4D v16
Schrittmodus und Debugging
- Self-Training
-
- Einleitung
- Präsentation der fertigen Anwendung
- Erste Schritte in 4D
- Formulare und Schaltflächen
- Anzeige beim Starten
- Menüleisten
- Formular: Seite 0 und Seite 1
- Formularseiten und Steuerung
- Tabellen und Felder
- Verknüpfungen
- Eingabe und Löschen
- Importieren
- Ausgabeformulare
- Suchen und Sortieren
- Neuer Sucheditor (seit 4D v14)
- Schnellberichte - Export
- Suche nach Formel, Formel anwenden
- Formular vererben
- Formulare drucken
- Mit Formularobjekten arbeiten
- Objekteigenschaften
- Berechnungen und Formeln
- Überblick über Variablen
- Schrittmodus und Debugging
- Generisches Programmieren (ohne Zeiger)
- Zeiger
- Ereignisse
- Arrays, PopUps, Listboxen
- Fenster und Navigation
- Trigger
- Aktuelle Auswahl
- Mengen und temporäre Auswahlen
- Prozesse
- XLIFF und Übersetzung
- Plug-In 4D Write
- In Client/Server Modus wechseln
- SQL
- BLOBs
- Komponenten
- Ereignisse für Host Datenbank
- SVG
- Web Server
- Downloads
 Schrittmodus und Debugging
Schrittmodus und Debugging

Hier lernen Sie, wie Sie den Debugger anzeigen und verwenden:
Mit dem Debugger verfolgen und prüfen Sie, ob Ihre Programmierung korrekt funktioniert.
Sie können folgendes prüfen:
- Speicherstatus
- Wert der Variablen
- aktuelle Datensätze und Auswahlen jeder Tabelle
- Code im Schrittmodus
Zum Arbeiten mit dem Debugger verwenden wir das Formular mit den Variablen.
Wir setzen einen Unterbrechungspunkt (mehr dazu später) und zeigen das Formular an.
Verwenden Sie Schaltflächen außerhalb des Schrittmodus, läuft die Ausführung normal ab.
Klicken Sie auf eine Schaltfläche innerhalb des Schrittmodus, erscheint der Debugger.
Im Explorer können wir 5 Bereiche definieren:
1. Den Bereich Source Code: Er zeigt die Methode in der Ausführung. Hier können wir:- Unterbrechungspunkte setzen und entfernen
- den gelben Cursor nach oben oder unten setzen. So können Sie im bereits ausgeführten Code zurückgehen.
- mit der Maus über ein Feld oder eine Variable gehen, um den Inhalt anzuzeigen
- auf ein Objekt klicken und es in den Bereich Ausdruck ziehen
2. Den Bereich Steuerleiste mit Schaltflächen, den wir später erklären. Ein Hilfetipp erläutert, was jede Schaltfläche tut.
3. Den hier offenen Bereich individuelle Überprüfung
4. Der Bereich Überprüfung enthält alle in 4D verfügbaren Ausdrücke (Tabellen, Felder, Konstanten, Variablen, Prozesse, usw.)
5. Der Bereich Aufrufsfolge zeigt die hierarchische Liste der Methoden, über die wir zum angezeigten Code gelangen
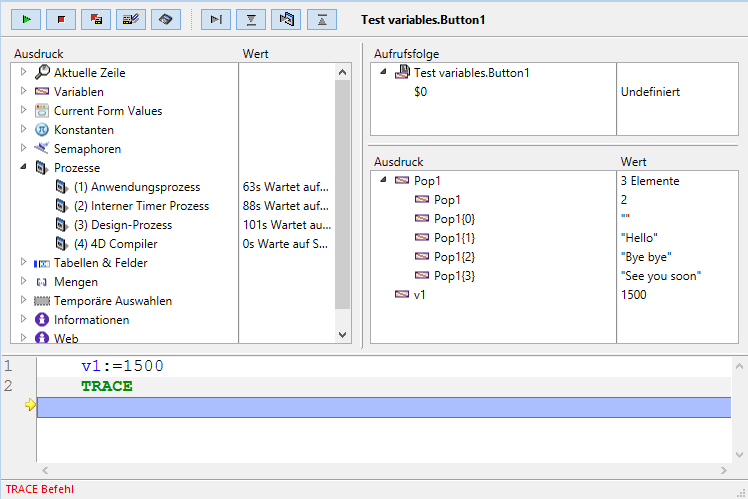
Wir stoppen die Ausführung der Methode.
Zum Anzeigen des Debugger gibt es 5 Wege:
1. In einer Methode den Befehl TRACE einfügen. Immer wenn der Befehl TRACE gefunden wird, erscheint automatisch der Debugger.
2. Einen Unterbrechungspunkt setzen: Das haben wir mit dieser Schaltfläche gemacht:
3. Beim Anwenden des Programms (während der Ausführung) folgende Tastenkürzel verwenden:
- "Alt + Shift + Rechtsklick" unter Windows
- "Befehl + Alt + Ctrl + Klick" auf Mac OS
Die Liste der Prozesse erscheint.
Derzeit prüfen wir im Hauptprozess; später können Sie beim Ausführen mehrerer Prozesse einen Prozess zum Prüfen wählen.
Wir haben den Hauptprozess gewählt; klicken wir nun auf "Declarations", erscheint automatisch der Schrittmodus und wir können den Inhalt der Variable POP1 sehen.
Wir können dieses Fenster vergrößern.
Wir können die Position und die dort gespeicherten Variablen sehen und sogar hier direkt Werte verändern. Wir können z.B. den Wert von v1 auf 300 setzen und den 3. Satz ändern.
Überprüfen wir dann erneut den Hauptprozess, und gehen an diese Stelle, sehen wir den hier gesetzten Wert.
Wie bereits erwähnt, können Sie den Cursor nach oben setzen, um die Zeilen erneut auszuführen.
4. In der Designumgebung können Sie beim Ausführen einer Methode auf die Schaltfläche Ausführen klicken und "Ausführen und Debuggen" im Anwendungsprozess oder in einem neuen Prozess wählen. Dann erscheint automatisch der Schrittmodus.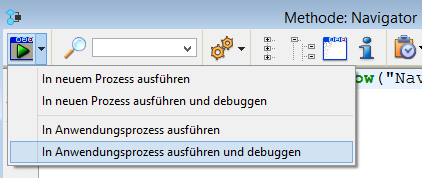
5. Als letztes können Sie den Runtime Explorer mit "Ctrl+Shift+F9" aufrufen. Im Runtime Explorer (nur für Entwickler oder autorisierte Benutzer verfügbar) können Sie die Liste der Prozesse anzeigen, z.B. den Hauptprozess und dann im Schrittmodus überprüfen.
Klicken wir hier auf eine Schaltfläche, die Code ausführt, erscheint der Schrittmodus mit der Code-Zeile, die als nächstes ausgeführt wird.
Es gibt also 5 Wege, die alle den Schrittmodus anzeigen.
Am häufigsten verwendet werden:
- Unterbrechungspunkte
- und Tastenkürzel
Der Debugger erscheint automatisch, wenn 4D Ihren Code nicht ausführen kann, z.B. bei Syntaxfehler, Tippfehler, etc. Er zeigt eine Meldung, so dass Sie in den Schrittmodus wechseln können.
Nehmen wir als Beispiel die Methode Navigator: Wenn wir hier = entfernen und sichern, meldet 4D einen Fehler und bietet an, den Code im Schrittmodus zu prüfen, um das Problem anzuzeigen: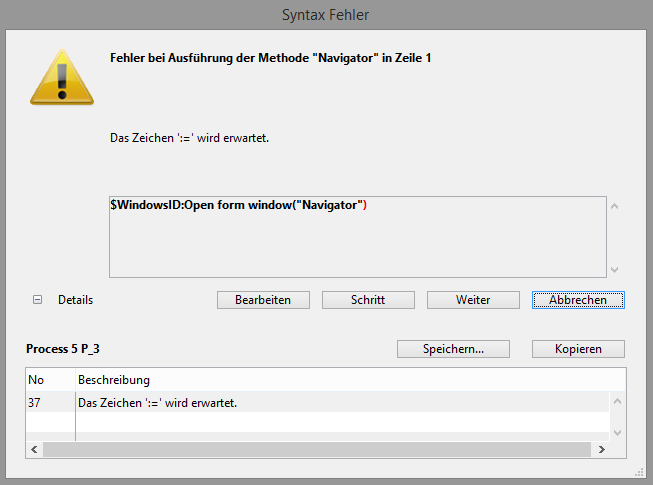
Hier sollten Sie folgendes beachten:
4D kann mit interpretierten und kompilierten Datenbanken arbeiten.
In allen Fällen empfehlen wir, über den Compiler die Syntax in Ihren Entwicklungsprojekten zu prüfen.
Hinweis: Der Schrittmodus ist nur in interpretierten Datenbanken möglich. Logischerweise ist in einer kompilierten Datenbank d.h. mit einkompilierter Engine kein Zugriff auf den Quellcode möglich. Nur Benutzer, die als Entwickler definiert sind, d.h. die zu einer Gruppe mit Zugriff auf die Designumgebung gehören, können den Schrittmodus starten.
Zusätzlich können Sie mit dem Debugger:
- Daten in Feldern und Variablen während der Ausführung verändern
- temporäre, bedingte oder andere Unterbrechungspunkte hinzufügen
- Code ausführen (Vorsicht: das ist riskant!)
- Tabellen- und Feldnummern anzeigen
- Alle angezeigten Ausdrücke löschen
- Information auswählen, die in allen Bereichen des Editors angezeigt werden soll
- u.s.w.
Die meisten dieser Vorgänge lassen sich über das Kontextmenü ausführen (rechter Mausklick).
Verwenden Sie den Befehl TRACE im Code, können Sie den Schrittmodus mit dem Befehl NO TRACE stoppen.
Ein Unterbrechungspunkt ist ein roter Punkt, den Sie durch Klick in die Spalte mit den Zeilennummern hinzufügen und zwar vor die Zeile, wo 4D mit dem Schrittmodus beginnen soll.
Sie können bedingte Unterbrechungspunkte setzen (mit gedrückter ALT-Taste einen Punkt erstellen oder auf einen bestehenden klicken). Die Konditionierung erfolgt nach Formel oder richtet sich nach einer bestimmten Anzahl von Übergaben.
Unterbrechungspunkte lassen sich auch zeitweise deaktivieren.
Mit dem Runtime Explorer können Sie Unterbrechungspunkte im Code entfernen, ohne gleich in die betreffende Methode zurückzukehren.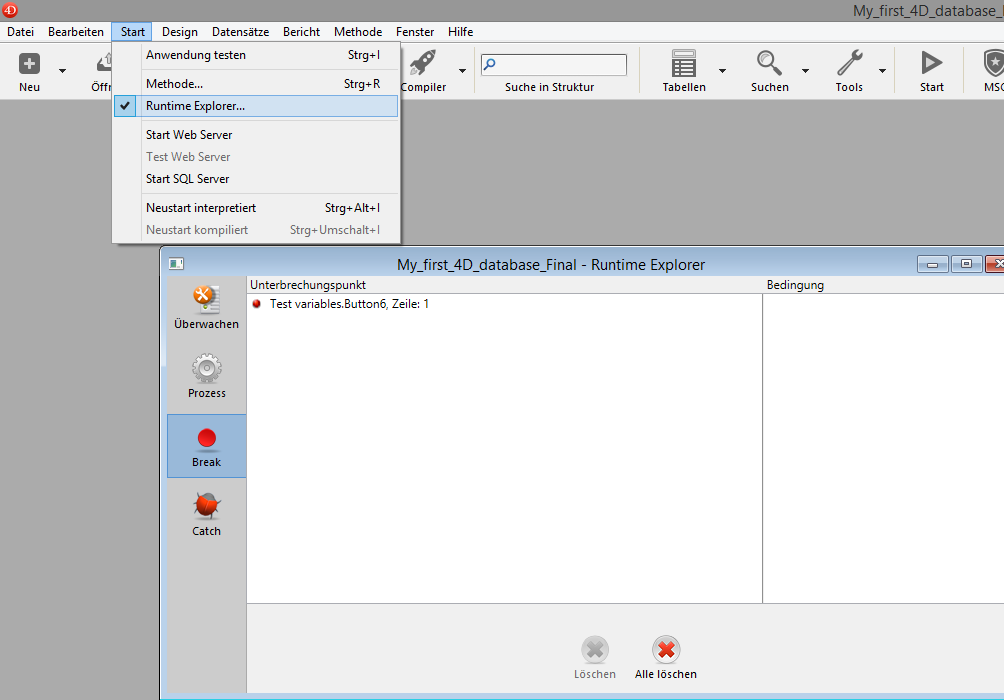
Produkt: 4D
Thema: Schrittmodus und Debugging
Self-Training ( 4D v16)









