4D v16
Erste Schritte in 4D
- Self-Training
-
- Einleitung
- Präsentation der fertigen Anwendung
- Erste Schritte in 4D
- Formulare und Schaltflächen
- Anzeige beim Starten
- Menüleisten
- Formular: Seite 0 und Seite 1
- Formularseiten und Steuerung
- Tabellen und Felder
- Verknüpfungen
- Eingabe und Löschen
- Importieren
- Ausgabeformulare
- Suchen und Sortieren
- Neuer Sucheditor (seit 4D v14)
- Schnellberichte - Export
- Suche nach Formel, Formel anwenden
- Formular vererben
- Formulare drucken
- Mit Formularobjekten arbeiten
- Objekteigenschaften
- Berechnungen und Formeln
- Überblick über Variablen
- Schrittmodus und Debugging
- Generisches Programmieren (ohne Zeiger)
- Zeiger
- Ereignisse
- Arrays, PopUps, Listboxen
- Fenster und Navigation
- Trigger
- Aktuelle Auswahl
- Mengen und temporäre Auswahlen
- Prozesse
- XLIFF und Übersetzung
- Plug-In 4D Write
- In Client/Server Modus wechseln
- SQL
- BLOBs
- Komponenten
- Ereignisse für Host Datenbank
- SVG
- Web Server
- Downloads
 Erste Schritte in 4D
Erste Schritte in 4D

Als erstes erstellen wir mit wenigen Klicks eine funktionsfähige Anwendung und machen uns mit der 4D Umgebung vertraut.
Wir beginnen mit dem Erstellen einer Tabelle:
- Wählen Sie "Tabellen" im Explorer
- Klicken Sie im Fenster links unten auf das Pluszeichen.
- Nennen Sie diese Tabelle "Interventions" , d.h. Technikereinsätze, und klicken auf OK.
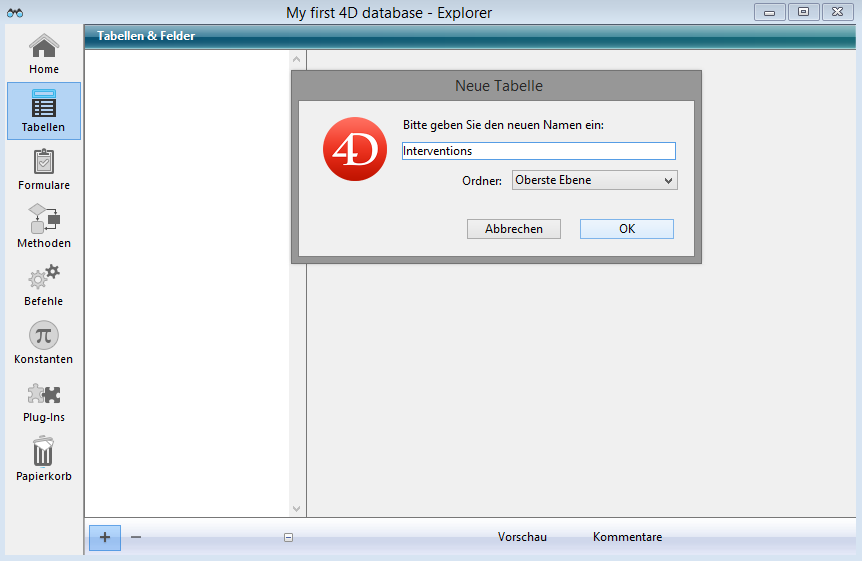
Die Tabelle wird automatisch mit dem Primärschlüssel "ID" erstellt und erscheint im Strukturfenster. Dieses Fenster zeigt das Datenmodell mit allen Tabellen, Feldern und Verknüpfungen.
Es erscheint auch die Inspektorpalette. Sie zeigt die Eigenschaften des jeweils ausgewählten Objekts. Das sind im Strukturfenster die Tabelle, Felder und später Verknüpfungen.
Um Felder hinzuzufügen, doppelklicken Sie in der Tabelle auf eine Zeile und erstellen Sie die Felder nacheinander.
Wir erstellen 4 Felder:
- Date_Interventions
- Hour_Interventions
- Object
- Technician_ID (Kürzel des Technikers)
Sie können die Tabelle bewegen, wenn Sie in den Titel klicken; die Tabelle vergrößern, wenn Sie in die rechte untere Ecke klicken, um die Felder komplett anzuzeigen.
Die 4 Felder sind angelegt. Wir weisen nun passende Typen zu, damit 4D automatisch die gültige Eingabe prüfen kann.
"Date_Intervention" ist vom Typ Datum, "Hour_Intervention" ist vom Typ Zeit. Die beiden anderen Felder sind vom Typ Alpha.
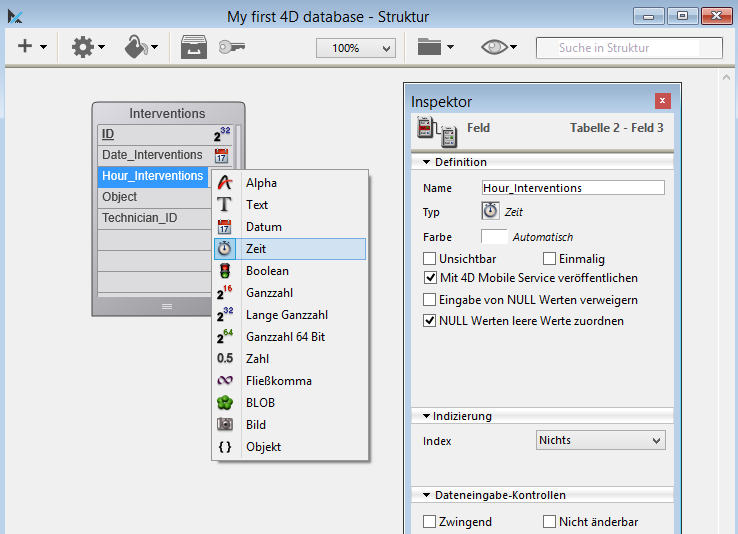
Jetzt fügen wir für diese Tabelle 2 Datensätze hinzu:
- Klicken Sie auf Datensätze in der Menüleiste
- Wählen Sie dann "Aktuelle Tabelle anzeigen (Interventions)"
Da wir noch kein Formular angelegt haben, bietet 4D an, für diese Tabelle oder alle angelegten Tabellen automatische Formulare zu erstellen.
Klicken Sie auf Ja.
4D zeigt standardmäßig ein Formular, das die Daten als Liste anzeigt, in der Sie suchen, sortieren oder eine Auswahl drucken können.
Um einen Datensatz hinzufügen, klicken Sie im Menü Datensätze auf Neuer Datensatz oder doppelklicken Sie in einen freien Bereich des Ausgabeformulars.
Füllen Sie alle Felder aus und klicken auf die Schaltfläche OK, um den Datensatz zu bestätigen.
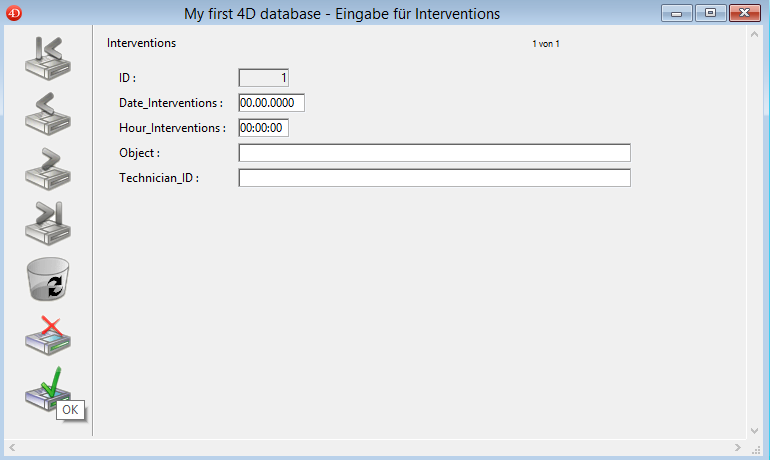
Immer wenn Sie bestätigen, erscheint ein neuer leerer Datensatz zum Ausfüllen, bis Sie auf die Schaltfläche Abbrechen klicken und die Dateneingabe beenden.
Wir beenden die Eingabe von Datensätzen und klicken auf Abbrechen. Damit kehren wir zur Liste der Datensätze zurück. Sie zeigt die beiden angelegten Datensätze.
Mit der kleinen Palette können Sie zwischen verschiedenen Tabellen navigieren.
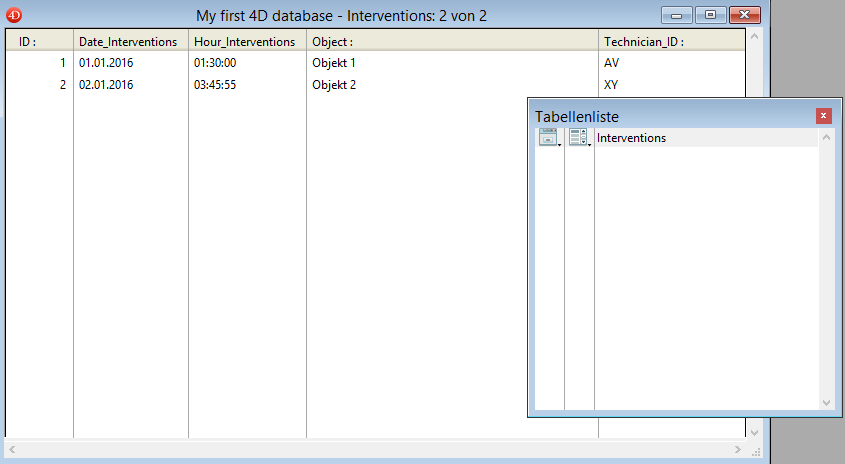
Wollen Sie einen Datensatz ändern, machen Sie einen Doppelklick darauf, ändern und sichern ihn.
Wollen Sie die Änderung nicht sichern, klicken Sie auf Abbrechen .
Natürlich haben Sie meist schon Daten eingegeben oder wollen sie aus einer anderen Anwendung, einer Tabellenkalkulation oder einer Textdatei importieren.
Nach diesem ersten Überblick wollen wir Daten importieren, um rasch zu lernen, Daten zu suchen oder sortieren und einen eigenen Bericht anzulegen.
Um Daten zu importieren:
- Klicken Sie im Menü "Datei/Ablage" auf den Eintrag "Importieren => Von Datei"
- Ändern Sie das zu öffnende Dateiformat zu "Text File (*.txt)"
- Wählen Sie die Textdatei für den Import, in unserem Fall "Interventions"
- Im Dialogfenster "Import" können Sie die Felder und Importoptionen wählen
- Gibt es mehrere Tabellen, können Sie die entsprechende Tabelle wählen
- Im unteren Teil wählen Sie die passenden Felder. Dem Feld "ID" muss keine Spalten zugewiesen werden, da 4D sie automatisch füllt
- Ändern Sie ggf. die Codierung. Es kann nämlich passieren, dass Sie eine Datei im Nicht-Unicode Modus gewählt haben. In unserem Fall konvertieren wir von Mac Roman, damit die Sonderzeichen korrekt erscheinen.
- Damit die Titelzeile nicht importiert wird, klicken Sie auf die Registerkarte "Kopf" und definieren, dass der Import bei Zeile 2 beginnen soll.
- Dann klicken Sie auf Import
- Binnen kurzem haben wir 11.730 von insgesamt 11.732 Zeilen importiert; zwei haben wir ja manuell erstellt.
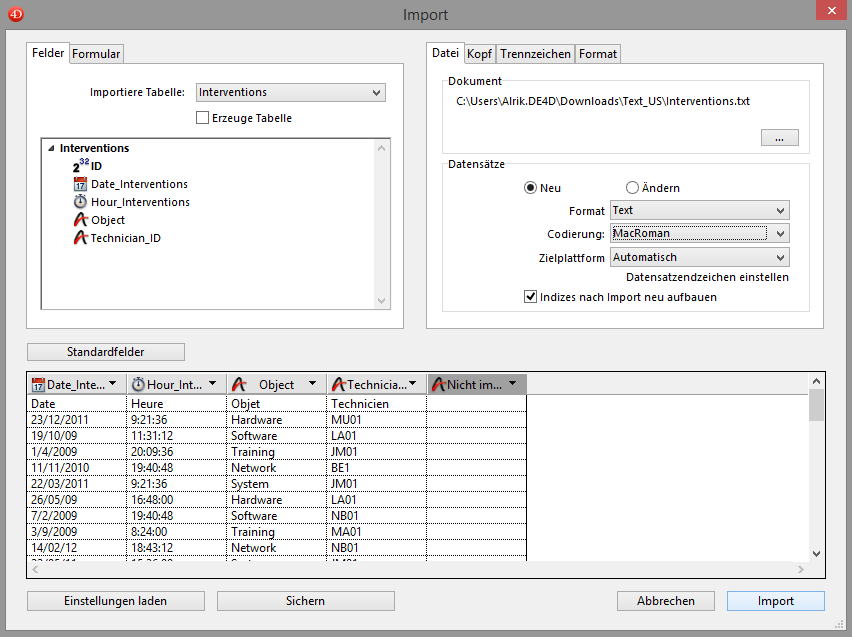
Ist der Import abgeschlossen, können wir Daten suchen, sortieren und Berichte erstellen.
Beginnen wir mit Suchen:
- Klicken Sie auf die Schaltfläche Suchen
- Wählen Sie ein Kriterium zur Bewertung (zum Beispiel, "[Interventions]Object")
- Dann den Vergleichsoperator (enthält)
- Tragen Sie den Wert ein (z.B., "ware") und klicken auf die Schaltfläche Suchen
- Die Suche gibt diese Datensätze zurück, da "ware" sowohl in "software" als auch in "hardware" enthalten ist.
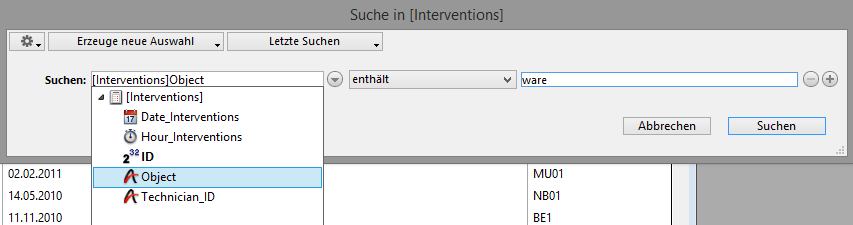
Wir machen die Suche genauer:
- Klicken Sie erneut auf die Schaltfläche "Suchen"
- Setzen Sie "d" vor "ware" und klicken erneut auf Suchen
- Jetzt erscheint eine Liste der Einsätze, die "hardware" enthalten.
Wir grenzen die Suche weiter ein und suchen nur nach Einsätzen des Technikers MA01:
- "Suchen"
- Klicken Sie im Fenster rechts auf das Pluszeichen. Es erscheint eine 2. Zeile
- Markieren Sie das Kriterium "[Interventions]Technician_ID" dann den Operator "enthält", tragen den Wert "MA" ein und klicken schließlich auf die Schaltfläche Suchen
- Wir erhalten 328 Datensätze.
Wir sortieren diese Information nach Datum und Zeit des Einsatzes:
- Klicken Sie in der Toolbar auf den Pfeil rechts neben der Schaltfläche "Suchen" und wählen "Sortieren..."
- Ziehen Sie "Date_Intervention" von der linken in die rechte Spalte, und dann genauso "Hour_Intervention".
- Die Dreiecke rechts zeigen, ob die Sortierung in auf- oder absteigender Reihenfolge läuft. Klicken Sie auf das Dreieck, wechselt es in die andere Richtung
- Klicken Sie dann auf die Schaltfläche Sortieren.
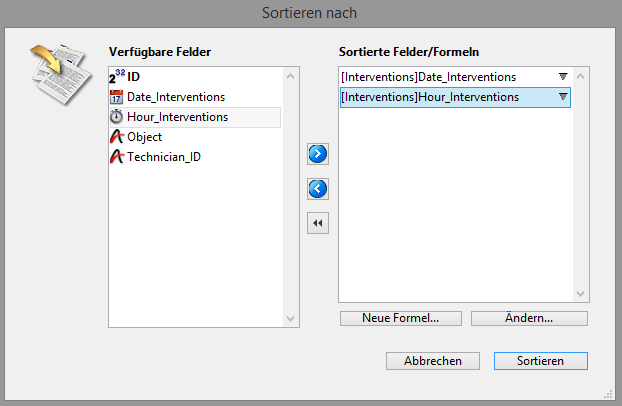
Die Information wird in aufsteigender Reihenfolge sortiert.
Als nächstes suchen wir nach Einsätzen in einem bestimmten Zeitraum:
- Klicken Sie auf "Suchen"
- Klicken Sie links oben auf das Minuszeichen
- Markieren Sie das Kriterium "Date_Intervention", den Operator "ist zwischen" und geben in das erste Feld "12/07/11" und in das zweite "17/07/11" ein
Wir erhalten 54 Datensätze, die in diesen Zeitraum fallen.
-
Produkt: 4D
Thema: Erste Schritte in 4D
Self-Training ( 4D v16)









