4D v16
Ausgabeformulare
- Self-Training
-
- Einleitung
- Präsentation der fertigen Anwendung
- Erste Schritte in 4D
- Formulare und Schaltflächen
- Anzeige beim Starten
- Menüleisten
- Formular: Seite 0 und Seite 1
- Formularseiten und Steuerung
- Tabellen und Felder
- Verknüpfungen
- Eingabe und Löschen
- Importieren
- Ausgabeformulare
- Suchen und Sortieren
- Neuer Sucheditor (seit 4D v14)
- Schnellberichte - Export
- Suche nach Formel, Formel anwenden
- Formular vererben
- Formulare drucken
- Mit Formularobjekten arbeiten
- Objekteigenschaften
- Berechnungen und Formeln
- Überblick über Variablen
- Schrittmodus und Debugging
- Generisches Programmieren (ohne Zeiger)
- Zeiger
- Ereignisse
- Arrays, PopUps, Listboxen
- Fenster und Navigation
- Trigger
- Aktuelle Auswahl
- Mengen und temporäre Auswahlen
- Prozesse
- XLIFF und Übersetzung
- Plug-In 4D Write
- In Client/Server Modus wechseln
- SQL
- BLOBs
- Komponenten
- Ereignisse für Host Datenbank
- SVG
- Web Server
- Downloads
 Ausgabeformulare
Ausgabeformulare

Hier lernen Sie, wie Sie Formulare erstellen.
Wir verwenden den Formularassistenten, um Formulare für die Oberfläche zur Steuerung zu erstellen.
Diese Formulare erscheinen als Listen, wie Sie zu Beginn des Self Trainings in der fertigen Beispieldatenbank gesehen haben.
- Öffnen Sie den Explorer, wählen "Formulare" => "Tabellenformulare" und klicken dann auf "Technicians"
- Wählen Sie im Menü unter der Liste "Neues Formular mit Formular Assistenten..."
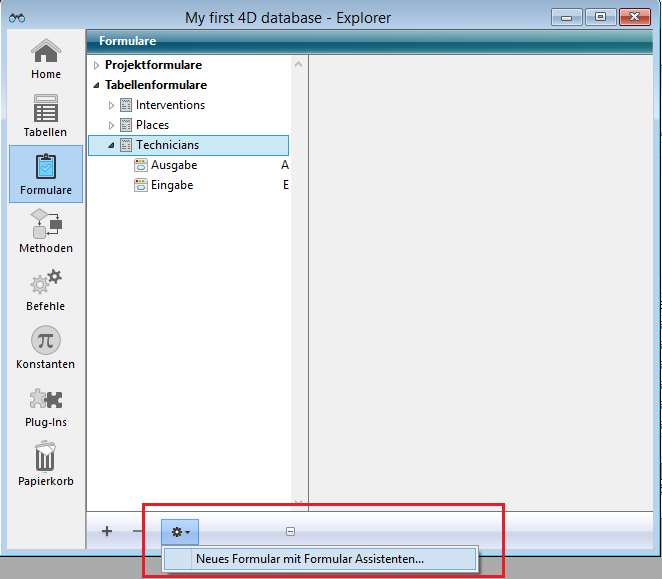
- Nennen Sie das Formular LIST
- Wählen Sie den Typ "Ausgabeformular"
- Da es im Formular Navigator bereits Funktionsschaltflächen gibt, wählen Sie die Vorlage "XP (without buttons)"
- Die Tabelle Technicians ist bereits ausgewählt.
- Wählen Sie im Menü "Verfügbare Felder" "Verknüpfte Tabellen" (Felder erscheinen in der Reihenfolge, in der sie angelegt wurden).
- Klicken Sie auf das Icon mit 2 Pfeilen, um alle Felder in die Liste "Ausgewählte Felder" zu ziehen.
- Sie erscheinen im Formular, das im rechten Teil des Assistenten angezeigt wird (nach Klick auf das Plussymbol rechts unten)
- Entfernen Sie alle Felder, die nicht angezeigt werden sollen. Dazu wählen Sie diese aus und klicken auf das Icon zum Löschen
Im Formular Navigator haben wir für Listen eine Breite von 860 Pixel, wir müssen also die Breite der neuen Formulare daran anpassen:
- Klicken Sie auf die Schaltfläche "Erweitert..."
- Und öffnen die mittlere Registerkarte "Optionen"
- Markieren Sie das Kästchen "Zielbreite" und geben als Breite 860 Pixel ein
- Klicken Sie auf OK, um das Formular anzulegen
4D bietet an, die gerade definierten Einstellungen in einer Vorlage zu speichern. Eine Vorlage sichert alle Einstellungen zum Anzeigen (außer Felder), so dass Sie beim Erstellen weiterer Formulare Zeit sparen können.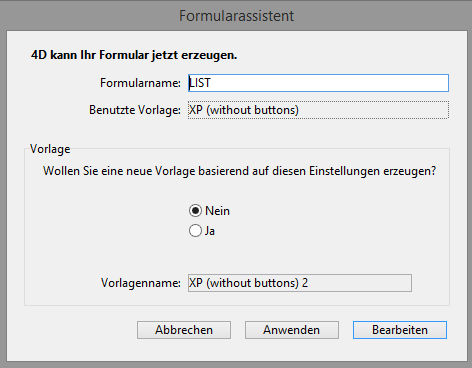
Durch Vorlagen können Sie bei größeren Entwicklungsprojekten viele "Klicks" einsparen. Sie sorgen auch für grafische Konsistenz.
- Klicken Sie auf die Schaltfläche "Bearbeiten", um das Formular im Designmodus anzuzeigen.
Sie sehen, dass es gelbe Marken gibt:
- Kopfteil
- Datenteil
- Umbruch
- Und Fußteil
Sie geben die Position der einzelnen Bereiche im Formular an.
- Objekte zwischen oberem Rand und Kopfteil werden nur einmal oben im Formular angezeigt.
- Objekte zwischen Kopfteil und Datenteil erscheinen einmal pro Datensatz in der Auswahl
- Objekte zwischen Umbruch und Fußteil erscheinen einmal unten im Formular.
- Um diese Objekte temporär auszublenden, setzen Sie sie unter das Fußteil, dann erscheinen sie nicht, wenn das Formular angezeigt wird
Um Steuerlinien zu bewegen, klicken Sie einfach darauf und ziehen sie. Eine Steuerlinie lässt sich nie tiefer als eine darunterliegende bewegen.
Um alle Steuerlinien auf einmal zu bewegen:
- Drücken Sie die Shift-Taste
- Und ziehen dann die oberste Steuerlinie
So bleibt der gleiche Abstand dazwischen erhalten.
Mit Strg+Z können Sie die Steuerlinien wieder an ihre ursprüngliche Position zurücksetzen.
Wenn Sie Steuerlinien bewegen und auch Objekte ausgewählt sind, werden sie ebenfalls angepasst.
Um die Größe von Objekten zu ändern:
- Wählen Sie alle Objekte im Formular aus
- Klicken Sie jeweils auf die untere rechte Ecke eines Objekts, hier First name, und ziehen es kleiner oder größer
- Alle danebenliegenden Objekte werden automatisch verschoben, Objekte in derselben Spalte werden in der Größe angepasst.
Jetzt müssen wir dieses neue Formular in das Formular Navigator einfügen:
- Schließen Sie das gerade angelegte Formular
- Öffnen Sie das Formular "Navigator"
- Wählen die passende Seite zum Einfügen, in unserem Fall Seite 2. Entfernen Sie hier den Text.
- Öffnen erneut den Explorer und wählen Tabellenformulare => Technicians => dann LIST
- Klicken auf den Formularnamen und ziehen ihn in das Formularfenster "Navigator". Das bewegte Formular wird automatisch eingesetzt
- Setzen Sie die obere Ecke unter und neben die vorhandenen Schaltflächen.
Sie können es beliebig in der Größe verändern.
Wir empfehlen jedoch eine feste Breite und Höhe, also:
- Formulareigenschaften anzeigen
- "Automatische Breite" markieren
- "Eingebbar in Liste" markieren
- "Löschen erlauben" der Datensätze
- "Ausgabe Unterformular"
Wir definieren auch:
- Auswahlmodus "Mehrfach"
- Und Datensatz per Doppelklick in eine Zeile bearbeitbar
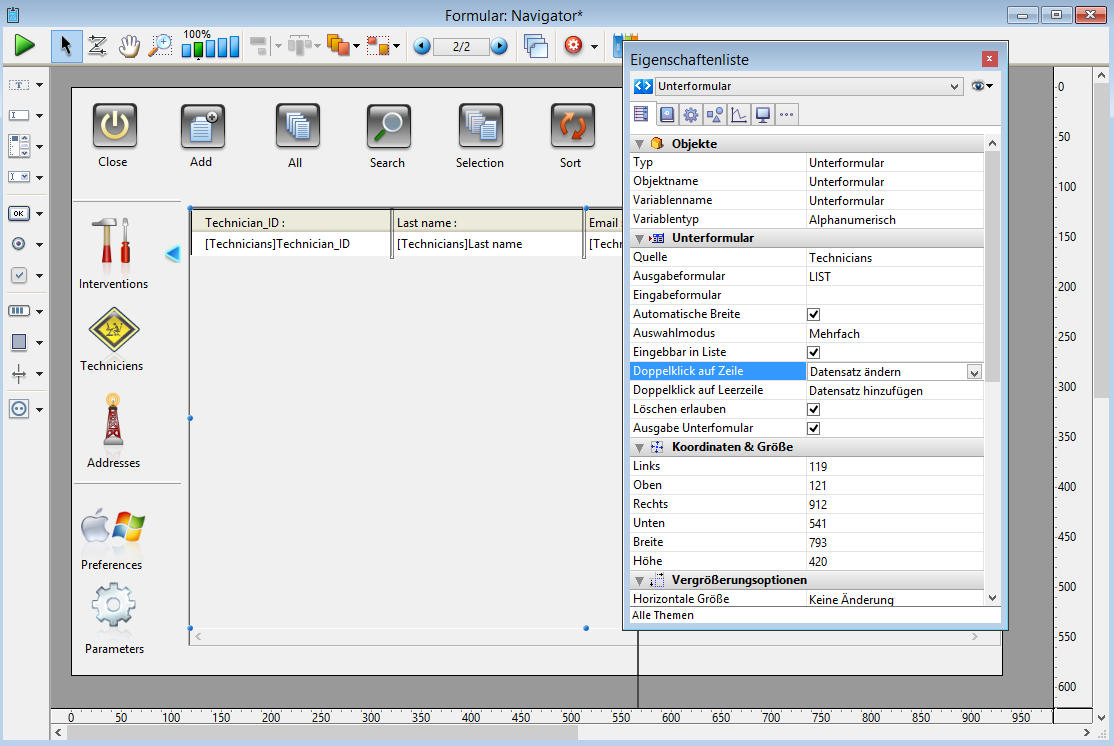
Wenn wir das Formular vergrößern, wird es automatisch an den Datenteil angepasst, um Datensätze vollständig anzuzeigen.
Wir testen die Anzeige. Derzeit erscheinen keine Datensätze, obwohl wir doch bereits Daten importiert haben.
Das ist normal, da es noch keine Auswahlen gibt.
Um Datensätze in der Tabelle Technicians auszuwählen, müssen wir im Formular Navigator der Schaltfläche "All" eine Zeile Code hinzufügen. Also
- Gehen wir zurück zu Seite 0
- Zeigen die Objektmethode an
- Und fordern ALL RECORDS für die Tabelle [TECHNICIANS] an
Auf das Konzept Auswahlen kommen wir später noch genauer zurück, da es ein wichtiger Aspekt von 4D ist.
Wir testen das Formular erneut => Technicians => All: Jetzt erscheinen alle Datensätze.
Wir verfahren genauso, um die Liste Interventions und Addresses in das Formular zum Navigieren einzufügen.
Sie erinnern sich, dass wir beim Formular Interventions in der Struktur eine automatische Verknüpfung vom Typ Viele-zu-Eine haben; auf diese Weise können wir die Information aus der Tabelle Technicians im Formular Interventions verwenden.
Wir führen dazu im Formularassistenten folgendes aus: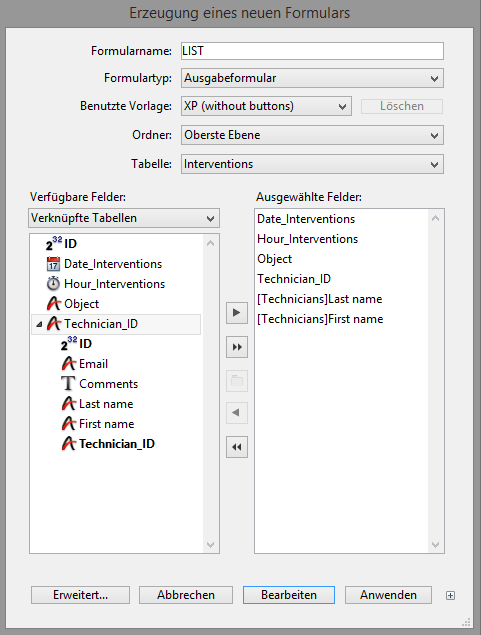
- Vor- und Nachname in der Liste hinzufügen
- "Erweitert" => "Optionen" => "Zielbreite" => 860 Pixel
- OK
- Bearbeiten
- Erstelltes Formular im Formular Navigator auf Seite 1 einfügen
Jetzt haben wir ein Formular mit Informationen zum Einsatz und Angaben zum Techniker.
Zum Ausführen des Formulars ist es jetzt besser, die zuvor angelegte Methode Navigator auszuführen. Sie zeigt hier die Liste der Einsätze.
Momentan ist die Schaltfläche "All" programmiert, um die Techniker anzuzeigen. Das ändern wir im nächsten Video, so dass die Schaltfläche "All" sich an die jeweils angeklickte Liste anpasst.
Hier sollten Sie folgendes beachten:
- Die Position der Steuerlinien lässt sich auch in der Eigenschaftenliste des Formulars setzen.
- Es gibt viele Möglichkeiten für Formulare in 4D (Teile zum Drucken im Formular, Objekte kleiner/größer ziehen, Steuerlinien vor Drucken, Objekte ausblenden, etc.)
-
Produkt: 4D
Thema: Ausgabeformulare
Self-Training ( 4D v16)









