4D v16.3
OBJECT SET FORMAT
- Manual de lenguaje 4D
-
- Objetos (Formularios)
-
- Propiedades de los objetos
- GET STYLE SHEET INFO
- LIST OF STYLE SHEETS
- OBJECT DUPLICATE
- OBJECT Get action
- OBJECT Get auto spellcheck
- OBJECT GET BEST SIZE
- OBJECT Get border style
- OBJECT Get context menu
- OBJECT GET COORDINATES
- OBJECT Get corner radius
- OBJECT Get data source
- OBJECT GET DRAG AND DROP OPTIONS
- OBJECT Get enabled
- OBJECT Get enterable
- OBJECT GET EVENTS
- OBJECT Get filter
- OBJECT Get focus rectangle invisible
- OBJECT Get font
- OBJECT Get font size
- OBJECT Get font style
- OBJECT Get format
- OBJECT Get help tip
- OBJECT Get horizontal alignment
- OBJECT Get indicator type
- OBJECT Get keyboard layout
- OBJECT Get list name
- OBJECT Get list reference
- OBJECT GET MAXIMUM VALUE
- OBJECT GET MINIMUM VALUE
- OBJECT Get multiline
- OBJECT Get name
- OBJECT Get placeholder
- OBJECT Get pointer
- OBJECT GET PRINT VARIABLE FRAME
- OBJECT GET RESIZING OPTIONS
- OBJECT GET RGB COLORS
- OBJECT GET SCROLL POSITION
- OBJECT GET SCROLLBAR
- OBJECT GET SHORTCUT
- OBJECT Get style sheet
- OBJECT GET SUBFORM
- OBJECT GET SUBFORM CONTAINER SIZE
- OBJECT Get text orientation
- OBJECT Get three states checkbox
- OBJECT Get title
- OBJECT Get type
- OBJECT Get vertical alignment
- OBJECT Get visible
- OBJECT Is styled text
- OBJECT MOVE
- OBJECT SET ACTION
- OBJECT SET AUTO SPELLCHECK
- OBJECT SET BORDER STYLE
- OBJECT SET COLOR
- OBJECT SET CONTEXT MENU
- OBJECT SET COORDINATES
- OBJECT SET CORNER RADIUS
- OBJECT SET DATA SOURCE
- OBJECT SET DRAG AND DROP OPTIONS
- OBJECT SET ENABLED
- OBJECT SET ENTERABLE
- OBJECT SET EVENTS
- OBJECT SET FILTER
- OBJECT SET FOCUS RECTANGLE INVISIBLE
- OBJECT SET FONT
- OBJECT SET FONT SIZE
- OBJECT SET FONT STYLE
- OBJECT SET FORMAT
- OBJECT SET HELP TIP
- OBJECT SET HORIZONTAL ALIGNMENT
- OBJECT SET INDICATOR TYPE
- OBJECT SET KEYBOARD LAYOUT
- OBJECT SET LIST BY NAME
- OBJECT SET LIST BY REFERENCE
- OBJECT SET MAXIMUM VALUE
- OBJECT SET MINIMUM VALUE
- OBJECT SET MULTILINE
- OBJECT SET PLACEHOLDER
- OBJECT SET PRINT VARIABLE FRAME
- OBJECT SET RESIZING OPTIONS
- OBJECT SET RGB COLORS
- OBJECT SET SCROLL POSITION
- OBJECT SET SCROLLBAR
- OBJECT SET SHORTCUT
- OBJECT SET STYLE SHEET
- OBJECT SET SUBFORM
- OBJECT SET TEXT ORIENTATION
- OBJECT SET THREE STATES CHECKBOX
- OBJECT SET TITLE
- OBJECT SET VERTICAL ALIGNMENT
- OBJECT SET VISIBLE
- _o_DISABLE BUTTON
- _o_ENABLE BUTTON
 OBJECT SET FORMAT
OBJECT SET FORMAT
| OBJECT SET FORMAT ( {* ;} objeto ; formato ) | ||||||||
| Parámetro | Tipo | Descripción | ||||||
| * | Operador |

|
Si se especifica, objeto es un nombre de objeto (cadena) Si se omite, objeto es un campo o una variable | |||||
| objeto | Objeto de formulario |

|
Nombre de objeto (si se especifica *), o Campo o variable (si se omite *) | |||||
| formato | Cadena |

|
Nuevo formato de salida para el objeto | |||||
OBJECT SET FORMAT reemplaza el formato de salida para los objetos especificados por objeto por el formato que pasa en formatSalida. El nuevo formato se utiliza únicamente para la visualización actual, no se guarda con el formulario.
Si especifica el parámetro opcional *, indica un nombre de objeto (una cadena) en objeto. Si omite el parámetro opcional *, indica que el parámetro objeto es un campo o una variable. En este caso, se especifica una referencia de un campo o de una variable (campo o variable tipo objeto únicamente) en lugar de una cadena. Para mayor información sobre nombres de objetos, consulte la sección Propiedades de los objetos.
OBJECT SET FORMAT puede utilizarse en formularios de entrada y de salida (visualizados o impresos) y pueden aplicarse a campos o variables (editables/no editables).
Naturalmente, debe utilizar un formato de salida compatible con el tipo de datos presente en el objeto o con el objeto mismo.
Para dar formato a campos booleanos, hay dos posibilidades:
- Puede pasar un valor simple en formatSalida. En este caso, el campo se mostrará como una casilla de selección y su etiqueta será el valor especificado.
- Puede pasar dos valores, separados por un punto y coma (;), en formatSalida. En este caso, el campo se mostrará como dos botones radio.
Para dar formato a los campos o variables de tipo Fecha, pase Char(n) en formatSalida, donde n es una de las siguientes constantes predefinidas de 4D:
| Constante | Tipo | Valor | Comentario |
| Blank if null date | Entero largo | 100 | "" en lugar de 0 en caso de valor nulo. Esta constante debe adicionarse al formato de visualización. |
| Date RFC 1123 | Entero largo | 10 | Fri, 10 Sep 2010 13:07:20 GMT |
| Internal date abbreviated | Entero largo | 6 | 29 dic, 2006 |
| Internal date long | Entero largo | 5 | 29 diciembre 2006 |
| Internal date short | Entero largo | 7 | |
| Internal date short special | Entero largo | 4 | 12/29/06 (pero 12/29/1896 o 12/29/2096) |
| ISO Date | Entero largo | 8 | 2006-12-29T00:00:00 (obsoleto) |
| ISO Date GMT | Entero largo | 9 | 2010-09-13T16:11:53Z |
| System date abbreviated | Entero largo | 2 | dom. 29 de 2006 |
| System date long | Entero largo | 3 | domingo 29 diciembre 2006 |
| System date short | Entero largo | 1 |
Nota: la constante Blank if null debe añadirse al formato, ella indica que en caso de un valor nulo 4D debe mostrar una zona vacía en lugar de ceros.
Para dar formato a los campos o variables de tipo Hora, pase Char(n) en formatSalida, donde n es una de las siguientes constantes predefinidas de 4D:
| Constante | Tipo | Valor | Comentario |
| HH MM SS | Entero largo | 1 | |
| HH MM | Entero largo | 2 | |
| Hour min sec | Entero largo | 3 | 1 hora 2 minutos 3 segundos |
| Hour min | Entero largo | 4 | 1 hora 2 minutos |
| HH MM AM PM | Entero largo | 5 | |
| MM SS | Entero largo | 6 | |
| Min sec | Entero largo | 7 | 62 minutos 3 segundos |
| ISO time | Entero largo | 8 | |
| System time short | Entero largo | 9 | |
| System time long abbreviated | Entero largo | 10 | 1•02•03 AM (Mac únicamente) |
| System time long | Entero largo | 11 | 1:02:03 AM HNEC (Mac únicamente) |
| Blank if null time | Entero largo | 100 | "" en lugar de 0 |
Nota: la constante Blank if null debe añadirse al formato, ella indica que en caso de un valor nulo 4D debe mostrar una zona vacía en lugar de ceros.
Para dar formato a campos o variables de tipo Imagen, pase Char(n) en formatSalida, donde n es una de las siguientes constantes predefinidas de 4D:
| Constante | Tipo | Valor |
| Truncated centered | Entero largo | 1 |
| Scaled to fit | Entero largo | 2 |
| On background | Entero largo | 3 |
| Truncated non centered | Entero largo | 4 |
| Scaled to fit proportional | Entero largo | 5 |
| Scaled to fit prop centered | Entero largo | 6 |
| Replicated | Entero largo | 7 |
Para dar formato a campos o variables de tipo alfa o numérico, pase directamente la etiqueta del formato en el parámetro formatSalida.
Para mayor información sobre formatos de salida, consulte las secciones Formatos numéricos y Formatos Alfa en el manual de Diseño de 4D.
Nota: en formatSalida, para utilizar los formatos de salida personalizados que usted haya podido crear en la caja de diálogo Preferencias, coloque un prefijo al nombre del formato con una barra vertical (|).
Para dar formato a botones imagen, pase en el parámetro formatSalida una cadena de caracteres respetando la siguiente sintaxis:
cols;lineas;imagen;modo{;ticks}
- cols = número de columnas en la imagen.
- lineas = número de líneas en la imagen.
- imagen= imagen utilizada, proveniente de la librería de imágenes o de una variable imagen:
- Si la imagen proviene de la librería de imágenes, introduzca su número, precedido de un signo de interrogación (ej.: "?250").
- Si la imagen proviene de una variable imagen, introduzca el nombre de la variable. - modo = modo de visualización y de funcionamiento del botón imagen. Este parámetro puede tomar cualquiera de los siguientes valores: 0, 1, 2, 16, 32, 64 y 128. Cada uno de estos valores representa un modo de visualización o de funcionamiento. Estos valores son acumulativos, por ejemplo, si quiere activar los modos 1 y 64, pase 65 en el parámetro flags. Estos son los detalles para cada valor:
- modo = 0 (ninguna opción)
Muestra la imagen siguiente en la serie cuando el usuario hace clic en la imagen. Muestra la imagen anterior en la serie cuando el usuario presiona la tecla Mayús y hace clic en la imagen. Cuando el usuario alcanza la última imagen en la serie, la imagen no cambia cuando el usuario hace clic nuevamente. Es decir que no va a la primera imagen de la serie.
- modo = 1 (Cambiar continuamente)
Similar al anterior, excepto que cuando el usuario hace clic en la imagen y mantiene el botón del ratón presionado la visualización de imágenes es continua (como una animación). Cuando el usuario alcanza la última imagen, el objeto no regresa a la primera imagen.
- modo = 2 (Volver al inicio)
Similar al anterior, a diferencia de que las imágenes se muestran en un bucle continuo. Cuando el usuario llega a la última imagen y hace clic nuevamente, la primera imagen aparece, y así sucesivamente.
- modo = 16 (Cambiar al pasar el cursor encima)
El contenido del botón imagen se modifica cuando el cursor del ratón pasa sobre él. La imagen inicial se restablece cuando el cursor deja el área del botón. Este modo se utiliza con frecuencia en aplicaciones multimedia o en documentos HTML. La imagen que se muestra es la última imagen de la tabla de miniaturas, a menos que la opción Última imagen si desactivado esté seleccionada (128). Si esa opción está seleccionada, se muestra la miniatura anterior a la última.
- modo = 32 (Volver al soltar el clic)
Este modo funciona con dos imágenes. Muestra la primera imagen todo el tiempo excepto cuando el usuario hace clic en el botón. En ese caso, la segunda imagen se muestra hasta que el botón del ratón es liberado. Este modo le permite crear un botón de acción que muestra su estatus (normal o presionado). Puede utilizar este modo para crear un efecto 3D o para mostrar toda imagen que simbolice la acción.
- modo = 64 (Transparente)
Utilizado para volver transparente el fondo de la imagen.
- modo = 128 (Última imagen si desactivado)
Este modo le permite definir que la última miniatura debe ser mostrada cuando el botón esté inactivo. Cuando este modo es seleccionado, 4D muestra la última miniatura cuando el botón está desactivado. Cuando este modo se utiliza con los modos 0, 1 y 2, la última miniatura no se tiene en cuanta en la secuencia de los otros modos. Aparecerá únicamente cuando el botón esté desactivado.
• ticks = activación del modo “Cambiar cada x ticks” y define intervalo de tiempo entre la visualización de cada imagen. Cuando se pasa este parámetro opcional, le permite hacer ciclos a través del contenido del botón imagen a la velocidad especificada. Por ejemplo, si usted introduce "2;3;?16807;0;10", el botón imagen mostrará una imagen diferente cada 10 tics. Cuando este modo está activo, sólo el modo Transparente puede utilizarse (64).
Para dar formato a los menús imagen desplegable, pase en el parámetro formatSalida una cadena de caracteres respetando la siguiente sintaxis:
cols;lineas;imagen;hMargen;vMargen;modo
- cols = número de columnas de la imagen.
- lineas = número de líneas de la imagen.
- imagen = imagen utilizada, proveniente de la librería de imágenes o de una variable imagen:
- si la imagen proviene de la librería de imágenes, introduzca su número, precedido por un signo de interrogación (ej. : "?250").
- Si la imagen proviene de una variable imagen, introduzca el nombre de la variable. - hMargen = margen en píxeles entre los límites horizontales del menú y la imagen.
- vMargen = margen en píxeles entre los límites verticales del menú y la imagen.
- modo = modo de transparencia de menú imagen desplegable. Acepta los valores 0 y 64:
- modo = 0: el menú imagen desplegable no es transparente,
- modo = 64: el menú imagen desplegable es transparente.
Para dar formato a objetos de tipo termómetro o regla, pase en el parámetro formatSalida, una cadena de carácter respetando la siguiente sintaxis:
min;max;unidad;paso;modo{;format{;visualización}}
- min = valor de la graduación de origen del indicador.
- max = valor de la graduación final del indicador.
- unid = intervalo entre las graduaciones del indicador.
- interv = intervalo mínimo del movimiento del cursor en el indicador.
- modo = modo de visualización y de funcionamiento del indicador. Este parámetro acepta los valores 0, 2, 3, 16, 32 y 128. Estos valores pueden acumularse con el fin de definir varias opciones (excepto para 128). Estos son los detalles para cada valor:
- modo = 0: no mostrar las unidades.
- modo = 2: mostrar las unidades a la derecha o debajo del indicador.
- modo = 3: mostrar las unidades a la izquierda o sobre el indicador.
- modo = 16: mostrar las graduaciones junto a las unidades.
- modo = 32: On Data Change se ejecuta mientras el usuario está ajustando el indicador. Si este valor no se utiliza, On Data Change ocurre sólo después que el usuario termina de ajustar el indicador.
- modo = 128: activar el modo "Barber shop (animación continua). Este valor no puede combinarse con otros. En este modo, se ignoran los otros parámetros (excepto para el parámetro display, si se pasa). Para mayor información sobre este modo, consulte el manual de Diseño. - format = formato de salida de las graduaciones del indicador.
- visualización = opciones de visualización específicas. En el caso de los termómetros, este parámetro sólo se tiene en cuenta cuando el subparámetro modo es igual a 128.
- visualización = 0 (o se omite): mostrar una regla estándar/termómetro en animación continua "barber shop".
- visualización = 1 : activa el modo "Stepper" para una regla / activa el modo "Progresión asincrónica" para un termómetro. Para mayor información sobre estas opciones consulte el manual de Diseño.
Para dar formato a objetos de tipo dial, en el parámetro formatSalida, pase una cadena de caracteres respetando la siguiente sintaxis:
min;max;unid;interv{;modo}
- min = valor de la primera graduación del indicador.
- max = valor de la última graduación del indicador.
- unid = intervalo entre las graduaciones del indicador.
- interv = intervalo mínimo del cursor de movimiento en el indicador.
- modo = modo de funcionamiento del dial (opcional). Este parámetro sólo acepta el valor 32: On Data Change se ejecuta mientras el usuario está ajustando el indicador. Si este valor no se utiliza, On Data Change ocurre sólo después de que el usuario haya terminado de ajustar el indicador.
Para dar formato a rejillas de botones, pase en el parámetro formatSalida una cadena de caracteres respetando la siguiente sintaxis:
cols;lines
- cols = número de columnas de la rejilla.
- lineas = número de líneas de la rejilla.
Nota: para mayor información sobre formatos de salida de los objetos de formulario, consulte el Manual de Diseño.
Para dar formato a botones 3D, pase en el parámetro formatSalida una cadena de caracteres respetando la siguiente sintaxis:
titulo;imagen;fondo;tituloPos;tituloVisible;iconVisible;estilo;horMargen;vertMargen;
iconOffset;popupMenu,hipervínculo;numEstados
- titulo = título del botón. Este valor puede expresarse como texto o un número de recurso (ej.: “:16800,1”)
- imagen = imagen asociada al botón, proveniente de la librería de imágenes, de una variable imagen o de un archivo imagen:
- Si la imagen proviene de una librería de imágenes, introduzca su número, precedido por un signo de interrogación (ej.: “?250”).
- Si la imagen proviene de una variable imagen, introduzca el nombre de la variable.
- Si la imagen proviene de un archivo almacenado en el archivo Recursos de la base, introduzca un URL del tipo carpeta/}nomimagen" o "archivo:{carpeta/}nomimagen". - fondo= imagen de fondo asociada a un botón (estilo personalizado), que proviene de una librería de imágenes, de una variable imagen o de un archivo almacenado en la carpeta Recursos (ver arriba).
- tituloPos= posición del título del botón. Son posibles cinco valores:
- tituloPos = 0: Centro
- tituloPos = 1: Derecha
- tituloPos = 2: Izquierda
- tituloPos = 3: Abajo
- tituloPos = 4: Arriba - tituloVisible= Define si el título es visible o no. Dos valores son posibles:
- tituloVisible= 0: el título está oculto
- tituloVisible= 1: el título se muestra - iconVisible = Define si el icono es visible o no. Son posibles dos valores:
- iconVisible = 0 : el icono está oculto
- iconVisible = 1 : el icono se muestra - estilo = Estilo de botón. El valor de esta opción determina si otras opciones son tenidas en cuenta (por ejemplo, fondo). Los siguientes valores de estilo son posibles:
- estilo = 0: Ninguno
- estilo = 1: Fondo desplazado
- estilo = 2: Pulsador
- estilo = 3: Botón de barra
- estilo = 4: Personalizado
- estilo = 5: Círculo
- estilo = 6: Cuadrito de sistema
- estilo = 7: Office XP
- estilo = 8: Bevel
- estilo = 9: Bevel redondeado
- estilo = 10: Contraer/Expandir
- estilo = 11: Ayuda
- estilo = 12: OS X Texturizado
- estilo = 13: OS X Gradiente - horMargen = Margen horizontal. Número de píxeles delimitando las márgenes internas a la derecha y a la izquierda del botón (áreas que el icono y el texto no deben invadir).
- vertMargen = Margen vertical. Número de píxeles delimitando las márgenes superior e inferior del botón (áreas que el icono y el texto no deben invadir).
- iconOffset = Desplazamiento del icono a la derecha y hacia abajo. Este valor, expresado en píxeles, indica la diferencia del icono del botón a la derecha y hacia abajo en caso de clic (el mismo valor se utiliza para ambas direcciones).
- popupMenu = Asociación de un menú desplegable con el botón. Son posibles tres valores:
- popupMenu = 0: Sin menú desplegable
- popupMenu = 1: Con menú desplegable asociado
- popupMenu = 2: Con menú desplegable separado - hipervínculo = El título es subrayado al pasar el cursor del ratón para parecerse a un hipervínculo (mecanismo obsoleto). Dos valores son posibles:
- hipervínculo = 0: el título no es subrayado al pasar el ratón
- hipervínculo = 1: el título es subrayado al pasar el ratón
- numEstados = Número de estados presentes en la imagen utilizada como icono para el botón 3D, y que serán utilizados por 4D para representar los estados de los botones estándar (de 0 a 4).
OBJECT SET FORMAT(miVar;"BonitoBotón;?256;:562;1;;1;4;5;;5;0")Para formatear el icono en un encabezado de list box, pase una cadena de caracteres en el parámetro formatSalida, que respeta la siguiente sintaxis:
imagen;iconPos
- imagen= imagen de encabezado, procedente de la librería de imágenes, una variable imagen o un archivo imagen:
- Si la imagen viene de la librería de imágenes, introduzca su número, precedido por un signo de interrogación (por ejemplo: "?250").
- Si viene de una variable imagen, introduzca el nombre de la variable.
- Si viene de un archivo almacenado en la carpeta de recursos de la base, introduzca una URL del tipo "#{carpeta/}nombreimagen" o "file: {carpeta/}nombreimagen".
- iconPos = posición del icono en el encabezado. Dos valores son soportados:
- iconPos = 1: Izquierda
- iconPos = 2: Derecha
La siguiente línea de código da formato al campo [Empleados]Fecha Contratado al quinto formato de fecha (Internal date long).
OBJECT SET FORMAT([Empleados]Fecha Contratado;Char(Internal date long))El siguiente ejemplo cambia el formato de un campo [Empresa]Codigo postal de acuerdo con la longitud del valor en el campo:
If(Length([Empresa]Codigo postal)=9)
OBJECT SET FORMAT([Empresa]Codigo postal;"#####–####")
Else
OBJECT SET FORMAT([Empresa]Codigo postal;"#####")
End ifEl siguiente ejemplo da formato al valor de un campo numérico dependiendo de si es positivo, negativo, o nulo:
OBJECT SET FORMAT([Stats]Results;"### ##0.00;(### ##0.00);")El siguiente ejemplo define el formato de un campo Booleano para mostrar Casado y Soltero, en lugar de los valores por defecto Sí y No:
OBJECT SET FORMAT([Empleado]Estado Civil;"Casado;Soltero")Siempre que haya almacenado un archivo de imagen llamado "envelope_open.png" en la carpeta Resources de la base, puede escribir:
vIcon:="#envelope_open.png"
vPos:="2" // Right
OBJECT SET FORMAT(*;"Header1";vIcon+";"+vPos)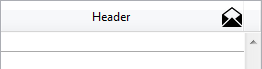
El siguiente ejemplo define el formato de un campo booleano para mostrar una casilla de selección llamada “Clasificado”:
OBJECT SET FORMAT([Carpeta]Clasificación;"Clasificado")Usted tiene una tabla de miniaturas que contiene 1 línea y 4 columnas, destinada a mostrar un botón imagen (“activa por defecto”, “al hacer clic en el botón”, “al pasar el cursor” e “inactivo”). Usted quiere asociar las opciones Cambiar al pasar el cursor encima, Volver al soltar el clic y Última imagen si desactivado:
OBJECT SET FORMAT(*;"BotonImagen";"4;1;?15000;176")Pase un termómetro a modo "Barber shop"
OBJECT SET FORMAT($Mitermo;";;;;128")
$Mitermo :=1 `Iniciar la animación
Producto: 4D
Tema: Objetos (Formularios)
Número
236
Modificado: 4D v11 SQL
Renombrar: 4D v12
Modificado: 4D v12
Modificado: 4D v15 R5
Manual de lenguaje 4D ( 4D v16)
Manual de lenguaje 4D ( 4D v16.1)
Manual de lenguaje 4D ( 4D v16.2)
Manual de lenguaje 4D ( 4D v16.3)









