4D v16.3
OBJET FIXER FORMATAGE
- 4D - Langage
-
- Objets (Formulaires)
-
- Objets de formulaires
- LIRE INFOS FEUILLE DE STYLE
- LISTE FEUILLES DE STYLE
- OBJET DEPLACER
- OBJET DUPLIQUER
- OBJET Est un texte style
- OBJET FIXER ACTION
- OBJET FIXER ACTIVATION
- OBJET FIXER ALIGNEMENT HORIZONTAL
- OBJET FIXER ALIGNEMENT VERTICAL
- OBJET FIXER BARRES DEFILEMENT
- OBJET FIXER CASE A COCHER TROIS ETATS
- OBJET FIXER CONFIGURATION CLAVIER
- OBJET FIXER COORDONNEES
- OBJET FIXER CORRECTION ORTHOGRAPHIQUE
- OBJET FIXER COULEUR
- OBJET FIXER COULEURS RVB
- OBJET FIXER DEFILEMENT
- OBJET FIXER EQUIVALENT CLAVIER
- OBJET FIXER EVENEMENTS
- OBJET FIXER FEUILLE DE STYLE
- OBJET FIXER FILTRE SAISIE
- OBJET FIXER FORMATAGE
- OBJET FIXER IMPRESSION TAILLE VARIABLE
- OBJET FIXER LISTE PAR NOM
- OBJET FIXER LISTE PAR REFERENCE
- OBJET FIXER MENU CONTEXTUEL
- OBJET FIXER MESSAGE AIDE
- OBJET FIXER MULTILIGNE
- OBJET FIXER OPTIONS GLISSER DEPOSER
- OBJET FIXER ORIENTATION TEXTE
- OBJET FIXER POLICE
- OBJET FIXER RAYON ARRONDI
- OBJET FIXER RECTANGLE FOCUS INVISIBLE
- OBJET FIXER REDIMENSIONNEMENT
- OBJET FIXER SAISISSABLE
- OBJET FIXER SOURCE DONNEES
- OBJET FIXER SOUS FORMULAIRE
- OBJET FIXER STYLE BORDURE
- OBJET FIXER STYLE POLICE
- OBJET FIXER TAILLE POLICE
- OBJET FIXER TEXTE EXEMPLE
- OBJET FIXER TITRE
- OBJET FIXER TYPE INDICATEUR
- OBJET FIXER VALEUR MAXIMUM
- OBJET FIXER VALEUR MINIMUM
- OBJET FIXER VISIBLE
- OBJET Lire action
- OBJET Lire activation
- OBJET Lire alignement horizontal
- OBJET Lire alignement vertical
- OBJET LIRE BARRES DEFILEMENT
- OBJET Lire case a cocher trois etats
- OBJET Lire configuration clavier
- OBJET LIRE COORDONNEES
- OBJET Lire correction orthographique
- OBJET LIRE COULEURS RVB
- OBJET LIRE DEFILEMENT
- OBJET LIRE EQUIVALENT CLAVIER
- OBJET LIRE EVENEMENTS
- OBJET Lire feuille de style
- OBJET Lire filtre saisie
- OBJET Lire formatage
- OBJET LIRE IMPRESSION TAILLE VARIABLE
- OBJET Lire liste reference
- OBJET Lire menu contextuel
- OBJET Lire message aide
- OBJET Lire multiligne
- OBJET Lire nom
- OBJET Lire nom liste
- OBJET LIRE OPTIONS GLISSER DEPOSER
- OBJET Lire orientation texte
- OBJET Lire pointeur
- OBJET Lire police
- OBJET Lire rayon arrondi
- OBJET Lire rectangle focus invisible
- OBJET LIRE REDIMENSIONNEMENT
- OBJET Lire saisissable
- OBJET Lire source donnees
- OBJET LIRE SOUS FORMULAIRE
- OBJET Lire style bordure
- OBJET Lire style police
- OBJET LIRE TAILLE OPTIMALE
- OBJET Lire taille police
- OBJET LIRE TAILLE SOUS FORMULAIRE
- OBJET Lire texte exemple
- OBJET Lire titre
- OBJET Lire type
- OBJET Lire type indicateur
- OBJET LIRE VALEUR MAXIMUM
- OBJET LIRE VALEUR MINIMUM
- OBJET Lire visible
- _o_ACTIVER BOUTON
- _o_INACTIVER BOUTON
 OBJET FIXER FORMATAGE
OBJET FIXER FORMATAGE
| OBJET FIXER FORMATAGE ( {* ;} objet ; formatAffich ) | ||||||||
| Paramètre | Type | Description | ||||||
| * | Opérateur |

|
Si spécifié, objet est un nom d'objet (chaîne) Si omis, objet est un champ ou une variable | |||||
| objet | Objet de formulaire |

|
Nom d'objet (si * spécifié) ou Champ ou Variable (si * omis) | |||||
| formatAffich | Chaîne |

|
Nouveau format d'affichage de l'objet | |||||
OBJET FIXER FORMATAGE remplace le format d'affichage du ou des objet(s) spécifié(s) par objet avec le format que vous avez passé dans formatAffich. Le nouveau format est utilisé uniquement pour l'affichage courant, il n'est pas stocké avec le formulaire.
Si vous passez le paramètre optionnel *, vous indiquez que le paramètre objet est un nom d'objet (une chaîne). Si vous ne passez pas le paramètre, vous indiquez que le paramètre objet est un champ ou une variable. Dans ce cas, vous ne passez pas une chaîne mais une référence de champ ou de variable (champ ou variable objet uniquement). Pour plus d'informations sur les noms d'objets, reportez-vous à la section Objets de formulaires.
La commande OBJET FIXER FORMATAGE peut être indifféremment utilisée dans des formulaires entrée ou sortie (affichés ou imprimés) et appliquée aux champs ou aux variables (saisissables ou non saisissables). Bien entendu, vous devez utiliser un format d'affichage compatible avec le type de données présentes dans l'objet ou avec l'objet lui-même.
Pour formater des champs booléens, vous disposez de deux possibilités :
- vous pouvez passer une valeur simple dans formatAffich. Dans ce cas, le champ sera affiché sous forme de case à cocher, son libellé sera la valeur définie.
- vous pouvez passer deux valeurs séparées par un point-virgule (;) dans formatAffich. Dans ce cas, le champ sera affiché sous forme de deux boutons radio.
Pour formater des champs ou variables de type Date, passez Caractere(n) dans formatAffich, où n peut être une des constantes prédéfinies suivantes (thème Formats d'affichage des dates) :
| Constante | Type | Valeur | Comment |
| Date RFC 1123 | Entier long | 10 | Fri, 10 Sep 2010 13:07:20 GMT |
| Interne date abrégé | Entier long | 6 | 6 déc 1996 |
| Interne date court | Entier long | 7 | 06/12/2006 |
| Interne date court spécial | Entier long | 4 | 06/12/06 (mais 06/12/1896 ou 06/12/2096) |
| Interne date long | Entier long | 5 | 6 décembre 2006 |
| ISO Date | Entier long | 8 | 2006-06-12T00:00:00 (format obsolète) |
| ISO Date GMT | Entier long | 9 | 2010-09-13T16:11:53Z |
| Système date abrégé | Entier long | 2 | mer. 25 déc. 2006 |
| Système date court | Entier long | 1 | 06/12/2006 |
| Système date long | Entier long | 3 | mercredi 6 décembre 2006 |
| Vide si date nulle | Entier long | 100 | "" au lieu de 0 en cas de valeur nulle. Cette constante doit être additionnée au format d'affichage. |
Note : La constante Vide si date nulle doit être additionnée au format, elle indique qu'en cas de valeur nulle 4D doit afficher une zone vide au lieu de zéros.
Pour formater des champs ou variables de type Heure, passez Caractere(n) dans formatAffich, où n peut être une des constantes prédéfinies suivantes (thème Formats d'affichage des heures) :
| Constante | Type | Valeur | Comment |
| h mn | Entier long | 2 | 01:02 |
| h mn Matin Après Midi | Entier long | 5 | 1:02 du matin |
| h mn s | Entier long | 1 | 01:02:03 |
| Heures minutes | Entier long | 4 | 1 heure 2 minutes |
| Heures minutes secondes | Entier long | 3 | 1 heure 2 minutes 3 secondes |
| ISO heure | Entier long | 8 | 0000-00-00T01:02:03 |
| Minutes secondes | Entier long | 7 | 62 minutes 3 secondes |
| mn s | Entier long | 6 | 62:03 |
| Système heure court | Entier long | 9 | 01:02:03 |
| Système heure long | Entier long | 11 | 1:02:03 AM HNEC (Mac uniquement) |
| Système heure long abrégé | Entier long | 10 | 1•02•03 AM (Mac uniquement) |
| Vide si heure nulle | Entier long | 100 | "" au lieu de 0 |
Note : La constante Vide si heure nulle doit être additionnée au format, elle indique qu'en cas de valeur nulle 4D doit afficher une zone vide au lieu de zéros.
Pour formater des champs ou variables de type Image, passez Caractere(n) dans formatAffich, où n peut être une des constantes prédéfinies suivantes (thème Formats d'affichage des images) :
| Constante | Type | Valeur |
| Mosaïque | Entier long | 7 |
| Non tronquée | Entier long | 2 |
| Proportionnelle | Entier long | 5 |
| Proportionnelle centrée | Entier long | 6 |
| Sur fond | Entier long | 3 |
| Tronquée centrée | Entier long | 1 |
| Tronquée non centrée | Entier long | 4 |
Pour formater des champs ou variables de type alpha ou numérique, passez directement le libellé du format dans le paramètre formatAffich.
Pour plus d'informations sur les formats d'affichage, reportez-vous aux sections Formats numériques et Formats alphanumériques dans le manuel Mode Développement de 4D.
Note : Pour pouvoir exploiter les formats d'affichage personnalisés que vous avez créés dans la boîte à outils, préfixez le nom du format, dans le paramètre formatAffich, d'une barre verticale (|).
Pour formater des boutons image, passez dans le paramètre formatAffich une chaîne de caractères respectant la syntaxe suivante :
cols;lignes;image;mode{;ticks}
- cols = nombre de colonnes de l'image
- lignes = nombre de lignes de l'image
- image = image utilisée, provenant de la bibliothèque d'images ou d'une variable image :
- si l'image provient de la bibliothèque d'images, saisissez son numéro, précédé d'un point d'interrogation (ex. : "?250").
- si l'image provient d'une variable image, saisissez le nom de la variable.
- mode = mode d'affichage et de fonctionnement du bouton image. Ce paramètre peut prendre les valeurs 0, 1, 2, 16, 32, 64 et 128, chaque valeur représentant un mode d’affichage ou de fonctionnement. Ces valeurs sont cumulatives ; en d’autres termes, pour sélectionner les valeurs 64 et 1, passez 65 dans le paramètre mode. Voici le détail de chaque valeur :
- mode = 0 (pas d'option)
Affiche l’image suivante de la série lorsque l’utilisateur clique sur le bouton. Affiche l’image précédente de la série lorsque l’utilisateur effectue Maj+clic sur le bouton. La séquence d’images s’arrête lorsqu’on atteint la dernière image de la série. En d’autres termes, le bouton ne retourne pas à la première image de la série.
- mode = 1 (Défilement continu sur clic)
Similaire au précédent, à la différence près que lorsque l’utilisateur clique sur l’image et maintient le bouton de la souris enfoncé, l’enchaînement des images est continu (c’est-à-dire que la série défile comme une animation). La séquence d’images s’arrête lorsqu’on atteint la dernière image de la série.
- mode = 2 (Recommencer la séquence)
Similaire au précédent, à la différence près que le défilement des images est “rebouclé” lorsqu’on atteint la dernière image de la séquence de défilement : une fois la dernière image atteinte, la première image est de nouveau affichée et la séquence recommence.
- mode = 16 (Bascule sur passage du curseur)
Le contenu du bouton image est modifié lorsque le curseur de la souris passe au-dessus de lui, sans que l’utilisateur ne clique. L’image initiale est rétablie lorsque le curseur quitte la zone du bouton. Ce mode, aussi appelé “Roll over”, est fréquemment utilisé dans les navigateurs Web et dans les applications multimedia. L’image affichée est la dernière du tableau d’imagettes, sauf si le mode 128 (Dernière imagette si désactivé) est également sélectionné — dans ce cas, c’est l’avant-dernière imagette qui est utilisée comme “bascule”.
- mode = 32 (Retour sur relâchement du clic)
Ce mode fonctionne avec deux images ; il indique que le bouton doit toujours afficher la première image, sauf quand l’utilisateur clique dessus. En d’autres termes, le bouton affiche l’image A par défaut, l’image B lorsqu’il reçoit un clic souris, et de nouveau l’image A dès que le bouton de la souris est relâché. Ce mode permet de réaliser un bouton d’action avec une image différente pour chaque état (normal et enfoncé). Vous pouvez ainsi créer un effet 3D personnalisé ou toute image symbolisant l’action effectuée par bouton.
- mode = 64 (Transparent)
Permet de rendre transparent le fond de l’image.
- mode = 128 (Dernière imagette si désactivé)
Permet d’indiquer que la dernière image de la série doit être utilisée lorsque le bouton est inactivé. Avec ce paramétrage, 4D affiche la dernière “partie” de l’image référencée lorsque le bouton image est inactivé. L’image d’inactivation est traitée à part par 4D : lorsque vous combinez cette option avec les valeurs 0, 1 ou 2 dans le paramètre mode, la dernière image est exclue de la séquence associée au bouton et n’apparaîtra que lorsqu’il sera inactivé.
- mode = 0 (pas d'option)
- ticks = activation du mode “défilement automatique tous les N ticks” et intervalle de temps séparant l'affichage de chaque image. Ce paramètre optionnel, s'il est passé, provoque le défilement automatique et en boucle du contenu du bouton image à la vitesse spécifiée. Par exemple, si vous passez "2;3;?16807;0;10", la variation du bouton image s’effectuera tous les 10 ticks. Dans ce mode, toutes les autres options sont ignorées — à l’exception de l’option “Transparent” (mode 64).
Pour formater des pop up menus image, passez dans le paramètre formatAffich une chaîne de caractères respectant la syntaxe suivante :
cols;lignes;image;margeH;margeV;mode
- cols = nombre de colonnes de l'image
- lignes = nombre de lignes de l'image
- image = image utilisée, provenant de la bibliothèque d'images ou d'une variable image :
- si l'image provient de la bibliothèque d'images, saisissez son numéro, précédé d'un point d'interrogation (ex. : "?250"),
- si l'image provient d'une variable image, saisissez le nom de la variable.
- margeH = marge en pixels entre les limites horizontales du menu et l’image.
- margeV = marge en pixels entre les limites verticales du menu et l’image.
- mode = mode de transparence du pop up menu image. Accepte les valeurs 0 et 64 :
- mode = 0 : le pop-up menu image n'est pas transparent,
- mode = 64 : le pop-up menu image est transparent.
Pour formater des objets de type thermomètre ou règle, passez dans le paramètre formatAffich une chaîne de caractères respectant la syntaxe suivante :
min;max;unité;pas;mode{;format{;affichage}}
- min = valeur de la graduation d'origine de la jauge
- max = valeur de la graduation de fin de la jauge
- unité = intervalle entre les graduations de la jauge
- pas = intervalle de déplacement du curseur dans la jauge
- mode = mode d'affichage et de fonctionnement de la jauge. Ce paramètre accepte les valeurs 0, 2, 3, 16, 32 et 128. Ces valeurs peuvent être cumulées afin de définir plusieurs options (hormis le mode 128). Voici le détail de chaque valeur :
- mode = 0 : ne pas afficher les libellés
- mode = 2 : afficher les libellés à droite ou au-dessous de la jauge
- mode = 3 : afficher les libellés à gauche ou au-dessus de la jauge
- mode = 16 : afficher les graduations en regard des libellés
- mode = 32 : déclencher la méthode objet avec l’événement Sur données modifiées pendant que l’utilisateur change la valeur de la jauge. Par défaut, la méthode est exécutée après la modification.
- mode = 128: activer le mode "Barber shop" (animation continue). Cette valeur ne peut pas être cumulée. Dans ce mode, les autres paramètres sont ignorés (hormis le paramètre affichage s'il est passé). Pour plus d'informations sur ce mode, reportez-vous au manuel Mode Développement.
- format = format d'affichage des graduations de la jauge.
A noter les libellés et les graduations sont automatiquement masqués si la taille de l'objet jauge ne permet pas de les afficher correctement. - affichage = options d'affichage spécifiques. Dans le cas des thermomètres, ce paramètre n'est pris en compte que si le sous-paramètre mode vaut 128.
- affichage = 0 (ou est omis) : afficher une règle standard / afficher un thermomètre en animation continue "barber shop".
- affichage = 1 : activer le mode "Stepper" pour une règle / activer le mode "Progression asynchrone" pour un thermomètre. Pour plus d'informations sur ces options, reportez-vous au manuel Mode Développement.
Pour formater des objets de type cadran, passez dans le paramètre formatAffich une chaîne de caractères respectant la syntaxe suivante :
min;max;unité;pas{;mode}
- min = valeur de la graduation d'origine du cadran
- max = valeur de la graduation de fin du cadran
- unité = intervalle entre les graduations du cadran
- pas = intervalle de déplacement du curseur dans le cadran
- mode = mode de fonctionnement du cadran (facultatif). Ce paramètre accepte uniquement la valeur 32 : déclencher la méthode objet avec l’événement Sur données modifiées pendant que l’utilisateur change la valeur du cadran. Par défaut, la méthode est exécutée après la modification.
Pour formater des grilles de boutons, passez dans le paramètre formatAffich une chaîne de caractères respectant la syntaxe suivante :
cols;lignes
- cols = nombre de colonnes de la grille
- lignes = nombre de lignes de la grille
Note : Pour plus d'informations sur les formats d'affichage des objets de formulaire, reportez-vous au manuel Mode Développement de 4D.
Pour formater des boutons 3D, passez dans le paramètre formatAffich une chaîne de caractères respectant la syntaxe suivante :
titre;image;imageFond;posTitre;titreVisible;icôneVisible;style;margeHor;margeVert;décalageIcône;popupMenu;hyperlien;nbEtats
- titre = titre du bouton. Cette valeur peut être exprimée sous forme de texte ou de numéro de ressource (ex. : “:16800,1”)
- image = image associée au bouton, provenant de la bibliothèque d’images, d’une variable image ou d'un fichier image :
- si l’image provient de la bibliothèque d’images, saisissez son numéro, précédé d’un point d’interrogation (ex. : “?250”).
- si l’image provient d’une variable image, saisissez le nom de la variable.
- si l'image provient d'un fichier stocké dans le dossier Resources de la base, saisissez un URL du type "#{dossier/}nomimage" ou "file:{dossier/}nomimage".
- imageFond = image de fond associée au bouton (style Personnalisé), provenant de la bibliothèque d’images, d’une variable image ou d'un fichier stocké dans le dossier Resources (cf. ci-dessus).
- posTitre = position du titre du bouton. Cinq valeurs sont possibles :
- posTitre = 1 : Gauche
- posTitre = 2 : Haut
- posTitre = 3 : Droite
- posTitre = 4 : Bas
- posTitre = 5 : Centre
- titreVisible = Titre visible ou non. Deux valeurs sont possibles :
- titreVisible = 0 : le titre est masqué
- titreVisible = 1 : le titre est affiché
- icôneVisible = Icône visible ou non. Deux valeurs sont possibles :
- icôneVisible = 0 : l’icône est masquée
- icôneVisible = 1 : l’icône est affichée
- style = Style du bouton. La valeur de cette option détermine la prise en compte de certaines autres options (par exemple imageFond). Les valeurs de style suivantes sont possibles :
- style = 0 : Aucun
- style = 1 : Décalage du fond
- style = 2 : Bouton poussoir
- style = 3 : Bouton barre outils
- style = 4 : Personnalisé
- style = 5 : Rond
- style = 6 : Petit carré système
- style = 7 : Office XP
- style = 8 : Bevel
- style = 9 : Bevel arrondi
- style = 10 : Contracter/Déployer
- style = 11 : Aide
- style = 12 : OS X Textured
- style = 13 : OS X Gradient
- margeHor = Marge horizontale. Nombre de pixels délimitant les marges internes à droite et à gauche du bouton (zones dans lesquelles l’icône et le texte ne doivent pas empiéter).
- margeVert = Marge verticale. Nombre de pixels délimitant les marges internes en haut et en bas du bouton (zones dans lesquelles l’icône et le texte ne doivent pas empiéter).
- décalageIcône = Décalage de l’icône vers la droite et le bas. Cette valeur, exprimée en pixels, indique le décalage de l’icône du bouton vers la droite et le bas en cas de clic (la même valeur est utilisée pour les deux directions).
- popupMenu = Association d’un pop up menu au bouton. Trois valeurs sont possibles :
- popupMenu = 0 : Sans pop up menu
- popupMenu = 1 : Avec pop up menu lié
- popupMenu = 2 : Avec pop up menu séparé
- hyperlien = Soulignement du titre sur le passage du curseur de la souris pour évoquer un lien hypertexte (mécanisme obsolète). Deux valeurs sont possibles :
- hyperlien = 0 : le titre n'est pas souligné au passage de la souris
- hyperlien = 1 : le titre est souligné au passage de la souris
- nbEtats = Nombre d’états présents dans l’image utilisée comme icône pour le bouton 3D, et qui seront utilisées par 4D pour représenter les états standard du bouton (de 0 à 4).
Certaines options ne sont pas prises en charge dans tous les styles de boutons 3D. De plus, dans certains cas vous pourrez souhaiter ne pas modifier toutes les options. Pour ne pas passer une option, il suffit d’omettre la valeur correspondante. Par exemple, pour ne pas passer les options titreVisible, margeVert et hyperlien, vous pouvez écrire :
OBJET FIXER FORMATAGE(maVar;"JoliBouton;?256;:562;1;;1;4;5;;5;0;;2")Pour formater l'icône d'un en-tête de list box, passez dans le paramètre formatAffich une chaîne de caractères respectant la syntaxe suivante :
image;posIcone
- image = image de l'en-tête, provenant de la bibliothèque d'images, d'une variable image ou d'un fichier image :
- si l'image provient de la bibliothèque d'images, saisissez son numéro, précédé d'un point d'interrogation (ex. : "?250").
- si l'image provient d'une variable image, saisissez le nom de la variable.
- si l'image provient d'un fichier stocké dans le dossier Resources de la base, saisissez un URL du type "#{dossier/}nomimage" ou "file:{dossier/}nomimage".
- posIcone = position de l'icône dans l'en-tête. Deux valeurs sont possibles :
- posIcone = 1 : gauche
- posIcone = 2 : droite
Cette fonctionnalité est utile par exemple lorsque vous voulez travailler avec une icône de tri personnalisée.
La ligne de code suivante formate le champ [Employés]Date embauche au cinquième format de date.
OBJET FIXER FORMATAGE([Employés]Date embauche;Caractere(Interne date long))L'exemple suivant change le format d'un champ [Sociétés]Code postal selon la longueur du code postal :
Si(Longueur([Sociétés]Code postal)=9)
OBJET FIXER FORMATAGE([Sociétés]Code postal;"#####–####")
Sinon
OBJET FIXER FORMATAGE([Sociétés]Code postal;"#####")
Fin de siL'exemple suivant formate la valeur d'un champ numérique selon qu'elle est positive, négative ou nulle :
OBJET FIXER FORMATAGE([Stats]Résultat;"### ##0.00;(### ##0.00);")L'exemple suivant définit le format d'un champ booléen pour afficher soit "Marié" soit "Célibataire" au lieu des valeurs par défaut "Oui" et "Non" :
OBJET FIXER FORMATAGE([Employés]Situation;"Marié;Célibataire")En supposant que vous avez stocké un fichier image nommé "envelope_open.png" dans le dossier Resources de la base, vous pouvez écrire :
vIcon:="#envelope_open.png"
vPos:="2" // Droite
OBJET FIXER FORMATAGE(*;"Header1";vIcon+";"+vPos)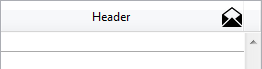
L'exemple suivant définit le format d'un champ booléen pour afficher une case à cocher libellée "Classé" :
OBJET FIXER FORMATAGE([Dossier]Classement;"Classé")Vous disposez d’un tableau d’imagettes contenant 1 ligne et 4 colonnes, destiné à afficher un bouton image (“actif par défaut”, “bouton cliqué”, “survol du curseur” et “inactivé”). Vous souhaitez lui associer les options Bascule sur passage du curseur, Retour sur relâchement du clic et Dernière imagette si désactivé :
OBJET FIXER FORMATAGE(*;"BoutonImage";"4;1;?15000;176")Passage d'un thermomètre en mode "Barber shop" :
OBJET FIXER FORMATAGE($Monthermo;";;;;128")
$Monthermo:=1 `Déclencher l'animation
LIRE FORMATAGE SYSTEME
OBJET FIXER FILTRE SAISIE
OBJET Lire formatage
Produit : 4D
Thème : Objets (Formulaires)
Numéro :
236
Nom intl. : OBJECT SET FORMAT
Modifié : 4D v11 SQL
Renommé : 4D v12
Modifié : 4D v12
Modifié : 4D v15 R5
4D - Langage ( 4D v16)
4D - Langage ( 4D v16.1)
4D - Langage ( 4D v16.2)
4D - Langage ( 4D v16.3)









