4D v16.3
OBJECT SET FORMAT
- 4D Programmiersprache
-
- Objekte (Formulare)
-
- Objekteigenschaften
- GET STYLE SHEET INFO
- LIST OF STYLE SHEETS
- OBJECT DUPLICATE
- OBJECT Get action
- OBJECT Get auto spellcheck
- OBJECT GET BEST SIZE
- OBJECT Get border style
- OBJECT Get context menu
- OBJECT GET COORDINATES
- OBJECT Get corner radius
- OBJECT Get data source
- OBJECT GET DRAG AND DROP OPTIONS
- OBJECT Get enabled
- OBJECT Get enterable
- OBJECT GET EVENTS
- OBJECT Get filter
- OBJECT Get focus rectangle invisible
- OBJECT Get font
- OBJECT Get font size
- OBJECT Get font style
- OBJECT Get format
- OBJECT Get help tip
- OBJECT Get horizontal alignment
- OBJECT Get indicator type
- OBJECT Get keyboard layout
- OBJECT Get list name
- OBJECT Get list reference
- OBJECT GET MAXIMUM VALUE
- OBJECT GET MINIMUM VALUE
- OBJECT Get multiline
- OBJECT Get name
- OBJECT Get placeholder
- OBJECT Get pointer
- OBJECT GET PRINT VARIABLE FRAME
- OBJECT GET RESIZING OPTIONS
- OBJECT GET RGB COLORS
- OBJECT GET SCROLL POSITION
- OBJECT GET SCROLLBAR
- OBJECT GET SHORTCUT
- OBJECT Get style sheet
- OBJECT GET SUBFORM
- OBJECT GET SUBFORM CONTAINER SIZE
- OBJECT Get text orientation
- OBJECT Get three states checkbox
- OBJECT Get title
- OBJECT Get type
- OBJECT Get vertical alignment
- OBJECT Get visible
- OBJECT Is styled text
- OBJECT MOVE
- OBJECT SET ACTION
- OBJECT SET AUTO SPELLCHECK
- OBJECT SET BORDER STYLE
- OBJECT SET COLOR
- OBJECT SET CONTEXT MENU
- OBJECT SET COORDINATES
- OBJECT SET CORNER RADIUS
- OBJECT SET DATA SOURCE
- OBJECT SET DRAG AND DROP OPTIONS
- OBJECT SET ENABLED
- OBJECT SET ENTERABLE
- OBJECT SET EVENTS
- OBJECT SET FILTER
- OBJECT SET FOCUS RECTANGLE INVISIBLE
- OBJECT SET FONT
- OBJECT SET FONT SIZE
- OBJECT SET FONT STYLE
- OBJECT SET FORMAT
- OBJECT SET HELP TIP
- OBJECT SET HORIZONTAL ALIGNMENT
- OBJECT SET INDICATOR TYPE
- OBJECT SET KEYBOARD LAYOUT
- OBJECT SET LIST BY NAME
- OBJECT SET LIST BY REFERENCE
- OBJECT SET MAXIMUM VALUE
- OBJECT SET MINIMUM VALUE
- OBJECT SET MULTILINE
- OBJECT SET PLACEHOLDER
- OBJECT SET PRINT VARIABLE FRAME
- OBJECT SET RESIZING OPTIONS
- OBJECT SET RGB COLORS
- OBJECT SET SCROLL POSITION
- OBJECT SET SCROLLBAR
- OBJECT SET SHORTCUT
- OBJECT SET STYLE SHEET
- OBJECT SET SUBFORM
- OBJECT SET TEXT ORIENTATION
- OBJECT SET THREE STATES CHECKBOX
- OBJECT SET TITLE
- OBJECT SET VERTICAL ALIGNMENT
- OBJECT SET VISIBLE
- _o_DISABLE BUTTON
- _o_ENABLE BUTTON
 OBJECT SET FORMAT
OBJECT SET FORMAT
| OBJECT SET FORMAT ( {* ;} Objekt ; Format ) | ||||||||
| Parameter | Typ | Beschreibung | ||||||
| * | Operator |

|
Mit Stern: Objekt ist ein Objektname (String), Ohne Stern: Objekt ist Feld oder Variable |
|||||
| Objekt | Formularobjekt |

|
Objektname (mit *) oder Feld bzw. Variable (ohne *) | |||||
| Format | String |

|
Neues Anzeigeformat des Objekts | |||||
Der Befehl OBJECT SET FORMAT ersetzt das Anzeigeformat von Objekt durch das neue Anzeigeformat Format. Das neue Format wird nur für die aktuelle Anzeige verwendet; es wird nicht mit dem Formular gespeichert.
Mit dem optionalen Parameter * geben Sie in Objekt einen Objektnamen (String) an. Ohne den optionalen Parameter * geben Sie in Objekt ein Datenfeld oder eine Variable an. In diesem Fall geben Sie anstatt eines Strings eine Referenz auf das Datenfeld oder die Variable an (nur Datenfeld- oder Variablenobjekte). Weitere Informationen dazu finden Sie im Abschnitt Objekteigenschaften.
OBJECT SET FORMAT können Sie für Eingabe- und Ausgabeformulare einsetzen und auf Datenfelder oder eingebbare/nicht eingebbare Variablen anwenden.
Sie müssen natürlich ein Format verwenden, das zum Objekt bzw. zum im Objekt verwendeten Datentyp passt.
Für Datenfelder vom Typ Boolean gibt es zwei Möglichkeiten:
Für Datenfelder oder Variablen vom Typ Datum übergeben Sie in Format das ASCII-Zeichen Char(n). n ist eine der folgenden Konstanten, die von 4D vordefiniert sind:
| Konstante | Typ | Wert | Kommentar |
| Blank if null date | Lange Ganzzahl | 100 | "" statt 0 |
| Date RFC 1123 | Lange Ganzzahl | 10 | Fri, 10 Sep 2010 13:07:20 GMT |
| Internal date abbreviated | Lange Ganzzahl | 6 | 29. Dez. 2006 |
| Internal date long | Lange Ganzzahl | 5 | 29. Dezember 2006 |
| Internal date short | Lange Ganzzahl | 7 | 29.12.2006 |
| Internal date short special | Lange Ganzzahl | 4 | 29.12.06 (aber 29.12.1896 oder 29.12.2096) |
| ISO Date | Lange Ganzzahl | 8 | 2006-29-12T00:00:00 (überholt) |
| ISO Date GMT | Lange Ganzzahl | 9 | 2010-09-13T16:11:53Z |
| System date abbreviated | Lange Ganzzahl | 2 | So, 29. Dez. 2006 |
| System date long | Lange Ganzzahl | 3 | Sonntag, 29. Dezember 2006 |
| System date short | Lange Ganzzahl | 1 | 29.12.2006 |
Hinweis: Die Konstante Blank if null muss an das Format angehängt werden; damit zeigt 4D bei einem Nullwert einen leeren Bereich anstelle von Nullen.
Für Datenfelder oder Variablen vom Typ Zeit übergeben Sie in Format das ASCII-Zeichen Char(n). n ist eine der folgenden Konstanten, die von 4D vordefiniert sind:
| Konstante | Typ | Wert | Kommentar |
| Blank if null time | Lange Ganzzahl | 100 | "" statt 0 |
| HH MM | Lange Ganzzahl | 2 | |
| HH MM AM PM | Lange Ganzzahl | 5 | |
| HH MM SS | Lange Ganzzahl | 1 | |
| Hour min | Lange Ganzzahl | 4 | 1 Stunde 2 Minuten |
| Hour min sec | Lange Ganzzahl | 3 | 1 Stunde 2 Minuten 3 Sekunden |
| ISO time | Lange Ganzzahl | 8 | |
| Min sec | Lange Ganzzahl | 7 | 62 Minuten 3 Sekunden |
| MM SS | Lange Ganzzahl | 6 | |
| System time long | Lange Ganzzahl | 11 | 1:02:03 AM HNEC (nur Mac OS) |
| System time long abbreviated | Lange Ganzzahl | 10 | 1•02•03 AM (nur Mac OS) |
| System time short | Lange Ganzzahl | 9 |
Hinweis: Die Konstante Blank if null muss an das Format angehängt werden; damit zeigt 4D bei einem Nullwert einen leeren Bereich anstelle von Nullen.
Für Datenfelder oder Variablen vom Typ Bild übergeben Sie in Format das Zeichen Char(n). n ist eine der folgenden Konstanten, die von 4D vordefiniert sind:
| Konstante | Typ | Wert |
| On background | Lange Ganzzahl | 3 |
| Replicated | Lange Ganzzahl | 7 |
| Scaled to fit | Lange Ganzzahl | 2 |
| Scaled to fit prop centered | Lange Ganzzahl | 6 |
| Scaled to fit proportional | Lange Ganzzahl | 5 |
| Truncated centered | Lange Ganzzahl | 1 |
| Truncated non centered | Lange Ganzzahl | 4 |
Für Datenfelder oder Variablen vom Typ Alphanumerisch oder Zahl übergeben Sie die Bezeichnung direkt in Format.
Weitere Informationen zu Anzeigeformaten finden Sie im Handbuch 4D Designmodus in den Abschnitten Zahlenformate und Alpha Formate.
Hinweis: Wollen Sie in Format Anzeigeformate verwenden, die Sie in der Toolbox definiert haben, setzen Sie vor den Formatnamen einen senkrechten Strich (|).
Für Bildschaltflächen übergeben Sie in Format eine Zeichenkette mit folgender Syntax:
Spalten;Zeilen;Bild;Flags{;ticks}
- Spalten = Anzahl Spalten im Bild
- Zeilen = Anzahl Zeilen im Bild
- Bild = Bild aus der Bildbibliothek oder Bildvariable
- Bei einem Bild aus der Bildbibliothek geben Sie seine Nummer mit vorangestelltem Fragezeichen ein, z.B. ?250.
- Bei einem Bild aus einer Bildvariablen geben Sie den Variablennamen ein.
- Flags = Anzeige und Ausführung einer Bildschaltfläche. Dieser Parameter kann folgende Werte annehmen: 0, 1, 2, 16, 32, 64 und 128. Jeder dieser Werte steht für einen Anzeige- oder Ausführungsmodus. Die Werte lassen sich auch kumulieren: Wollen Sie z.B. Modus 1 und 64 aktivieren, übergeben Sie als Parameter 65. Es gibt folgende Flags:
- Flags = 0 (Keine Option)
- Zeigt das nächste Bild in der Serie, wenn der Benutzer auf das Bild klickt. Zeigt das vorige Bild in der Serie, wenn der Benutzer bei gedrückter Umschalttaste auf das Bild klickt. Ist das letzte Bild der Serie erreicht, ändert sich das Bild nicht bei erneutem Anklicken, d.h. es geht nicht weiter zum ersten Bild.
- Flags = 1 (kontinuierlich wechseln)
- Ähnlich wie die vorige Option. Der Benutzer kann jedoch mit gedrückter Maustaste die Bilder kontinuierlich anzeigen, z.B. als Animation. Ist das letzte Bild der Serie erreicht, ändert sich das Bild nicht bei erneutem Anklicken, d.h. es geht nicht weiter zum ersten Bild.
- Flags = 2 (Schleife zurück zum ersten Bild)
- Ähnlich wie die vorige Option. Die Bilder erscheinen hier als kontinuierliche Schleife. Hat der Benutzer das letzte Bild erreicht und klickt erneut, erscheint das erste Bild, dann das zweite, etc.
- Flags = 16 (Wechsel bei Darüberziehen)
- Der Inhalt der Bildschaltfläche ändert sich, wenn der Mauszeiger darübergezogen wird. Sobald der Cursor den Schaltflächenbereich verlässt, wird das ursprüngliche Bild wieder angezeigt. Dieser Modus wird häufig in Multimedia Anwendungen oder HTML Dokumenten verwendet. Das dann gezeigte Bild ist das letzte Bild der Thumbnail-Tabelle, ausser die Option 128 ist aktiv (Verwende letztes Bild, wenn die Option Deaktiviert gewählt wird). In diesem Fall wird das Bild angezeigt, das dem letzten Thumbnail am nächsten liegt.
- Flags = 32 (Springe zurück bei Loslassen)
- Dieser Modus arbeitet mit zwei Bildern. Er zeigt immer das erste Bild. Klickt der Benutzer auf die Schaltfläche, erscheint das zweite Bild, bis die Maustaste losgelassen wird. Dann erscheint wieder das erste Bild. Mit diesem Modus können Sie eine Aktionsschaltfläche erstellen, die den jeweiligen Status angibt (angeklickt/nicht angeklickt). Sie können einen 3D Effekt erstellen oder jede andere Art verwenden, welche die Aktion darstellt.
- Flags = 64 (Transparent)
- Damit machen Sie das Hintergrundbild transparent.
- Flags = 128 (Verwende letztes Bild bei Deaktivierung)
- Damit legen Sie fest, dass das letzte Thumbnail erscheint, wenn die Schaltfläche deaktiviert wird. Verwenden Sie diesen Modus zusammen mit den Modi 0, 1 und 2, wird das letzte Thumbnail nicht berücksichtigt. Es erscheint nur bei deaktivierter Schaltfläche.
- Ticks: Aktiviert den Modus "Wechsle jedes nte Tick" und setzt das Zeitintervall zwischen die Anzeige jedes Bilds. Dieser optionale Parameter ermöglicht, den Inhalt der Bildschaltfläche mit der angegebenen Geschwindigkeit zu durchlaufen. Geben Sie z.B. ein "2;3;?,16807;0;10", zeigt die Schaltfläche alle 10 Ticks ein anderes Bild an. Ist dieser Modus aktiv, lässt sich nur der Modus 64 (Transparent) verwenden.
Für Bild-PopUp-Menüs übergeben Sie in Format eine Zeichenkette mit folgender Syntax: Spalten;Zeilen;Bild;hRand;vRand;Flags
- Spalten = Anzahl Spalten im Bild
- Zeilen = Anzahl Zeilen im Bild
- Bild = Bild aus der Bildbibliothek oder Bildvariable
- Bei einem Bild aus der Bildbibliothek geben Sie seine Nummer mit vorangestelltem Fragezeichen ein, z.B. ?250.
- Bei einem Bild aus einer Bildvariablen geben Sie den Variablennamen ein.
- hRand = Rand in Pixel zwischen horizontaler Begrenzung von Menü und Bild
- vRand = Rand in Pixel zwischen vertikaler Begrenzung von Menü und Bild
- Flags = Transparenter Modus für Bild-PopUp-Menüs. Akzeptiert die Werte 0 und 64.
- Flags = 0: Bild-PopUp-Menü ist nicht transparent
- Flags = 64: Bild-PopUp-Menüs ist transparent
Für Objekte vom Typ Thermometer oder Lineal übergeben Sie in Format eine Zeichenkette mit folgender Syntax: min;max;Einheit;Schritt;Flags{;Format{;Anzeige}}
- Min = Wert für erste Einteilung des Indikators
- Max = Wert für letzte Einteilung des Indikators
- Einheit = Intervall zwischen den Einteilungen
- Schritt = Mindestintervall für Cursor-Bewegung auf dem Indikator
- Flags = Anzeige und Ausführung des Indikators. Dieser Parameter kann die Werte 0, 2, 3, 16, 32 und 128 annehmen. Die Werte lassen sich auch kumulieren, um mehrere Optionen zu setzen (außer 128). Es gibt folgende Flags:
- Flags = 0: Einheiten erscheinen nicht
- Flags = 2: Einheiten erscheinen rechts oder unter dem Indikator
- Flags = 3: Einheiten erscheinen links oder über dem Indikator
- Flags = 16: Einteilung erscheint neben den Einheiten
- Flags = 32: On Data Change wird ausgeführt, während der Benutzer die Skala anpasst. Wird dieser Wert nicht verwendet, tritt On Data Change erst ein, nachdem der Benutzer die Skala angepasst hat.
- Flags = 128: Aktiviert den Modus unbestimmt (animiert). Dieser Wert ist nicht mit anderen kombinierbar. Ist er aktiviert, werden die anderen Parameter ignoriert. Weitere Informationen dazu finden Sie im Handbuch 4D Designmodus.
- Format = Anzeigeformat für die Einteilung auf der Skala.
Beachten Sie, dass Einheiten und Einteilung automatisch ausgeblendet sind, wenn die Größe des Indikators für eine korrekte Anzeige nicht ausreicht. - Anzeige = spezifische Anzeigeoptionen. Bei Thermometern wird dieser Parameter nur berücksichtigt, wenn der Unterparameter Flags 128 ist.
- Anzeige = 0 (oder weggelassen): Zeigt das Standardlineal an / Zeigt Thermometer mit kontinuierlicher Animation an.
- Anzeige = 1 : aktiviert den Modus "Stepper" für ein Lineal / aktiviert den Modus "Asynchrones Fortschreiten".
Weitere Informationen zu diesen Optionen finden Sie im Handbuch Designmodus.
Für Halbkreisskalen übergeben Sie in Format eine Zeichenkette mit folgender Syntax:
Min;Max;Einheit;Schritt{ ;Flags}
- Min = Wert für erste Einteilung des Indikators
- Max = Wert für letzte Einteilung des Indikators
- Einheit = Intervall zwischen den Einteilungen
- Schritt = Mindestintervall für Cursor-Bewegung auf dem Indikator
- Flags = Ausführung des Indikators (optional). Dieser Parameter akzeptiert nur den Wert 32: On Data Change wird ausgeführt, während der Benutzer den Indikator anpasst. Wird dieser Wert nicht verwendet, tritt On Data Change erst ein, nachdem der Benutzer den Indikator angepasst hat
Für Schaltflächengitter übergeben Sie in Format eine Zeichenkette mit folgender Syntax: Spalten;Zeilen
- Spalten = Anzahl Spalten im Gitter
- Zeilen = Anzahl Zeilen im Gitter
Um 3D Schaltflächen zu formatieren, übergeben Sie im Parameter Format einen String mit folgender Syntax:
title;picture;background;titlePos;titleVisible;iconVisible;style;horMargin;vertMargin;iconOffset;popupMenu;hyperlink;numStates
- title = Titel der Schaltfläche. Dieser Wert kann ein Text oder eine Ressourcennummer sein (z.B.: “:16800,1”)
- picture = Mit einer Schaltfläche verknüpftes Bild aus der Bildbibliothek oder einer Bildvariablen
- Bei einem Bild aus der Bildbibliothek geben Sie seine Nummer mit vorangestelltem Fragezeichen ein, z.B. ?250.
- Bei einem Bild aus einer Datei, die im Ordner Resources der Datenbank liegt, geben Sie eine URL vom Typ "#{Ordner/}Bildname" oder "Datei:{Ordner/}Bildname" ein. - background = Mit einer Schaltfläche verknüpftes Hintergrundbild aus einer Bildbibliothek, einer Bildvariablen oder einer Datei, die im Ordner Resources liegt (siehe oben).
- titlePos = Position des Titels der Schaltfläche. Fünf Werte sind möglich:
- titlePos = 1: Links
- titlePos = 2: Oben
- titlePos = 3: Rechts
- titlePos = 4: Unten
- titlePos = 5: Mitte - titleVisible = Definiert, ob der Titel sichtbar ist, zwei Werte sind möglich:
- titleVisible = 0: Titel ist ausgeblendet
- titleVisible = 1: Titel wird angezeigt - iconVisible = Definiert, ob der Icon sichtbar ist, zwei Werte sind möglich:
- iconVisible = 0 : Icon ist ausgeblendet
- iconVisible = 1 : Icon wird angezeigt - style = Stil der Schaltfläche. Der Wert dieser Option bestimmt, ob weitere Optionen wie Hintergrund, o.ä. berücksichtigt werden. Zehn Werte sind möglich:
- style = 0: Keine
- style = 1: Hintergrund Versatz
- style = 2: Push Button
- style = 3: Toolbar Schaltfläche
- style = 4: Eigene
- style = 5: Kreis
- style = 6: Kleines Systemviereck
- style = 7: Office XP
- style = 8: Bevel
- style = 9: Abgerundeter Bevel - horMargin = Horizontaler Rand. Anzahl Pixel für inneren linken und rechten Rand der Schaltfläche (Bereiche, über die Icon oder Text nicht hinausgehen dürfen)
- vertMargin = Vertikaler Rand. Anzahl Pixel für inneren oberen und unteren Rand der Schaltfläche (Bereiche, über die Icon oder Text nicht hinausgehen dürfen)
- iconOffset = Icon versetzt nach rechts und unten. Dieser Wert in Pixel gibt den Versatz des Icons nach rechts und nach unten an, wenn auf die Schaltfläche geklickt wird (derselbe Wert wird für beide Richtungen verwendet).
- popupMenu = Der Schaltfläche zugewiesenes PopUp-Menü. Drei Werte sind möglich:
- popupMenu = 0: Kein PopUp-Menü
- popupMenu = 1: Mit verknüpftem PopUp-Menüu
- popupMenu = 2: Mit separatem PopUp-Menü - hyperlink = Titel wird bei Maus-Darüberziehen unterstrichen, um einem Hyperlink zu ähneln (bisheriger Mechanismus). Zwei Werte sind möglich:
- hyperlink = 0: Titel wird bei Maus-Darüberziehen nicht unterstrichen
- hyperlink = 1: Titel wird bei Maus-Darüberziehen unterstrichen
- numStates = Anzahl der Stadien im Bild, die als Icon für die 3D Schaltfläche verwendet werden und zur Darstellung der einzelnen Stadien (von 0 bis 4) dienen.
Manche Optionen gelten nicht für alle Stilarten von 3D Schaltflächen. In bestimmten Fällen wollen Sie auch nicht alle Optionen verändern. Um eine Option nicht zu vergeben, lassen Sie einfach den entsprechenden Wert weg. Wollen Sie z.B. nicht die Optionen titleVisible und vertMargin übergeben, schreiben Sie:
OBJECT SET FORMAT(myVar;"NiceButton;?256;:562;1;;1;4;5;;5;0")Zum Einrichten des Icon im Kopfteil übergeben Sie im Parameter Format einen Zeichenstring mit der Syntax picture;iconPos
- picture = Bild für Kopfteil aus der Bildbibliothek, eine Bildvariable oder eine Bilddatei:
- Bei einem Bild aus der Bildbibliothek geben Sie seine Nummer mit vorangestellten Fragezeichen ein (z.B.: "?250").
- Bei einer Bildvariablen geben Sie den Variablennamen ein.
- Bei einer Datei aus dem Ordner Resources der Anwendung geben Sie eine URL in Form von "#{Ordner/}Bildname" oder "Datei:{Ordner/}Bildname".
- iconPos = Position des Icon im Kopfteil. Es gibt zwei Werte:
- iconPos = 1: Links
- iconPos = 2: Rechts
Dieses Feature ist z.B. hilfreich, wenn Sie einen eigenen Icon zum Sortieren verwenden wollen.
Folgender Code formatiert das Datenfeld [Angestellte]Einstellungsdatum mit der Konstanten Internal date short
OBJECT SET FORMAT([Angestellte]Einstellungsdatum;Char(Internal date short))Folgendes Beispiel ändert das Format des Datenfelds [Firma]Bankleitzahl je nach der Länge des Wertes:
If(Length([Firma]BLZ)=9)
OBJECT SET FORMAT([Firma]BLZ;"###–###–##")
Else
OBJECT SET FORMAT([Firma]BLZ;"###############")
End ifFolgendes Beispiel formatiert den Wert des Feldes [Stats]Results abhängig davon, ob die Zahl positiv, negativ oder Null ist:
OBJECT SET FORMAT([Stats]Results;"### ##0.00;(### ##0.00);")Folgendes Beispiel setzt für das Datenfeld vom Typ Boolean anstatt der Standardwerte Ja und Nein die Werte Verheiratet und Ledig ein:
OBJECT SET FORMAT([Angestellte]Familienstand;"Verheiratet;Ledig")Im Ordner Resources der Anwendung ist eine Bilddatei mit Namen "envelope_open.png" gespeichert. Sie schreiben folgenden Code:
vIcon:="#envelope_open.png"
vPos:="2" // Rechts
OBJECT SET FORMAT(*;"Header1";vIcon+";"+vPos)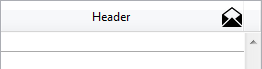
Folgendes Beispiel setzt für das Datenfeld vom Typ Boolean ein Kontrollfeld mit den Bezeichnung "Klassifiziert" ein:
OBJECT SET FORMAT([Ordner]Klassifizierung;"Klassifiziert")Sie haben eine Tabelle mit Thumbnails mit einer Zeile und vier Spalten, um eine Bildschaltfläche anzuzeigen ("Standard", "Angeklickt", "Darüberziehen" und "Deaktiviert"). Es soll folgendes ausgeführt werden: Wechseln bei Darüberziehen, Zurückwechseln bei Loslassen und Letztes Bild verwenden bei Deaktiviert. Der Code dafür lautet:
OBJECT SET FORMAT(*;"Bildschaltfläche";"4;1;?15000;176")Thermometer in animierten Modus setzen:
OBJECT SET FORMAT($Mythermo;";;;;128")
$Mythermo:=1 `Starte Animation
Produkt: 4D
Thema: Objekte (Formulare)
Nummer:
236
Geändert: 4D v11 SQL
Umbenannt: 4D v12
Geändert: 4D v12
Geändert: 4D v15 R5
4D Programmiersprache ( 4D v16)
4D Programmiersprache ( 4D v16.1)
4D Programmiersprache ( 4D v16.2)
4D Programmiersprache ( 4D v16.3)









