4D v16.3
El editor de formularios
- Manual de Diseño
-
- Creación de formularios
-
- El editor de formularios
- Propiedades de los formularios
- Propiedades del formulario (Explorador)
- Crear un formulario multipáginas
- Utilizar formularios heredados
- Modificar el orden de entrada de los datos
- Insertar y organizar los objetos del formulario
- Definir las propiedades de visualización de los objetos
- Rotación de texto
- Utilizar imágenes estáticas
- Utilizar las referencias en los textos estáticos
- Duplicar en un array
- Incrementar un conjunto de variables
- Redimensionar formulario
- Utilizar los métodos de objeto
- Utilizar las vistas de los objetos
- Utilizar las marcas
- Uso de la librería preconfigurada
- Crear y utilizar las librerías de objetos personalizadas
- Mostrar información sobre los objetos en ejecución
 El editor de formularios
El editor de formularios
Cuando cree un nuevo formulario con el asistente de creación de formularios, puede elegir varias opciones de personalización. Utilizando plantillas, puede controlar el tipo de fuente, tamaño de fuente, estilo del texto, controlar la apariencia de los campos y sus etiquetas y añadir un conjunto de botones automáticos.
Esto es sólo el comienzo, porque 4D ofrece un editor de formularios muy completo que le permiten modificar su formulario hasta lograr la el resultado esperado. Con el editor de formularios puede crear y eliminar objetos, manipularlos directamente y definir propiedades de formularios y objetos.
El editor de formularios muestra cada formulario en su propia ventana, la cual tiene una barra de herramientas y una barra de objetos. Es posible tener varios formularios abiertos al mismo tiempo. Las reglas del costado derecho e inferior le ayudan a ubicar los objetos en el formulario. Puede cambiar la unidad de medida de las reglas para que midan en pulgadas, centímetros o píxeles.
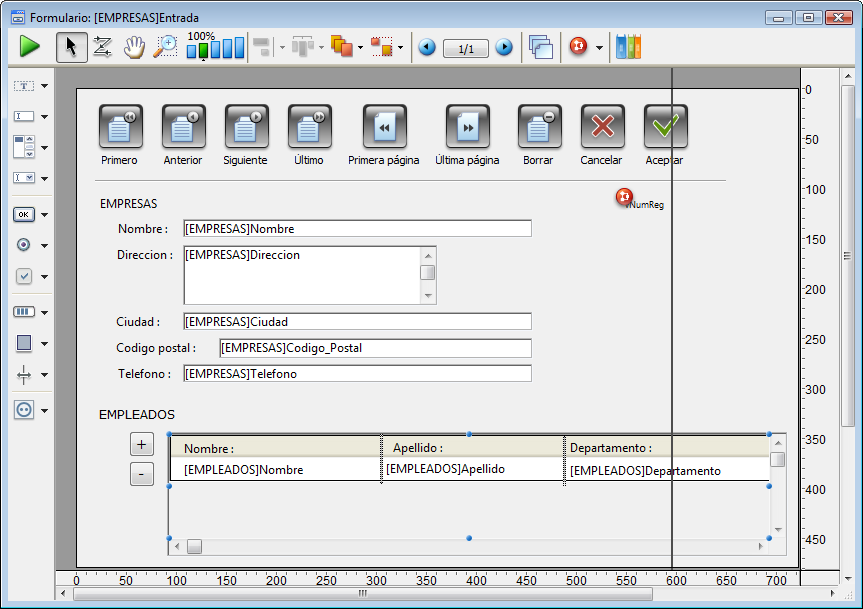
Esta sección cubre los elementos básicos del editor de formularios. La sección Trabajar con objetos activos describe en detalle los campos y los otros objetos activos.
Puede mostrar u ocultar los elementos de interfaz del editor de formularios. Esta característica le permite mostrar sólo los elementos necesarios para crear o visualizar el formulario o las herramientas que quiera usar. Esta opción aplica siempre a la ventana actual del editor de formularios. Por ejemplo, es muy útil mostrar los marcadores mientras trabaja en un formulario de salida.
Para mostrar u ocultar un elemento en el editor de formularios:
- Seleccione Mostrar en el menú Formulario.
O
Utilice el comando Mostrar del menú contextual del editor (clic derecho fuera del objeto).
Aparece un submenú jerárquico con la lista de todos los elementos que puede mostrar u ocultar: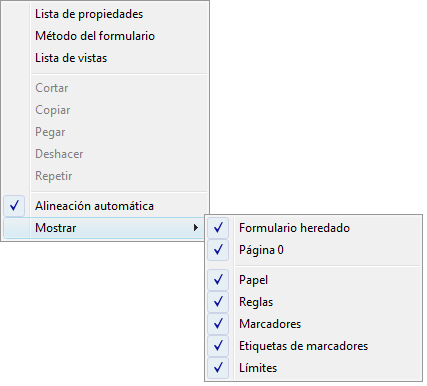
Junto a cada elemento visible aparece una marca de selección. Para ocultar un elemento, selecciónelo para que su marca desaparezca. - Seleccione el elemento que quiere mostrar u ocultar.
Esta es la descripción de los comandos de este menú:- Formulario heredado: muestra u oculta los objetos del formulario heredado (si lo hay) en la página actual del formulario. Para mayor información, consulte Utilizar formularios heredados.
- Página 0: muestra u oculta los objetos de la página 0 en la página actual del formulario. Esta opción permite diferenciar entre los objetos de la página actual del formulario y los de la página 0. Para mayor información, consulte la sección Crear un formulario multipáginas.
- Papel: muestra u oculta los bordes de la página de impresión, con líneas de color gris. Esta opción puede no tener efecto cuando está seleccionada la opción Límites (ver abajo). Si el tamaño del formulario es menor al tamaño de la página de impresión, los bordes de la página aparecen fuera del formulario. Consulte la sección Imprimir un formulario.
- Reglas: muestra u oculta las reglas de la ventana del editor de formularios.
- Marcadores: muestra u oculta los marcadores que señalan los límites de las diferentes áreas del formulario.
- Etiquetas de marcadores: muestra u oculta las etiquetas de los marcadores, disponibles sólo cuando los marcadores están visibles. Para mayor información, consulte la sección Mover las líneas de control de salida.
- Límites: muestra u oculta los límites del formulario. Cuando esta opción está seleccionada, puede ver el formulario tal como aparece en el modo Aplicación. De esta forma puede ajustar su formulario sin tener que cambiar a modo Aplicación para ver el resultado.
Ahora es posible hacer un zoom en el formulario actual. Puede pasar al modo “Zoom” haciendo clic en la lupa  , o directamente sobre la barra correspondiente a la escala deseada
, o directamente sobre la barra correspondiente a la escala deseada  . Los porcentajes de visualización son 50%, 100%, 200%, 400% y 800%.
. Los porcentajes de visualización son 50%, 100%, 200%, 400% y 800%.
- Al hacer clic en la lupa, el cursor toma la forma de una lupa. Para aumentar el porcentaje de visualización, haga clic en el formulario. Para reducir el porcentaje de visualización, mantenga presionada la tecla Mayús y haga clic en el formulario.
- Al hacer clic en una barra de porcentaje, la visualización se modifica inmediatamente.
En modo Zoom, todas las funciones del editor de formularios permanecen disponibles (*).
(*) Por razones técnicas, no es posible seleccionar elementos de list box (encabezado, pies de página, columnas) cuando el editor de formularios está en el modo Zoom.
La barra de herramientas del Editor de formularios ofrece un conjunto de herramientas que pueden ser usadas para manipular y modificar el formulario. Cada ventana del editor tiene su propia barra de herramientas.

La barra de herramientas contiene los siguientes elementos:
 Ejecutar el formulario: permite probar la ejecución del formulario. Al hacer clic en este botón,4D abre una nueva ventana y muestra el formulario en su contexto (lista los registros para un formulario listado y muestra el registro actual para un formulario detallado). El formulario se ejecuta en el proceso principal.
Ejecutar el formulario: permite probar la ejecución del formulario. Al hacer clic en este botón,4D abre una nueva ventana y muestra el formulario en su contexto (lista los registros para un formulario listado y muestra el registro actual para un formulario detallado). El formulario se ejecuta en el proceso principal. Flecha de selección: permite seleccionar, mover y redimensionar los objetos del formulario. Para mayor información, consulte Seleccionar los objetos.
Flecha de selección: permite seleccionar, mover y redimensionar los objetos del formulario. Para mayor información, consulte Seleccionar los objetos.
Nota: cuando un objeto de tipo Texto o Área de grupo es seleccionado, presionar la tecla Intro permite pasar al modo edición. Orden de entrada: pasa al modo “Orden de entrada”, donde se puede
Orden de entrada: pasa al modo “Orden de entrada”, donde se puede
visualizar y modificar el orden de entrada actual del formulario. Para mayor información al respecto, consulte la sección Orden de entrada de los datos. Note que ahora las marcas le permiten visualizar el orden de entrada actual, mientras trabaja en el formulario (consulte la sección Utilizar las marcas). Desplazamiento: pasa al modo “Desplazamiento”, donde es posible
Desplazamiento: pasa al modo “Desplazamiento”, donde es posible
alcanzar rápidamente cualquier parte del formulario utilizando arrastrar y soltar en la ventana. El cursor toma la forma de una mano. Este modo de navegación es particularmente útil cuando se utiliza el zoom en el formulario. Zoom: permite modificar la escala de visualización del formulario (100% por defecto). Puede pasar al modo “Zoom” haciendo clic en la lupa o directamente
Zoom: permite modificar la escala de visualización del formulario (100% por defecto). Puede pasar al modo “Zoom” haciendo clic en la lupa o directamente
en la barra correspondiente a la escala que desee. Esta función se detalla en el párrafo anterior. Alinear: este botón está asociado a un menú que permite alinear los objetos en el formulario. Que esté activo o no, depende de los objetos seleccionados.
Alinear: este botón está asociado a un menú que permite alinear los objetos en el formulario. Que esté activo o no, depende de los objetos seleccionados. Distribuir: este botón está asociado a un menú que permite distribuir los objetos en el formulario. Que esté activo o no, depende de los objetos seleccionados.
Distribuir: este botón está asociado a un menú que permite distribuir los objetos en el formulario. Que esté activo o no, depende de los objetos seleccionados.
Nota: para mayor información sobre alineación y distribución de objetos, consulte Alinear Objetos. Plano: este botón está asociado a un menú que permite modificar el plano de los objetos en el formulario. Que esté activo o no, depende de los objetos seleccionados. Para mayor información, consulte Superponer objetos.
Plano: este botón está asociado a un menú que permite modificar el plano de los objetos en el formulario. Que esté activo o no, depende de los objetos seleccionados. Para mayor información, consulte Superponer objetos. Agrupar/Desagrupar: este botón está asociado a un menú que permite agrupar y desagrupar la selección de objetos del formulario. Que esté activo o no depende de los objetos seleccionados. Para mayor información, consulte Agrupar objetos.
Agrupar/Desagrupar: este botón está asociado a un menú que permite agrupar y desagrupar la selección de objetos del formulario. Que esté activo o no depende de los objetos seleccionados. Para mayor información, consulte Agrupar objetos. Despliegue y control de páginas: esta área permite pasar de una página
Despliegue y control de páginas: esta área permite pasar de una página
a otra y añadir páginas. Para navegar por las páginas del formulario, haga clic en los botones de flecha o haga clic en el área central y seleccione la página a desplegar del menú que aparece. Si hace clic en el botón con flecha hacia la derecha mientras está en la última página del formulario, 4D le permite añadir una página. Para mayor información, consulte Crear un formulario multipáginas. Gestión de vistas: este botón muestra u oculta la paleta de vistas. Esta función se describe en sección Utilizar las vistas de los objetos.
Gestión de vistas: este botón muestra u oculta la paleta de vistas. Esta función se describe en sección Utilizar las vistas de los objetos.  Marcas: cada clic en este botón provoca la visualización sucesiva de todos los tipos de marcas. Este botón también está asociado a un menú que permite elegir directamente el tipo de marcas a mostrar. Esta función se detalla en Utilizar las marcas.
Marcas: cada clic en este botón provoca la visualización sucesiva de todos los tipos de marcas. Este botón también está asociado a un menú que permite elegir directamente el tipo de marcas a mostrar. Esta función se detalla en Utilizar las marcas. Abrir la librería de objetos preconfigurados: este botón muestra la ventana de la librería de objetos preconfigurada, ofrece varios objetos con las propiedades por defecto. Para mayor información, consulte la sección Uso de la librería preconfigurada.
Abrir la librería de objetos preconfigurados: este botón muestra la ventana de la librería de objetos preconfigurada, ofrece varios objetos con las propiedades por defecto. Para mayor información, consulte la sección Uso de la librería preconfigurada.  Bloqueo de usuario: cuando este icono está presente a la derecha de la barra de herramientas, significa que el formulario es “Modificable por el usuario”. En ese caso, no puede editarse directamente, sino que primero debe desbloquearse haciendo clic en este icono. Para mayor información, consulte Modificable por el usuario.
Bloqueo de usuario: cuando este icono está presente a la derecha de la barra de herramientas, significa que el formulario es “Modificable por el usuario”. En ese caso, no puede editarse directamente, sino que primero debe desbloquearse haciendo clic en este icono. Para mayor información, consulte Modificable por el usuario.
La barra de objetos contiene todos los objetos activos e inactivos utilizables en los formularios de 4D. Algunos objetos están agrupados por temas (botones, botones de opción, menús, etc.). Cada tema incluye varias alternativas que puede seleccionar. Cuando la barra de objeto tiene el foco, puede seleccionar los botones utilizando las teclas. La siguiente tabla describe las familias de objetos disponibles y su tecla asociada.
| Botón | Familia | Tecla |
 | Texto / Área de grupo | T |
 | Campo / Variable | F |
 | Lista jerárquica / List Box | L |
 | Combo box / Menú desplegable / Menú jerárquico desplegable / Menú imagen desplegable | P |
 | Botón / Botón 3D / Botón inverso / Botón invisible / Botón imagen / Rejilla de botones | B |
 | Botón de opción / Botón de opción 3D / Botón imagen de opción | R |
 | Casilla de selección / Casilla de selección 3D | C |
 | Termómetro / Dial / Regla | I |
 | Rectángulo / Línea / Rectángulo redondeado / Óvalo / Matriz | S |
 | Separador / Pestaña | D |
 | Área de plug-in / Subformulario / Web Area | X |
Para dibujar un tipo de objeto, seleccione el botón correspondiente y luego trace el objeto en el formulario. Después de crear un objeto, puede modificar su tipo utilizando la Lista de propiedades. Mantenga presionada la tecla Mayús mientras crea un objeto para obligar el trazo a una forma regular. Las trazos son verticales, horizontales o a 45°, los rectángulos cuadrados y los óvalos circulares.
La variante actual del tema es el objeto que se insertará en el formulario. Al hacer clic en la parte derecha de un botón, accede al menú de la variante:
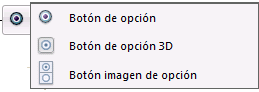
Cuando un botón está seleccionado, puede navegar a través de sus variantes utilizando el atajo Mayús+Tecla de selección. Los mensajes de ayuda muestran la variante actual seleccionada y la tecla asociada al objeto.
Puede hacer clic dos veces en el botón para que permanezca seleccionado incluso después de trazar un objeto en el formulario (selección persistente). Esta función facilita la creación de múltiples objetos del mismo tipo. Para cancelar una selección permanente, seleccione otro objeto o herramienta.
Los formularios y los objetos del formulario, tienen propiedades que controlan el acceso al formulario, la apariencia del formulario y el comportamiento del formulario durante su uso. Las propiedades del formulario incluyen, por ejemplo, el nombre del formulario, la barra de menú asociada y su tamaño. Las propiedades de un objeto incluyen, por ejemplo, el nombre del objeto, su tamaño, su color de fondo y su fuente.
Puede ver y modificar estas propiedades utilizando la Lista de propiedades. Esta paleta se actualiza dinámicamente en función de los objetos seleccionados en la ventana del editor.
Para mostrar u ocultar la Lista de propiedades:
- Seleccione Lista de propiedades en el menú Formulario o en el menú contextual del editor de formularios (clic derecho en la ventana del editor fuera de todo proyecto).
O
Utilice la combinación de teclas Ctrl+Mayús+Barra de espacio (Windows) o Comando+Mayús+Barra de espacio (Mac OS).
Aparece la lista de propiedades:
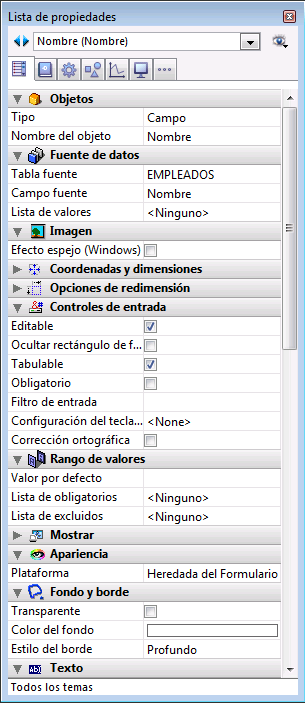
La lista de propiedades muestra las propiedades del formulario o las del objeto seleccionado:
- Cuando no hay un objeto seleccionado, la lista de propiedades muestra las propiedades del formulario,
- Cuando un objeto o conjunto de objetos está seleccionado, la lista de propiedades muestra las propiedades del objeto o las propiedades comunes de los objetos seleccionados.
Puede seleccionar los elementos cuyas propiedades desea mostrar haciendo clic sobre ellos en el formulario o utilizando la lista de selección, ubicada en la parte superior de la ventana Lista de propiedades. La lista de selección contiene tres partes, separadas por una línea:
- nombre del formulario,
- los objetos dinámicos (asociados a una variable),
- Lista de los objetos estáticos (no asociados a una variable).
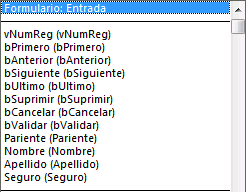
Para cada objeto dinámico, la lista muestra el nombre de la variable seguido por el nombre del objeto entre paréntesis, o únicamente el nombre del objeto. Puede definir la visualización utilizando el menú asociado a la lista. El comando indica el tipo de visualización actual:
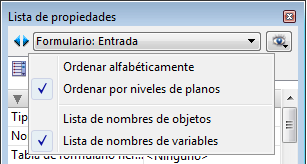
También puede modificar el orden de cada parte de la lista. Por defecto, la lista se ordena en función del plano de los objetos (del primer plano al fondo). El menú asociado le permite ordenar la lista por orden alfabético.
Los botones ubicados a la izquierda de la lista  permiten seleccionar cada objeto de la lista sucesivamente, de arriba a abajo.
permiten seleccionar cada objeto de la lista sucesivamente, de arriba a abajo.
Puede elegir el modo de visualización de la información en la Lista de propiedades utilizando las pestañas de selección de las páginas.
- La primera página
 (Principal) muestra toda la información relativa al objeto seleccionado utilizando diferentes temas (fuente de datos, coordenadas y dimensiones, eventos, etc.). Puede desplegar o contraer cada tema haciendo clic en el icono de expansión ubicado a la izquierda de su nombre; esto le permite mostrar sólo las propiedades con las cuales quiere trabajar.
(Principal) muestra toda la información relativa al objeto seleccionado utilizando diferentes temas (fuente de datos, coordenadas y dimensiones, eventos, etc.). Puede desplegar o contraer cada tema haciendo clic en el icono de expansión ubicado a la izquierda de su nombre; esto le permite mostrar sólo las propiedades con las cuales quiere trabajar.
La visualización es contextual: sólo se muestran los temas y propiedades significativos para el tipo de objeto seleccionado. La visualización de algunas propiedades también cambia dinámicamente según el valor de otras propiedades. Por ejemplo, la propiedad Tabulable para un campo sólo aparece disponible si se ha definido la propiedad Editable. - Las otras seis páginas contienen información específica relacionada con el objeto seleccionado. Además, se muestran todas las propiedades de cada tema, sin importar el tipo de objeto. Las propiedades no pertinentes aparecen inactivas.
Esta alternativa ofrece una visión más global de las posibilidades de parámetros asociadas a los objetos. A continuación se describen las seis páginas temáticas: Definición: reúne las propiedades que definen la identidad del objeto (tipo, nombre, fuente de datos, etc.).
Definición: reúne las propiedades que definen la identidad del objeto (tipo, nombre, fuente de datos, etc.). Comportamiento: reúne las propiedades que definen el comportamiento dinámico de los objetos (método asociado, arrastrar y soltar, eventos de formulario).
Comportamiento: reúne las propiedades que definen el comportamiento dinámico de los objetos (método asociado, arrastrar y soltar, eventos de formulario). Dimensiones: reúne las propiedades que definen las coordenadas, el tamaño y el redimensionamiento del objeto.
Dimensiones: reúne las propiedades que definen las coordenadas, el tamaño y el redimensionamiento del objeto. Valor: reúne las propiedades que definen la edición y la visualización de los objetos editables (control de entrada, atajo de teclado, formato de salida, etc.).
Valor: reúne las propiedades que definen la edición y la visualización de los objetos editables (control de entrada, atajo de teclado, formato de salida, etc.). Aspecto: reúne las propiedades que definen la apariencia gráfica de los objetos.
Aspecto: reúne las propiedades que definen la apariencia gráfica de los objetos. Específico: reúne las propiedades específicas del tipo de objeto seleccionado (mensajes de ayuda para campos, animación para botones imagen, parámetros de impresión para formularios, etc.). A diferencia de las otras páginas temáticas, las propiedades no relevantes para el objeto no aparecen.
Específico: reúne las propiedades específicas del tipo de objeto seleccionado (mensajes de ayuda para campos, animación para botones imagen, parámetros de impresión para formularios, etc.). A diferencia de las otras páginas temáticas, las propiedades no relevantes para el objeto no aparecen.
Puede navegar en la Lista de propiedades utilizando los siguientes atajos de teclado:
- Flechas verticales ↑ ↓: para ir de una celda a otra.
- Flechas horizontales ← →: para expandir/contraer temas o menús.
- RePg y AvPg: para seleccionar la primera o la última celda visible de la Lista de propiedades.
- Inicio y Fin: para seleccionar la primera o última celda de la Lista de propiedades.
- Ctrl+clic (Windows) o Comando+clic (Mac OS) en un evento: selecciona/deselecciona todos los eventos en la lista, en función del estado inicial del evento en el que haga clic.
- Ctrl+clic (Windows) o Comando+clic (Mac OS) o sobre una etiqueta de tema: colapsa/expande todos los temas en la lista.
Cuando aplica la propiedad Modificable por el usuario al formulario, aparecen en la lista de propiedades los iconos de bloqueo que indican cuáles son las propiedades modificables o no por el usuario:
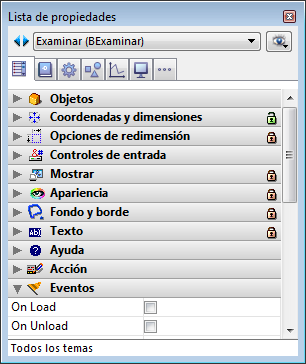
Para mayor información, consulte el párrafo Modificable por el usuario.
Además del candado, el color de fondo de las propiedades indica su estado (versiones 4D 64 bits únicamente):
- rojo claro: bloqueado
- azul claro: desbloqueado
- blanco: no bloqueable
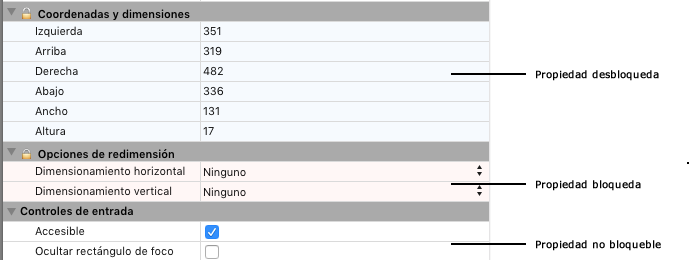
Las reglas del editor de formularios se extienden a lo largo y ancho del formulario. Puede ocultar las reglas para aumentar el espacio de su área de trabajo
en la ventana del Editor de formularios. Puede mostrar u ocultar las reglas en cualquier momento, seleccionando Reglas en el submenú Mostrar del menú Formulario o en el menú contextual del Editor de formularios.
Las reglas contienen marcadores que indican la posición del puntero cuando crea o redimensiona un objeto. Mientras esté moviendo el objeto, los marcadores cambian para indicar los límites superior, inferior, derecho e izquierdo del objeto. Los marcadores de los objetos permiten alinear otros objetos en la misma posición en las reglas.
Puede modificar las unidades de medida de las reglas según su preferencia.
Para definir la unidad de las reglas:
- Seleccione Definir unidades en el menú Formulario.
muestra la caja de diálogo Definición de la regla. - Haga clic en la unidad de medida que quiera utilizar.
- Haga clic en Puntos para mostrar las reglas en escala de puntos. Un punto equivale al ancho de un píxel. Una pulgada tiene 72 puntos.
- Haga clic en Centímetros para mostrar las reglas en sistema métrico.
- Haga clic en Pulgadas para mostrar las reglas en sistema inglés (pulgadas y pies).
- Haga clic en el botón Aceptar.
4D cambia la unidad de medida a la escala seleccionada. Las coordenadas de los objetos también utilizarán las mismas unidades.
Producto: 4D
Tema: Creación de formularios
Manual de Diseño ( 4D v16)
Manual de Diseño ( 4D v16.1)
Manual de Diseño ( 4D v16.3)









