4D v16.3
Definir las propiedades de visualización de los objetos
- Manual de Diseño
-
- Creación de formularios
-
- El editor de formularios
- Propiedades de los formularios
- Propiedades del formulario (Explorador)
- Crear un formulario multipáginas
- Utilizar formularios heredados
- Modificar el orden de entrada de los datos
- Insertar y organizar los objetos del formulario
- Definir las propiedades de visualización de los objetos
- Rotación de texto
- Utilizar imágenes estáticas
- Utilizar las referencias en los textos estáticos
- Duplicar en un array
- Incrementar un conjunto de variables
- Redimensionar formulario
- Utilizar los métodos de objeto
- Utilizar las vistas de los objetos
- Utilizar las marcas
- Uso de la librería preconfigurada
- Crear y utilizar las librerías de objetos personalizadas
- Mostrar información sobre los objetos en ejecución
 Definir las propiedades de visualización de los objetos
Definir las propiedades de visualización de los objetos
Todos los objetos en un formulario tienen propiedades para definir su apariencia, su visualización y su redimensionamiento en modo Aplicación. Estas propiedades están disponibles utilizando la Lista de propiedades (ver la sección El editor de formularios).
Las propiedades específicas de los objetos dinámicos se cubren en los siguientes capítulos: Trabajar con objetos activos, List boxes y Subformularios y widgets.
Para definir el tamaño de un objeto en el editor de formularios, puede:
- Mover una de sus marcas de selección.
- Redimensionar el objeto píxel por píxel utilizando la tecla Ctrl (Windows) o Comando (Mac OS) y las teclas de flechas.
- Redimensionar el objeto por pasos (por defecto, 20 píxeles a la vez).
- Introducir manualmente las nuevas dimensiones del objeto en la Lista de propiedades.
El redimensionamiento de un objeto vía sus marcas de selección se efectúa de manera estándar. Si presiona la tecla Mayús y arrastra la marca, el movimiento es restringido. Las líneas sólo pueden ser verticales, horizontales o a 45°, los rectángulos cuadrados y los óvalos circulares. Si la alineación magnética está activa, el redimensionamiento
manual se efectuará en incrementos de 5 píxeles. Para mayor información, consulte el párrafo Utilizar la alineación magnética.
Para redimensionar un objeto píxel por píxel, seleccione el objeto y mantenga presionada la tecla Ctrl (Windows) o Comando (Mac OS) y use las teclas de flecha para redimensionar el objeto. Las teclas Arriba o Abajo redimensionan la altura del objeto, mientras las teclas Izquierda o Derecha redimensionan el ancho del objeto. Al mantener presionada la tecla Mayús al mismo tiempo se efectúa el redimensionamiento por pasos (por defecto, los pasos son de 20 píxeles). Puede cambiar este valor en la Página Formularios de las Preferencias.
Para mover o redimensionar un objeto introduciendo manualmente sus coordenadas, selecciónelo y luego despliegue el tema “Coordenadas y dimensiones” en la Lista de propiedades. Las coordenadas del objeto se expresan en píxeles, centímetros, o pulgadas (dependiendo de la regla). El origen de las coordenadas (0,0) se ubica en la parte superior izquierda del formulario. Introduzca los nuevos valores en las áreas de entrada de las coordenadas.
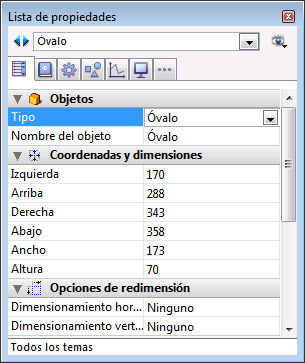
4D mueve los bordes del objeto de acuerdo a los valores introducidos. Según estos valores, puede que el objeto se mueva, redimensione o las dos cosas.
Nota: en un contexto multiplataforma, la aplicación de hojas de estilo puede hacer que la altura del objeto varie ya que su altura se ajusta automáticamente de manera que sea un múltiplo de la altura de la fuente definida para la plataforma actual. Para mayor información sobre las hojas de estilo, consulte el capítulo Hojas de estilo.
Puede redimensionar las áreas de texto estático y las imágenes para obtener una visualización óptima teniendo en cuenta sus características gráficas actuales (tamaño de fuente, estilo, etc.):
- Haga clic derecho en el objeto y elija el comando Tamaño automático en el menú contextual.
O
Presione la tecla Ctrl (bajo Windows) o Comando (bajo Mac OS) y haga clic en la esquina inferior derecha del objeto.
Este comando produce los siguientes efectos:
- Las áreas de texto estático, casillas de selección, botones de opción y los botones se redimensionan de manera que su contenido corresponda exactamente a sus limites.
- Los campos y variables se redimensionan de manera que su altura corresponda al tamaño de la fuente y su ancho sea 100 puntos, si el tamaño del objeto es mayor que este tamaño mínimo, el comando no tiene efecto.
- Imágenes y botones imagen se visualizarán utilizando el tamaño original de la imagen fuente.
- Las áreas de desplazamiento y las listas jerárquicas se visualizan a una altura de acuerdo con el tamaño de la fuente actual.
- Los combo boxes, menús/listas desplegables y menús desplegables jerárquicos, se visualizan con su altura mínima por defecto si la altura actual es insuficiente.
La propiedad Radio de la esquina se encuentra en el tema "Coordenadas y dimensiones" de la Lista de propiedades para los objetos de tipo Rectángulo redondeado:

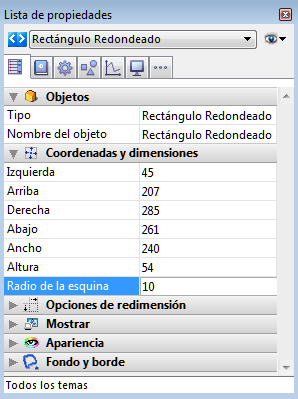
Por defecto, el valor del radio de rectángulos redondeados es de 5 píxeles. Puede cambiar esta propiedad para dibujar rectángulos redondeados con formas personalizadas:
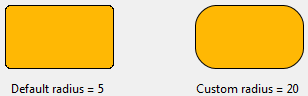
El valor mínimo es 0, en este caso se dibuja un rectángulo redondeado no estándar.
El valor máximo depende del tamaño de rectángulo (que no puede exceder la mitad del tamaño del lado más corto del rectángulo) y se calcula dinámicamente.
También puede definir esta propiedad utilizando los comandos OBJECT Get corner radius y OBJECT SET CORNER RADIUS.
En modo Aplicación, cuando un usuario redimensiona la ventana de un formulario, los objetos que contiene pueden redimensionarse o desplazarse.
La redimensión automática se lleva a cabo cuando un usuario redimensiona una ventana de un formulario. La redimensión automática hace que un objeto se agrande al agrandar el formulario, o se reduzca al reducir el tamaño de la ventana. Por ejemplo, si utiliza un rectángulo que contiene los campos en un formulario de entrada, la redimensión automática hace que el rectángulo crezca hacía los bordes de la ventana cuando el usuario aumente el tamaño de la ventana.
También puede activar el reposicionamiento automático. El reposicionamiento automático mueve un objeto horizontal o verticalmente a medida que el formulario es redimensionado. Cuando el reposicionamiento automático está activo, 4D intenta mantener el objeto a la vista cuando el usuario reduce el tamaño de la ventana. Por ejemplo, si el usuario redimensiona una fila de botones de manera que algunos botones queden ocultos, la reposición automática trata de mover los botones vertical u horizontalmente, para que permanezcan a la vista.
El redimensionamiento y el desplazamiento automático se definen en las propiedades de los objetos. Hay dos líneas, Dimensionamiento horizontal y Dimensionamiento vertical, para las cuales puede asignar tres propiedades (Ninguno, Agrandar y Mover).
| Opción | Resultado |
| Dimensionamiento horizontal: Agrandar | Cuando el usuario redimensiona el ancho de la ventana, 4D aplica el mismo porcentaje al ancho del objeto. |
| Dimensionamiento horizontal: Mover | Cuando el usuario redimensiona el ancho de la ventana, 4D mueve el objeto hacia la derecha o izquierda en la misma cantidad. |
| Dimensionamiento vertical: Agrandar | Cuando el usuario redimensiona la altura de la ventana, 4D aplica el mismo porcentaje a la altura del objeto. |
| Dimensionamiento vertical: Mover | Cuando el usuario redimensiona la altura de la ventana, 4D mueve el objeto hacia arriba o hacia abajo en la misma cantidad. |
Las opciones de reposicionamiento permiten a los objetos moverse en la dirección especificada para permanecer visibles.
Cuando se utiliza la opción Ninguno, el objeto permanece quieto al redimensionar el formulario.
En 4D, el extremo inferior derecho de las ventanas se puede utilizar para definir los límites por defecto. Esto significa que los objetos que se encuentran a la derecha o abajo de los límites de la ventana en la pantalla, son automáticamente desplazados hacia la derecha o hacia abajo cuando se aumenta el tamaño de la ventana:
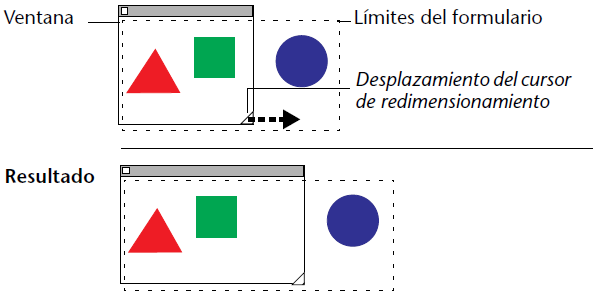
Nota: este principio no funciona con ventanas que tienen barras de desplazamiento.
Puede asociar la propiedad Invisible por defecto a la mayoría de los objetos de formulario.
Esta propiedad simplifica el desarrollo de interfaces dinámicas. En este contexto, con frecuencia es necesario ocultar objetos por programación durante el evento On load del formulario para luego mostrar unos cuantos de ellos.
La propiedad Invisible por defecto permite invertir esta lógica, haciendo invisibles por defecto ciertos objetos. El desarrollador puede luego programar su despliegue con el comando OBJECT SET VISIBLE de acuerdo al contexto. Para mayor información sobre este comando, consulte el manual de Lenguaje 4D.
Nota: no confunda esta propiedad con la propiedad Invisible de los menús desplegables, que permite no dibujar el objeto mientras lo deja activo.
Puede definir la interfaz de la plataforma para cada objeto por separado, para hacerlo tiene las siguientes opciones:
- Heredada del formulario: la interfaz de la plataforma del objeto es la misma del formulario. La interfaz de la plataforma del formulario se define en las Propiedades de los formularios.
- Sistema: sin importar la plataforma definida a nivel del formulario, el objeto se dibuja en función de la plataforma de ejecución de la aplicación.
- Impresión: sin importar la plataforma definida a nivel del formulario, el objeto se dibuja de manera que sea apropiado para impresión.
Nota: si la base fue convertida de una versión anterior de 4D, las propiedades adicionales de plataforma están disponibles. Para mayor información sobre las propiedades de plataforma, consulte la sección Propiedades de los formularios.
Las propiedades de fondo y borde permiten modificar las líneas de bordes y la apariencia gráfica de los objetos.
El atributo Transparente está disponible en el tema "Fondo y borde" para los objetos que pueden ser opacos o transparentes: campos, variables, list boxes, botones, imágenes o textos estáticos, etc. Puede cambiar el fondo del objeto a transparente de manera que tome el color o patrón del fondo del formulario.
Los siguientes ejemplos muestran una imagen estática sin y con el atributo Transparente:


Puede definir el estilo de borde para la mayoría de los objetos utilizando el tema "Fondo y borde" de la Lista de propiedades o el submenú Estilo del borde del menú contextual. Tiene las siguientes opciones disponibles:
- Transparente: los objetos aparecen sin borde.
- Plano: los objetos aparecen bordeados por una línea continua de 1 punto.
- Punteado: los objetos aparecen bordeados por una línea punteada de 1 punto.
- Elevado: los objetos aparecen bordeados con un efecto 3D elevado
- Profundo: los objetos aparecen bordeados con un efecto 3D profundo.
- Doble: los objetos aparecen bordeados con una línea doble, es decir, dos líneas continuas de 1 punto, separadas por 1 píxel.
Nota: las otras propiedades del tema se actualizan de acuerdo al tipo de trazo definido. Por ejemplo, cuando selecciona "Punteado", la propiedad Tipo de punteado queda disponible en la Lista de propiedades.
El siguiente ejemplo compara estos estilos en Windows:
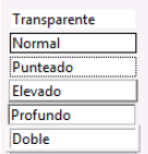
Para mayor información sobre los efectos de estas opciones en los diferentes objetos de formularios, consulte la sección Botones y la sección Casillas de selección.
4D permite aplicar colores a los objetos para mostrarlos en pantalla o imprimirlos.
Puede definir diferentes colores para el fondo y el borde de los objetos, utilizando el comando Color del menú contextual del editor o directamente en la Lista de propiedades.
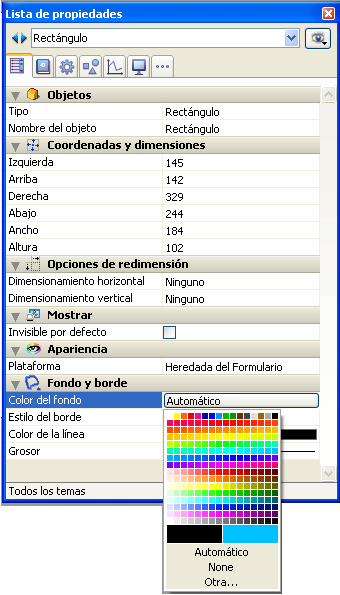
Nota: en la Lista de propiedades, el color de fondo se llama Color del fondo y el color de borde se llama Color de la línea. En el menú contextual, el color de fondo corresponde al color del borde (línea).
Para el color de fondo, la lista de propiedades ofrece dos opciones estándar:
- Automática: el objeto se muestra con los colores automáticos definidos en el sistema operativo.
- Ninguna: el fondo del objeto será transparente.
La Lista de propiedades ofrece la opción Otra, que le permite utilizar la paleta de colores del sistema para definir un color personalizado.
Esta propiedad está disponible cuando selecciona "Punteado" como Estilo de borde. Permite elegir un formato de líneas punteadas:
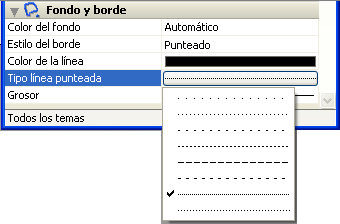
4D le permite especificar diferentes anchos para las líneas y los objetos que las utilicen tales como óvalos, cuadrículas y rectángulos.
Puede especificar el ancho de línea utilizando la propiedad Grosor de la Lista de propiedades:

Elija uno de los anchos de línea. La primera opción de este menú es Línea fina, es decir, la línea más delgada que puede imprimir una impresora, seguida por las líneas de 1, 2, 3 ó 4 puntos. Si elije Otros, 4D muestra una caja de diálogo en la cual puede especificar hasta de 20 puntos.
Es posible definir los atributos de fuente y estilo de los objetos de tipo texto por medio de las propiedades de objeto que se encuentran en el tema "Texto" de la Lista de propiedades.
Puede definir los siguientes atributos:
- Hoja de estilo: permite asociar una hoja de estilo al objeto. Para mayor información sobre hojas de estilos, consulte el capítulo Hojas de estilo.
- Fuente: nombre de la fuente utilizada en el objeto.
- Estilo: estilo utilizado en el objeto (negrita, itálica, subrayado).
- Tamaño de fuente: tamaño de la fuente en puntos.
- Color de la fuente: color de fuente utilizado en el objeto. En el menú contextual, el color de fuente equivale al color del primer plano
- Array de estilos/Array colores de fuente: nombre de los arrays de gestión de estilos y de colores (sólo disponible en los list box de tipo array).
- Alineación horizontal: ubicación horizontal del texto en el área que lo contiene
- Alineación vertical:ubicación vertical del texto en el área que lo contiene (disponible únicamente para los list box)
- Orientación: modifica la orientación (rotación) del área de texto. Para obtener más información, consulte Rotación de texto.
- Multiestilo: permite autorizar la utilización de estilos personalizados en las áreas de texto dinámicas (campos o variables) en modo Aplicación. Para mayor información sobre este punto, consulte la sección GET DATA SOURCE LIST.
- Autorizar selector fuente / color: permite aceptar la modificación de la fuente o del color del objeto por el usuario para la sesión actual, cuando el selector sistema correspondiente se llama utilizando el comando OPEN FONT PICKER o OPEN COLOR PICKER. Esta opción controla el campo de acción de los comandos de selector sistema (font picker y color picker). Está disponible para los objetos de formulario de tipo campo, variable y combo box. Por defecto, está desactivada para todos los objetos de los0 formularios. Debe seleccionarla explícitamente para cada objeto donde desee que los atributos de fuente y/o color puedan modificarse utilizando la ventana selector sistema.
Hemos actualizado y unificado los frameworks utilizados para la renderización de texto en 4D v13 en OS X, de conformidad con las recomendaciones de Apple (abandono de los frameworks obsoletos QD/MLTE y generalización del uso de CoreText).
A pesar de nuestros esfuerzos para limitar su impacto, la utilización del nuevo framework CoreText puede causar ligeras variaciones en la renderización de las áreas de texto de las aplicaciones convertidas a 4D v13 en OS X, especialmente a nivel del interlineado. Estas variaciones pueden hacer que sea necesario cambiar el tamaño de ciertos objetos de formularios durante la conversión de bases v12.
Producto: 4D
Tema: Creación de formularios
Manual de Diseño ( 4D v16)
Manual de Diseño ( 4D v16.1)
Manual de Diseño ( 4D v16.3)









