4D v16.3
Editor de formulários
- Manual de Desenho 4D
-
- Criar formulários
-
- Editor de formulários
- Propriedades de formulário
- Propriedades de formulário (Explorador)
- Criar um formulário multi-página
- Formulários Herdados
- Modificar a ordem de entrada dos dados
- Inserir e organizar objetos de formulário
- Definir as propriedades de visualização dos objetos
- Rotação de texto
- Usar imagens estáticas
- Usar referências em texto estático
- Duplicar em um array
- Incrementar um conjunto de variáveis
- Redimensionar um formulário
- Usar métodos de objetos
- Modos de exibição de objetos
- Usar as Marcas
- Usar a biblioteca pré-configurada
- Criar e usar objetos de biblioteca personalizados
- Exibir informação sobre objetos em formulários sendo executados
 Editor de formulários
Editor de formulários
Quando criar um novo formulário com o assistente de criação de formulários, pode escolher várias opções de personalização. Utilizando modelos, pode controlar o tipo de fonte, tamanho, estilo de texto, controlar a aparência dos campos e etiquetas, e adicionar um conjunto de botões automáticos.
Além disso, 4D oferece um editor de formulários muito completo que permite modificar seu formulário até atingir os resultados esperados. Com o editor de formulários pode criar e eliminar objetos, manipulá-los diretamente e definir as propriedades de formulários e de objetos.O editor de formulários mostra cada formulário em sua própria janela, a qual tem uma barra de ferramentas e uma barra de objetos. É possível ter vários formulários abertos ao mesmo tempo. As réguas da margem direita e inferior ajudam a localizar os objetos no formulário. Pode mudar a unidade de medida das réguas para que meçam em polegadas, centímetros ou pixels.
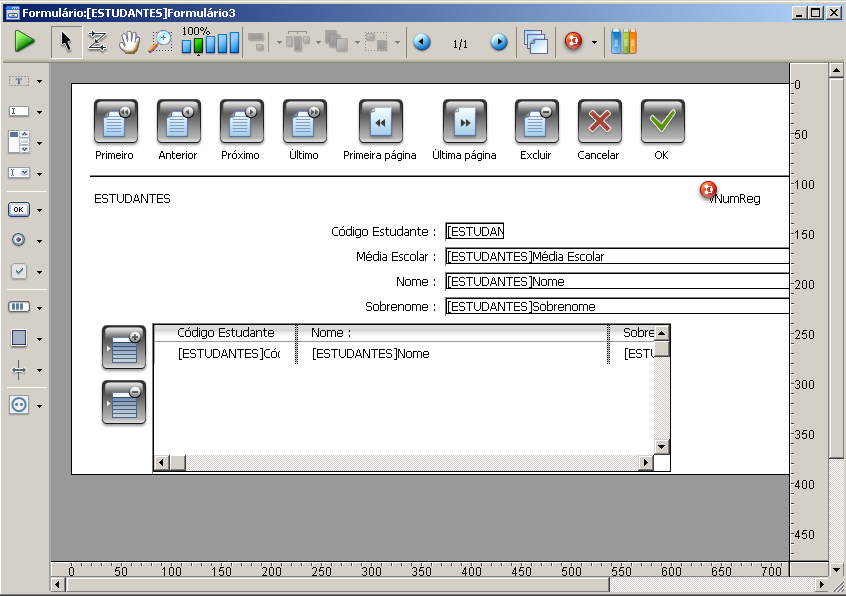
Esta seção cobre os elementos básicos do editor de formulários. A seção Trabalhar com objetos ativos descreve detalhadamente os campos e outros objetos ativos.
Pode mostrar ou ocultar os elementos de interface do editor de formulários. Esta característica permite mostrar somente os elementos necessários para criar ou visualizar o formulário ou as ferramentas que deseja usar. Esta opção é sempre aplicada à janela atual do editor de formulários. Por exemplo, é útil mostrar os marcadores enquanto trabalha em um formulário de saída.
Para mostrar ou ocultar um elemento no editor de formulários:- Selecione Exibir no menu Formulário.
Ou
Utilize o comando Exibir do menu contextual do editor (faça um clique com o botão direito na região fora do objeto.
Aparece um submenu hierárquico com a lista de todos os elementos que pode mostrar ou ocultar:
Ao lado de cada elemento visível aparece uma marca de seleção. Para ocultar um elemento. selecione e sua marca desaparecerá. - Selecione o elemento que deseja exibir ou ocultar.
Esta é a descrição dos comandos deste menu:- Formulário herdado: exibe ou oculta os objetos do formulário herdado (se houver um) na página atual do formulário. Para mais informação, consulte Formulários Herdados.
- Página 0: exibe ou oculta os objetos da página 0 na página atual do formulário. Esta opção permite diferenciar entre os objetos da página atual do formulário e dos da página 0. Para mais informações, consulte Criar um formulário multi-página.
- Papel: exibe ou oculta as margens da página de impressão, com linhas de cor cinza. Esta opção pode não ter efeito quando está selecionada a opção Limites (ver abaixo). Se o tamanho do formulário é menor que o tamanho da página de impressão, as margens da página aparecem fora do formulário. Consulte a seção Imprimir um formulário.
- Réguas: exibe ou oculta as réguas da janela do editor de formulários.
- Marcadores: exibe ou oculta os marcadores que mostram os limites das diferentes áreas do formulário.
- Etiquetas de marcadores: exibe ou oculta as etiquetas dos marcadores, disponíveis apenas quando os marcadores estão visíveis. Para mais informação, consulte a seção Mover as linhas de controle de saída.
- Limites: exibe ou oculta os limites do formulário. Quando esta opção está selecionada, pode ver o formulário do jeito que aparece no modo Aplicação. Dessa forma pode ajustar seu formulário sem ter que mudar a modo Aplicação para ver o resultado.
É possível fazer um zoom no formulário atual. Pode passar ao modo "zoom" clicando na lupa  , ou diretamente na barra correspondente à escala desejada
, ou diretamente na barra correspondente à escala desejada  . As porcentagens de visualização são 50%, 100%, 200%, 400% e 800%.
. As porcentagens de visualização são 50%, 100%, 200%, 400% e 800%.
- Ao clicar na lupa, o cursor se transforma numa lupa. Para aumentar a porcentagem de visualização, clique no formulário. Para diminui a porcentagem de visualização, mantenha pressionada a tecla Shift e clique no formulário.
- Ao clicar em uma das barras de porcentagem, a visualização se modifica imediatamente.
No modo Zoom, todas as funções do editor de formulários permanecem disponíveis (*)
(*) Por razões técnicas, não é possível selecionar elementos de list box (cabeçalho, rodapés, colunas) quando o editor de formulários está no modo Zoom.
A barra de ferramentas do Editor de formulários oferece um conjunto de ferramentas que podem ser usadas para manipular e modificar o formulário. Cada janela do editor tem sua própria barra de ferramentas.

A barra de ferramentas contém os seguintes elementos:
 Executar o formulário: permite provar a execução do formulário. Ao clicar nesse botão, 4D abre uma nova janela e mostra o formulário em seu contexto (lista os registros para um formulário listado e mostra o registro atual para um formulário detalhado). O formulário é executado no processo principal.
Executar o formulário: permite provar a execução do formulário. Ao clicar nesse botão, 4D abre uma nova janela e mostra o formulário em seu contexto (lista os registros para um formulário listado e mostra o registro atual para um formulário detalhado). O formulário é executado no processo principal. Flecha de seleção: permite selecionar, mover e redimensionar os objetos d formulário. Para mais informação, consulte Selecionar objetos.
Flecha de seleção: permite selecionar, mover e redimensionar os objetos d formulário. Para mais informação, consulte Selecionar objetos.
Nota: quando um objeto de tipo Texto ou Área de grupo é selecionado, pressionar a tecla Enter permite passar ao modo edição. Ordem de entrada: passa ao modo “Ordem de entrada”, no qual se pode visualizar e modificar a ordem de entrada atual do formulário. Para mais informação, consulte Ordem de entrada dos dados. Note que agora as marcas permitem visualizar a ordem de entrada atual, enquanto trabalha no formulário (consulte a seção Usar as Marcas).
Ordem de entrada: passa ao modo “Ordem de entrada”, no qual se pode visualizar e modificar a ordem de entrada atual do formulário. Para mais informação, consulte Ordem de entrada dos dados. Note que agora as marcas permitem visualizar a ordem de entrada atual, enquanto trabalha no formulário (consulte a seção Usar as Marcas).  Mover: passa a modo “Mover”, no qual é possível alcançar rapidamente a qualquer parte do formulário utilizando arrastar e soltar na janela. O cursor se transforma numa mão. Esse modo de navegação é particularmente útil quando se utiliza o zoom no formulário.
Mover: passa a modo “Mover”, no qual é possível alcançar rapidamente a qualquer parte do formulário utilizando arrastar e soltar na janela. O cursor se transforma numa mão. Esse modo de navegação é particularmente útil quando se utiliza o zoom no formulário. Zoom: permite modificar a escala de visualização do formulário (100% é o padrão automático). Pode passar ao modo “Zoom” clicando na lupa ou diretamente na barra correspondente à escala de zoom que deseja. Esta função está detalhada na seção anterior.
Zoom: permite modificar a escala de visualização do formulário (100% é o padrão automático). Pode passar ao modo “Zoom” clicando na lupa ou diretamente na barra correspondente à escala de zoom que deseja. Esta função está detalhada na seção anterior.  Alinhar: este botão está associado a um menu que permite alinhar os objetos no formulário. Que essa função esteja ativa ou não depende dos objetos selecionados.
Alinhar: este botão está associado a um menu que permite alinhar os objetos no formulário. Que essa função esteja ativa ou não depende dos objetos selecionados. Distribuir: este botão está associado a um menu que permite distribuir os objetos no formulário. Que essa função esteja ativa ou não depende dos objetos selecionados.
Distribuir: este botão está associado a um menu que permite distribuir os objetos no formulário. Que essa função esteja ativa ou não depende dos objetos selecionados.
Nota: Para mais informação sobre alinhamento e distribuição de objetos, consulte Alinhar objetos. Plano: este botão está associado a um menu que permite modificar o plano dos objetos no formulário. Que essa função esteja ativa ou não depende dos objetos selecionados.. Para mais informação, consulte Superposição de objetos.
Plano: este botão está associado a um menu que permite modificar o plano dos objetos no formulário. Que essa função esteja ativa ou não depende dos objetos selecionados.. Para mais informação, consulte Superposição de objetos. Agrupar/Desagrupar: este botão está associado a um menu que permite agrupar e desagrupar a seleção de objetos do formulário. Que essa função esteja ativa ou não depende dos objetos selecionados.. Para mais informação, consulte Agrupar objetos.
Agrupar/Desagrupar: este botão está associado a um menu que permite agrupar e desagrupar a seleção de objetos do formulário. Que essa função esteja ativa ou não depende dos objetos selecionados.. Para mais informação, consulte Agrupar objetos. Exibir e controlar páginas: esta área permite passar de uma página a outra e adicionar páginas. Para navegar pelas páginas do formulário, clique nos botões de flecha ou clique na área central e selecione a página a ser exibida no menu que aparecer. Se clicar no botão com flecha para a direita, quando já estiver na última página do formulário, 4D permite adicionar uma página nova. Para mais informação, consulte Criar um formulário multi-página.
Exibir e controlar páginas: esta área permite passar de uma página a outra e adicionar páginas. Para navegar pelas páginas do formulário, clique nos botões de flecha ou clique na área central e selecione a página a ser exibida no menu que aparecer. Se clicar no botão com flecha para a direita, quando já estiver na última página do formulário, 4D permite adicionar uma página nova. Para mais informação, consulte Criar um formulário multi-página.  Gestão de vistas: este botão exibe ou oculta a palheta de vistas. Esta função é descrita em Modos de exibição de objetos.
Gestão de vistas: este botão exibe ou oculta a palheta de vistas. Esta função é descrita em Modos de exibição de objetos.  Marcas: cada clique nesse botão provoca a visualização sucessiva de todos os tipos de marcas. Este botão também está associado a um menu que permite escolher diretamente o tipo de marcas a mostrar. Essa função é detalhada em Usar as Marcas.
Marcas: cada clique nesse botão provoca a visualização sucessiva de todos os tipos de marcas. Este botão também está associado a um menu que permite escolher diretamente o tipo de marcas a mostrar. Essa função é detalhada em Usar as Marcas. Abrir a biblioteca de objetos pré-configurados: este botão mostra a janela da biblioteca de objetos predefinidos, oferece vários objetos com as propriedades padrão. Para mais informação, consulte Usar a biblioteca pré-configurada.
Abrir a biblioteca de objetos pré-configurados: este botão mostra a janela da biblioteca de objetos predefinidos, oferece vários objetos com as propriedades padrão. Para mais informação, consulte Usar a biblioteca pré-configurada.  Bloqueio de usuário: quando este ícone estiver presente à direita da barra de ferramentas, significa que o formulário é "modificável pelo usuário". Para editar o formulário diretamente, deve primeiro desbloquear o formulário clicando nesse ícone. Para mais informação, consulte Editável pelo usuário.
Bloqueio de usuário: quando este ícone estiver presente à direita da barra de ferramentas, significa que o formulário é "modificável pelo usuário". Para editar o formulário diretamente, deve primeiro desbloquear o formulário clicando nesse ícone. Para mais informação, consulte Editável pelo usuário.
A barra de objetos contém todos os objetos ativos e inativos utilizáveis nos formulários de 4D. Alguns objetos estão agrupados por temas (botões, botões de opção, menus, etc.). Cada tema inclui várias alternativas que pode selecionar. Quando a barra de objeto tem o foco, pode selecionar os botões utilizando as teclas. A seguinte tabela descreve as famílias de objetos disponíveis e sua tecla associada.
| Botão | Família | Tecla |
 | Texto / Área de grupo | T |
 | Campo / Variável | F |
 | Área de rolagem / Lista hierárquica / List Box | L |
 | Combo box / Menu suspenso / Menu hierárquico suspenso / Menu imagem suspenso | P |
 | Botão / Botão 3D / Botão inverso / Botão invisível / Botão imagem / Grade de botões | B |
 | Botão de opção / Botão de opção 3D / Botão imagem de opção | R |
 | Caixa de seleção / Caixa de seleção 3D | C |
 | Indicador de progresso / Dial / Régua | I |
 | Retângulo / Linha / Retângulo arredondado / Oval / Matriz | S |
 | Separador / Guia | D |
 | Área de plug-in / Sub-formulário / Web Area | X |
Para desenhar um tipo de objeto, selecionar o botão correspondente e logo traça o objeto no formulário. Depois de criar um objeto, pode modificar seu tipo utilizando a Lista de propriedades. Mantenha pressionada a tecla Shift enquanto cria um objeto para obrigar que sua forma seja regular. As Linhas regulares são as verticais, horizontais ou 45º, os retângulos se tornam quadrados e os ovalados se tornam círculos.
Ao clicar na parte direita de um dos botões, aparece o menu de variações. A variação atualmente selecionada no menu será o objeto inserido no formulário.
Quando um botão estiver selecionado, pode navegar através de suas variações usando o atalho Shift + Tecla de Seleção. As mensagens de ajuda mostram a variação atual selecionada e a tecla associada ao objeto.
Pode clicar duas vezes no botão para que permaneça selecionada inclusive depois de se traçar um objeto no formulário (seleção persistente). Esta função facilita a criação de múltiplos objetos do mesmo tipo. Para cancelar uma seleção permanente, selecione outro objeto ou ferramenta.
Os formulários e os objetos do formulário têm propriedades que controlam o acesso ao formulário, sua aparência e comportamento durante o uso. As propriedades de formulário incluem, por exemplo, o nome do formulário, a barra de menu associada e o tamanho. As propriedades de um objeto incluem, por exemplo, o nome, tamanho, cor e fonte.
Pode ver e modificar essas propriedades utilizando a Lista de propriedades. Essa palheta é atualizada dinâmicamente em função dos objetos selecionados na janela do editor.
Para mostrar ou ocultar a Lista de propriedades:
- Selecione Lista de propriedades no menu Formulário ou no menu contextual do editor de formulários (clique com o botão direito na janela do editor, mas sem clicar em nenhum objeto).
Ou
Utilize a combinação de teclas Ctrl+Shift+Barra de espaço (Windows) ou Comando+Shift+Barra de espaço (Mac OS).
Aparece a lista de propriedades:

A lista de propriedades mostra as propriedades do formulário ou as do objeto selecionado:
- Quando não há um objeto selecionado, a lista de propriedades mostra as propriedades do formulário,
- Quando um objeto ou conjunto de objetos estiver selecionada, a lista de propriedades mostra as propriedades do objeto ou as propriedades comuns dos objetos selecionados.
Pode selecionar os elementos cujas propriedades deseja mostrar clicando sobre eles no formulário ou usando a lista de seleção, localizada na parte superior da janela Lista de propriedades. A lista de seleção contém três partes, separadas por uma linha:
- nome do formulário,
- os objetos dinâmicos (associados a uma variável),
- Lista dos objetos estáticos (não associados a uma variável).
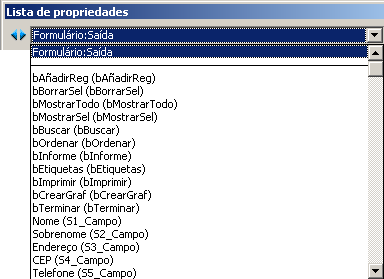
Para cada objeto dinâmico, a lista mostra o nome da variável seguido pelo nome do objeto entre parêntesis, ou unicamente o nome do objeto. Pode definir a visualização usando o menu associado à lista. O comando indica o tipo de visualização atual:
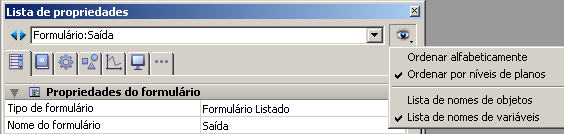
Também pode modificar a ordem de cada parte da lista. Como padrão, a lista é ordenada em função do plano dos objetos (do primeiro plano ao fundo). O menu associado permite ordenar a lista em ordem alfabética.
Os botões localizados à esquerda da lista permitem selecionar cada objeto da lista sucessivamente, de cima para baixo.
permitem selecionar cada objeto da lista sucessivamente, de cima para baixo.Pode escolher o modo de visualização da informação na lista de propriedades utilizando as abas de seleção das páginas.
- A primeira página
 (Principal) mostra toda a informação relativa ao objeto selecionado usando diferentes temas (fonte de dados, coordenadas e dimensões, eventos, etc.). Pode expandir ou contrair cada tema clicando no ícone de expansão localizado à esquerda de seu nome; isso permite mostrar apenas as propriedades com as quais deseja trabalhar.
(Principal) mostra toda a informação relativa ao objeto selecionado usando diferentes temas (fonte de dados, coordenadas e dimensões, eventos, etc.). Pode expandir ou contrair cada tema clicando no ícone de expansão localizado à esquerda de seu nome; isso permite mostrar apenas as propriedades com as quais deseja trabalhar. - A visualização é contextual: apenas são mostrados os temas e propriedades significativos para o tipo de objeto selecionado. A visualização de algumas propriedades também muda dinamicamente segundo o valor de outras propriedades. Por exemplo, a propriedade Tabulável para um campo aparece como disponível apenas se a propriedade Editável foi previamente definida.
- As outras seis páginas contém informação específica relacionada com o objeto selecionado. Além disso, são mostradas todas as propriedades de cada tema, sem importar o tipo de objeto. As propriedades não pertinentes aparecem inativas.
Esta alternativa oferece uma visão mais global das possibilidades de parâmetros associados aos objetos. A seguir são descritas as seis páginas temáticas: Definição: reúne as propriedades que definem a identidade do objeto (tipo, nome, fonte de dados, etc.).
Definição: reúne as propriedades que definem a identidade do objeto (tipo, nome, fonte de dados, etc.). Comportamento: reúne as propriedades que definem o comportamento dinâmico dos objetos (método associado, arrastar e soltar, eventos de formulário).
Comportamento: reúne as propriedades que definem o comportamento dinâmico dos objetos (método associado, arrastar e soltar, eventos de formulário). Dimensões: reúne as propriedades que definem as coordenadas, o tamanho e o redimensionamento do objeto.
Dimensões: reúne as propriedades que definem as coordenadas, o tamanho e o redimensionamento do objeto. Valor: reúne as propriedades que definem a edição e a visualização dos objetos editáveis (controle de entrada, atalho de teclado, formato de saída, etc.).
Valor: reúne as propriedades que definem a edição e a visualização dos objetos editáveis (controle de entrada, atalho de teclado, formato de saída, etc.). Aspecto: reúne as propriedades que definem a aparência gráfica dos objetos.
Aspecto: reúne as propriedades que definem a aparência gráfica dos objetos. Específico: reúne as propriedades específicas do tipo de objeto selecionado (mensagens de ajuda para campos, animação para botões imagem, parâmetros de impressão para formulários, etc.). Diferente das outras páginas temáticas, as propriedades não relevantes para o objeto não aparecem.
Específico: reúne as propriedades específicas do tipo de objeto selecionado (mensagens de ajuda para campos, animação para botões imagem, parâmetros de impressão para formulários, etc.). Diferente das outras páginas temáticas, as propriedades não relevantes para o objeto não aparecem.
Pode navegar na Lista de propriedades utilizando os seguintes atalhos de teclado:
- Flechas verticais ↑ ↓: para ir de uma célula a outra.
- Flechas horizontais ← →: para expandir/contrair temas ou menus.
- RePg e AvPg: para selecionar a primeira ou a última célula visível da Lista de propriedades.
- Início e Fim: para selecionar a primeira ou última célula da Lista de propriedades.
- Ctrl+clique (Windows) ou Comando+clique (Mac OS) em um evento: seleciona/deseleciona todos os eventos na lista, em função do estado inicial do evento no qual cique.
- Ctrl+clique (Windows) ou Comando+clique (Mac OS) em uma etiqueta de tema: colapsa/expande todos ls temas na lista.
Quando aplica a propriedade Modificável pelo usuário ao formulário, aparecem na lista de propriedades os ícones de bloqueio que indicam quais são as propriedades modificáveis ou não pelo usuário:

Para mais informação, consulte o parágrafo Editável pelo usuário.
Além do cadeado, a cor de fundo de propriedades também indica seu estatus (apenas na versão 64-bits de 4D):
- vermelho claro: bloqueado
- azul claro: desbloqueado
- branco: não bloqueado
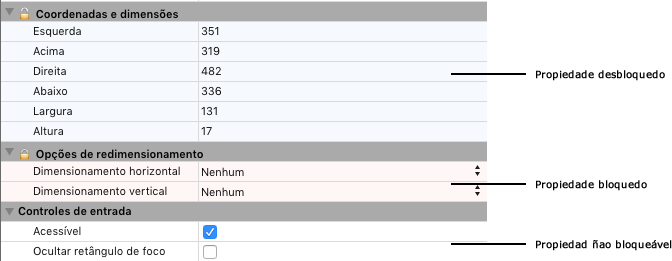
As réguas do editor de formulários se extendem pela altura e largura do formulário. Pode ocultar as réguas para aumentar o espaço de sua área de trabalho na janela do Editor de formulários. Pode mostrar ou ocultar as réguas a qualquer momento, selecionando Réguas no submenu Exibir do menu Formulário ou no menu contextual do Editor de formulários (clique com o botão direito do mouse na área de trabalho, sem selecionar nenhum objeto).
As réguas contém marcadores que indicam a posição do cursor quando cria ou redimensiona um objeto. Enquanto estiver movendo o objeto, os marcadores mudam para indicar os limites superior, inferior, direito e esquerdo do objeto. Os marcadores dos objetos permitem alinhar outros objetos na mesma posição das réguas.
Pode modificar as unidades de medida das réguas segundo suas preferências.Para definir a unidad de las réguas:
- Selecione Definir unidades no menu Formulário (um formulário deve estar selecionado para que esse menu seja visível).
mostra a caixa de diálogo Definição da régua. - Clique na unidade de medida que deseja utilizar.
- Clique em Pontos para mostrar as réguas em escala de pontos. Um ponto equivale a largura de um pixel. Uma polegada tem 72 pontos.
- Clique em Centímetros para mostrar as réguas em sistema métrico.
- Clique em Polegadas para mostrar as réguas em sistema inglês (polegadas e pés).
- Clique no botão Ok.
4D muda a unidade de medida para a escala selecionada. As coordenadas dos objetos também utilizarão as mesmas unidades.
Produto: 4D
Tema: Criar formulários
Manual de Desenho 4D ( 4D v16)
Manual de Desenho 4D ( 4D v16.1)
Manual de Desenho 4D ( 4D v16.3)









