4D v16.3
Formulareditor
- 4D Designmodus
-
- Formulare erstellen
-
- Formulareditor
- Formulareigenschaften
- Formulareigenschaften (Explorer)
- Mehrseitiges Formular erstellen
- Vererbte Formulare verwenden
- Eingabereihenfolge der Daten ändern
- Formularobjekte einfügen und organisieren
- Objekteigenschaften setzen
- Textrotation
- Statische Bilder verwenden
- Referenzen in statischem Text verwenden
- Auf Matrix duplizieren
- Variablensatz erhöhen
- Formular skalieren
- Objektmethoden verwenden
- Formularebenen verwenden
- Erkennungszeichen verwenden
- Vorkonfigurierte Objektbibliothek verwenden
- Eigene Objektbibliothek anlegen und einsetzen
- Information über Objekte in ausgeführten Formularen
 Formulareditor
Formulareditor
Wenn Sie ein neues Formular mit dem Formularassistenten erzeugen, können Sie unter vielen Anpassungsoptionen wählen. Mit Vorlagen können Sie das Aussehen von Datenfeldern und Datenfeldbezeichnungen festlegen und einen Satz automatischer Schaltflächen hinzufügen.
Das ist aber nur ein Teil der Möglichkeiten, denn 4D bietet einen ausgeklügelten Formulareditor, mit dem Sie Ihr Formular so lange verändern können, bis es alle gewünschten Kriterien erfüllt. Mit dem Formulareditor können Sie Objekte erzeugen und löschen, Objekte direkt bearbeiten und Formular- und Objekteigenschaften zuweisen.
Der Formulareditor zeigt jedes Formular in einem eigenen Fenster mit Objekt- und Werkzeugleiste an. Es können mehrere Formulare gleichzeitig geöffnet sein. Die Lineale am rechten und unteren Rand erleichtern das Setzen von Objekten im Formular. Sie können die Skala in Zoll, Zentimetern oder Pixel anzeigen.
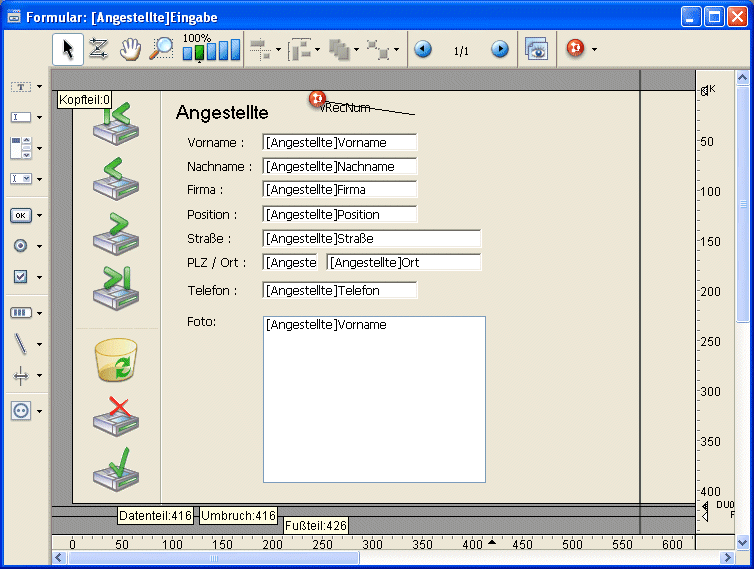
Dieser Abschnitt beschreibt die Grundelemente des Formulareditors. Der Abschnitt Mit aktiven Objekten arbeiten beschreibt ausführlich Felder und andere Objekte.
Sie können die Oberflächenelemente im Formulareditor ein- bzw. ausblenden. So können Sie nur die Elemente anzeigen, die Sie zum Erstellen oder Ansehen im Formular benötigen oder nur die Tools, mit denen Sie arbeiten. Ein- und Ausblenden gilt immer für das aktuelle Fenster des Formulareditors. Sie können z.B. im Ausgabeformular die Steuerlinien ausblenden, da sie hier nicht benötigt werden.
Um ein Element im Formulareditor ein- oder auszublenden:
- Wählen Sie im Menü Formular den Eintrag Anzeige.
ODER
Klicken Sie mit der rechten Maustaste in das Formular (jeweils ohne ein Objekt anzuklicken) und wählen im Kontextmenü den Eintrag Anzeige.
Auf dem Bildschirm erscheint ein hierarchisches Untermenü, das alle ein-/ausblendbaren Elemente auflistet: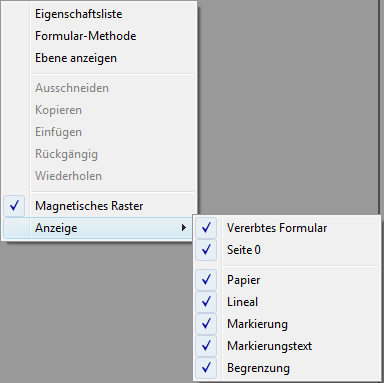
Das Häkchen vor dem Element gibt an, dass es eingeblendet ist. Wollen Sie ein Element ausblenden, klicken Sie es an. Das Häkchen wird dann entfernt. - Wählen Sie ein Element, das Sie ein- bzw. ausblenden wollen.
Die Befehle führen folgendes aus:- Vererbtes Formular: Blendet – sofern ein geerbtes Formular vorhanden ist – geerbte Formularobjekte in der aktuellen Seite des Formulars ein oder aus. Weitere Informationen dazu finden Sie im Abschnitt Vererbte Formulare verwenden.
- Seite 0: Blendet die Objekte von Seite 0 in der aktuellen Seite des Formulars ein/aus. Damit können Sie im Formular unterscheiden zwischen den Objekten der aktuellen Seite und den Objekten der Seite 0. Weitere Informationen dazu finden Sie im Abschnitt Mehrseitiges Formular erstellen.
- Papier: Blendet die Ränder der Druckseite ein/aus. Sie erscheinen als graue Linien. Diese Option hat keine sichtbare Auswirkung, wenn die Option Begrenzung ausgewählt ist. Ist das Formular kleiner als die Druckseite, liegen die Seitenränder außerhalb des Formularbereichs und erscheinen deshalb nicht. Weitere Informationen dazu finden Sie im Abschnitt Formular drucken.
- Lineal: Blendet im Formulareditor die Lineale ein - oder aus.
- Markierung: Blendet die Markierungen, die die Begrenzung der verschiedenen Formularebenen anzeigen, ein bzw. aus.
- Markierungstext: Blendet den Markierungstext ein bzw. aus, er ist nur verfügbar, wenn die Markierungslinien angezeigt werden. Weitere Informationen dazu finden Sie im Abschnitt Steuerlinien für Ausgabe bewegen.
- Begrenzung: Blendet die Formularbegrenzungen ein oder aus. Ist diese Option gewählt, wird das Formular im Formulareditor angezeigt, so wie es im Anwendungsmodus erscheint. Auf diese Weise können Sie Ihr Formular anpassen, und sehen sofort das Ergebnis, ohne in den Anwendungsmodus zu wechseln.
Sie können das aktuelle Formular vergrößern oder verkleinern. Dazu klicken Sie in der Werkzeugleiste am oberen Rand entweder auf das Vergrößerungsglas  , oder direkt daneben auf eins der Kästchen
, oder direkt daneben auf eins der Kästchen  . Es gibt die Prozentsätze 50%, 100%, 200%, 400% und 800%.
. Es gibt die Prozentsätze 50%, 100%, 200%, 400% und 800%.
- Klicken Sie auf das Vergrößerungsglas, um es zu aktivieren. Zum Vergrößern klicken Sie einfach auf das Formular, zum Verkleinern klicken Sie mit gedrückter Umschalttaste auf das Formular.
- Klicken Sie auf eins der Kästchen, ändert sich die Anzeige unmittelbar.
Beim Zoomen bleiben alle Funktionen des Formulareditors erhalten. *
* Aus technischen Gründen lassen sich keine Listbox Elemente (Kopfteil, Spalten, Fußteil) auswählen, wenn der Formulareditor im Zoom-Modus ist.
Die Werkzeugleiste am oberen Rand bietet einen Satz Funktionen zum Bearbeiten und Ändern von Formularobjekten. Jedes Fenster hat seine eigene Werkzeugleiste

Die Werkzeugleiste enthält folgende Elemente:
 Formular ausführen: Damit testen Sie die Ausführung des Formulars. Klicken Sie auf das Icon, öffnet 4D ein neues Fenster und zeigt das Formular im jeweiligen Kontext an (Liste der Datensätze für das Listenformular, aktueller Datensatz für das Detailformular). Das Formular wird im Hauptprozess ausgeführt.
Formular ausführen: Damit testen Sie die Ausführung des Formulars. Klicken Sie auf das Icon, öffnet 4D ein neues Fenster und zeigt das Formular im jeweiligen Kontext an (Liste der Datensätze für das Listenformular, aktueller Datensatz für das Detailformular). Das Formular wird im Hauptprozess ausgeführt. Auswahl: Damit wählen, bewegen und passen Sie Formularobjekte in der Größe an. Weitere Informationen dazu finden Sie im Abschnitt Objekte auswählen.
Auswahl: Damit wählen, bewegen und passen Sie Formularobjekte in der Größe an. Weitere Informationen dazu finden Sie im Abschnitt Objekte auswählen.
Hinweis: Ist ein Objekt vom Typ Text oder Gruppenrahmen ausgewählt, gelangen Sie durch Drücken der Eingabetaste in den Bearbeitungsmodus. Eingabefolge: Wechselt in den Modus “Eingabefolge”, wo Sie die aktuelle Eingabefolge im Formular ansehen und verändern können. Weitere Informationen dazu finden Sie im Abschnitt Eingabereihenfolge. Beachten Sie, dass Sie über Ebenen die aktuelle Eingabefolge ansehen können, während Sie im Formular arbeiten (siehe Abschnitt Erkennungszeichen verwenden).
Eingabefolge: Wechselt in den Modus “Eingabefolge”, wo Sie die aktuelle Eingabefolge im Formular ansehen und verändern können. Weitere Informationen dazu finden Sie im Abschnitt Eingabereihenfolge. Beachten Sie, dass Sie über Ebenen die aktuelle Eingabefolge ansehen können, während Sie im Formular arbeiten (siehe Abschnitt Erkennungszeichen verwenden).  Bewegen: Wechselt in den Modus “Bewegen”, wodurch Sie per Drag&Drop im Fenster rasch zu jedem Teil des Fensters gelangen. Der Cursor nimmt die Form einer Hand an. Das ist besonders hilfreich bei vergrößertem Formular.
Bewegen: Wechselt in den Modus “Bewegen”, wodurch Sie per Drag&Drop im Fenster rasch zu jedem Teil des Fensters gelangen. Der Cursor nimmt die Form einer Hand an. Das ist besonders hilfreich bei vergrößertem Formular. Zoom: Damit verändern Sie die Anzeige des Formulars in Prozent. Standardmäßig ist 100% vorgegeben. Klicken Sie entweder auf das Vergrößerungsglas oder eins der danebenliegenden Kästchen. Weitere Informationen dazu finden Sie im vorigen Abschnitt.
Zoom: Damit verändern Sie die Anzeige des Formulars in Prozent. Standardmäßig ist 100% vorgegeben. Klicken Sie entweder auf das Vergrößerungsglas oder eins der danebenliegenden Kästchen. Weitere Informationen dazu finden Sie im vorigen Abschnitt. Ausrichten: Damit öffnen Sie ein DropDown-Menü, wo Sie Objekte auf verschiedene Weise aneinander ausrichten können können. Ob es aktiviert ist, richtet sich nach den ausgewählten Objekten.
Ausrichten: Damit öffnen Sie ein DropDown-Menü, wo Sie Objekte auf verschiedene Weise aneinander ausrichten können können. Ob es aktiviert ist, richtet sich nach den ausgewählten Objekten. Verteilen: Damit öffnen Sie ein DropDown-Menü, um die Objekte im Formular horizontal oder vertikal anzuordnen. Ob es aktiviert ist, richtet sich nach den ausgewählten Objekten. Weitere Informationen dazu finden Sie im Abschnitt Objekte ausrichten.
Verteilen: Damit öffnen Sie ein DropDown-Menü, um die Objekte im Formular horizontal oder vertikal anzuordnen. Ob es aktiviert ist, richtet sich nach den ausgewählten Objekten. Weitere Informationen dazu finden Sie im Abschnitt Objekte ausrichten. Position wechseln: Damit öffnen Sie ein DropDown-Menü, um die Lage der Objekte im Formular zu verändern. Ob es aktiviert ist, richtet sich nach den ausgewählten Objekten. Weitere Informationen dazu finden Sie im Abschnitt Objekte übereinanderlegen.
Position wechseln: Damit öffnen Sie ein DropDown-Menü, um die Lage der Objekte im Formular zu verändern. Ob es aktiviert ist, richtet sich nach den ausgewählten Objekten. Weitere Informationen dazu finden Sie im Abschnitt Objekte übereinanderlegen. Gruppieren/Gruppierung aufheben: Damit öffnen Sie ein DropDown-Menü, um Objektauswahlen im Formular zu gruppieren oder die Gruppierung aufzuheben. Ob es aktiviert ist, richtet sich nach den ausgewählten Objekten. Weitere Informationen dazu finden Sie im Abschnitt Objekte gruppieren.
Gruppieren/Gruppierung aufheben: Damit öffnen Sie ein DropDown-Menü, um Objektauswahlen im Formular zu gruppieren oder die Gruppierung aufzuheben. Ob es aktiviert ist, richtet sich nach den ausgewählten Objekten. Weitere Informationen dazu finden Sie im Abschnitt Objekte gruppieren. Seite anzeigen/vor- und zurückblättern: Hier blättern Sie in den Seiten und löschen bzw. fügen Seiten hinzu. Sie können über die Pfeile in den Seiten blättern oder in die Mitte klicken und die entsprechende Seite im DropDown-Menü wählen. Um eine Seite anzufügen, klicken Sie auf den rechten Pfeil, wenn die letzte Seite des Formulars angezeigt wird. Weitere Informationen dazu finden Sie im Abschnitt Mehrseitiges Formular erstellen.
Seite anzeigen/vor- und zurückblättern: Hier blättern Sie in den Seiten und löschen bzw. fügen Seiten hinzu. Sie können über die Pfeile in den Seiten blättern oder in die Mitte klicken und die entsprechende Seite im DropDown-Menü wählen. Um eine Seite anzufügen, klicken Sie auf den rechten Pfeil, wenn die letzte Seite des Formulars angezeigt wird. Weitere Informationen dazu finden Sie im Abschnitt Mehrseitiges Formular erstellen.  Ansichten: Damit blenden Sie die Palette Ansichten ein/aus. Weitere Informationen dazu finden Sie im Abschnitt Formularebenen verwenden.
Ansichten: Damit blenden Sie die Palette Ansichten ein/aus. Weitere Informationen dazu finden Sie im Abschnitt Formularebenen verwenden.  Erkennungszeichen: Mit jedem Klick auf dieses Icon zeigen Sie nacheinander die Erkennungszeichen für das Formular an.
Erkennungszeichen: Mit jedem Klick auf dieses Icon zeigen Sie nacheinander die Erkennungszeichen für das Formular an.
Über den Pfeil öffnen Sie ein DropDown-Menü, um das entsprechende Erkennungszeichen direkt zu wählen. Weitere Informationen dazu finden Sie im Abschnitt Erkennungszeichen verwenden. Vorkonfigurierte Objektbibliothek: Damit öffnen Sie die vorkonfigurierte Objektbibliothek. Sie enthält unzählige Objekte mit vordefinierten Eigenschaften. Weitere Informationen dazu finden Sie im Abschnitt Vorkonfigurierte Objektbibliothek verwenden.
Vorkonfigurierte Objektbibliothek: Damit öffnen Sie die vorkonfigurierte Objektbibliothek. Sie enthält unzählige Objekte mit vordefinierten Eigenschaften. Weitere Informationen dazu finden Sie im Abschnitt Vorkonfigurierte Objektbibliothek verwenden.  Benutzersperre: Dieses Icon gibt an, ob das Formular “Durch Benutzer editierbar ist”. Es lässt sich nicht direkt bearbeiten. Sie müssen zuerst auf dieses Icon klicken, um die Sperre zu lösen. Weitere Informationen dazu finden Sie im Abschnitt Vom Benutzer editierbar.
Benutzersperre: Dieses Icon gibt an, ob das Formular “Durch Benutzer editierbar ist”. Es lässt sich nicht direkt bearbeiten. Sie müssen zuerst auf dieses Icon klicken, um die Sperre zu lösen. Weitere Informationen dazu finden Sie im Abschnitt Vom Benutzer editierbar.
Die Objektleiste am linken Rand enthält alle aktiven und inaktiven Objekte, die Sie in 4D Formularen verwenden können. Manche Objekte sind nach Themen gruppiert, z.B. Schaltfläche. Jedes Thema enthält mehrere Varianten, zwischen denen Sie wählen können. Hat die Objektleiste Fokus, können Sie die Schatlflächen über Tastenkürzel auswählen. Die folgende Tabelle beschreibt die verfügbaren Objektgruppen und die zugeordneten Tastenkürzel:
| Schaltfläche | Gruppe | Taste |
 | Text / Gruppenrahmen | T |
 | Feld / Variable | F |
 | Rollbarer Bereich / Hierarchische Liste / Listbox | L |
 | Combobox / PopUp/DropDown-Liste / Hierarchisches PopUp-Menü / Bild PopUp- Menü | P |
 | Schaltfläche / 3D Schaltfläche / Highlight Schaltfläche / Unsichtbare Schaltfläche / Bildschaltfläche / Schaltflächengitter | B |
 | Optionsfeld / 3D Optionsfeld / Optionsfeld mit Bild | R |
 | Kontrollkästchen / 3D Kontrollkästchen | C |
 | Ablaufbalken / Halbkreisskala / Lineal | I |
 | Rechteck / Linie / abgerundetes Rechteck / Oval / Matrix | S |
 | Splitter / Registerkarte | D |
 | Plug-In Bereich / Unterformular /Web Area | X |
Um einen Objekttyp zu zeichnen, wählen Sie die entsprechende Schaltfläche und zeichnen das Objekt im Formular. Ist das Objekt angelegt, können Sie seine Eigenschaften über die Eigenschaftenliste verändern. Erstellen Sie ein Objekt mit gedrückter Umschalttaste, um es auf bestimmte Formen einzuschränken, d.h. Linien lassen sich dann nur horizontal, vertikal oder im 45° Winkel zeichnen, Rechtecke erscheinen quadratisch, Ovale als Kreis.
Die aktuelle Variante des Themas ist das Objekt, welches in das Formular eingefügt wird. Klicken Sie rechts neben eine Schaltfläche, öffnet sich das DropDown-Menü mit weiteren Varianten:
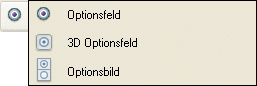
Ist eine Schaltfläche ausgewählt, können Sie die dazugehörigen Varianten über die Tastenkombination Shift+Auswahl aufklappen. Hilfetipps zeigen die aktuell ausgewählte Variante an und die zugewiesene Taste zum Auswählen des Objekts.
Klicken Sie zweimal auf die Schaltfläche, bleibt sie nach Zeichnen eines Objekts im Formular ausgewählt (kontinuierliche Auswahl). Auf diese Weise können Sie nacheinander rasch mehrere Objekte vom selben Typ erstellen. Um die kontinuierliche Auswahl aufzuheben, klicken Sie auf ein anderes Objekt oder Werkzeug.
Formulare und Formularobjekte haben Eigenschaften, die Zugriff, Aussehen und Verhalten des Formulars bei Gebrauch festlegen. Formulareigenschaften sind z.B. Formularname, Zuordnung zu einer Menüleiste; Objekteigenschaften sind z.B. Objektname, Hintergrundfarbe und Schriftstil.
Sie können die Formular- und Objekteigenschaften über die Eigenschaftenliste anzeigen und ändern. Sie zeigt entweder die Formular- oder die Objekteigenschaften, je nachdem, was Sie im Editorfenster ausgewählt haben.
Um die Eigenschaftenliste ein- bzw. ausblenden:
- Wählen Sie im Menü Formular den Befehl Eigenschaftenliste oder im Kontextmenü des Formulareditors den Eintrag Eigenschaftenliste. Es erscheint, wenn Sie bei gedrückter rechter Maustaste in einen leeren Bereich des Formulars klicken.
ODER
Verwenden Sie unter Windows die Tastenkombination Strg- + Umschalttaste + Leerschritt, auf Macintosh Befehlstaste + Umschalttaste + Leerschritt.
Die Eigenschaftenliste sieht folgendermaßen aus:
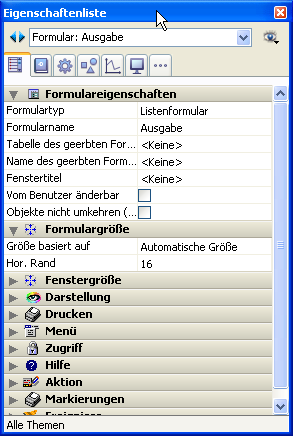
TDie Eigenschaftenliste zeigt entweder die Eigenschaften des Formulars oder des bzw. der ausgewählten Objekte:
- Ist kein Objekt ausgewählt, erscheinen die Eigenschaften des Formulars,
- Ist ein Objekt ausgewählt, erscheinen die Eigenschaften des Objekts, bei mehreren Objekten die gemeinsamen Eigenschaften.
Die Eigenschaften werden angezeigt, wenn Sie das Objekt im Formular anklicken oder es in der Auswahlliste oben in der Eigenschaftenliste wählen. Die Liste ist in drei Bereiche gegliedert:
- Formularname,
- Dynamische Objekte (verknüpft mit Variable),
- Statische Objekte (nicht mit Variable verknüpft)
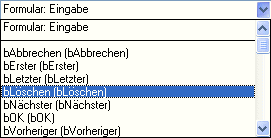
Die Liste zeigt für jedes dynamische Objekt den Variablennamen, gefolgt vom Objektnamen zwischen Klammern oder nur den Objektnamen. Über das zugeordnete DropDown-Menü können Sie definieren, welcher Name zuerst erscheint und wie sortiert wird:
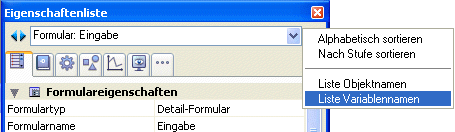
Sie können die Sortierung jedes Listenteils ändern. Die Liste wird standardmäßig in alphabethischer Reihenfolge sortiert. Sie können alternativ auch nach Ebenen sortieren, d.h. von der obersten Ebene bis zur hintersten Ebene.
Über die Pfeile vor der Liste  können Sie jedes Objekt der Reihe nach aufrufen. Sie können vor- und zurückblättern.
können Sie jedes Objekt der Reihe nach aufrufen. Sie können vor- und zurückblättern.
Über die Registerkarten wählen Sie, wie die Information in der Eigenschaftenliste angezeigt wird:
- Die erste Seite
 (Basis) zeigt alle Informationen zum gewählten Objekt, gegliedert nach den verschiedenen Themen, z.B. Datenquelle, Koordinaten&Größe, Ereignisse. Über den Pfeil vor dem Namen können Sie jedes Thema auf- oder zuklappen, so dass nur die Eigenschaften erscheinen, mit denen Sie arbeiten wollen.
(Basis) zeigt alle Informationen zum gewählten Objekt, gegliedert nach den verschiedenen Themen, z.B. Datenquelle, Koordinaten&Größe, Ereignisse. Über den Pfeil vor dem Namen können Sie jedes Thema auf- oder zuklappen, so dass nur die Eigenschaften erscheinen, mit denen Sie arbeiten wollen.
Die Anzeige richtet sich nach dem gewählten Objekttyp. Manche Eigenschaften ändern sich dynamisch, da sie von Werten anderer Eigenschaften abhängen. Setzen Sie z.B. für ein Feld die Eigenschaft Eingebbar, erscheint auch die Eigenschaft Tabfähig. - Die weiteren Seiten enthalten spezifische Informationen zum gewählten Objekt. Jedes Thema zeigt alle Eigenschaften an, unabhängig vom gewählten Objekttyp. Nicht zutreffende Eigenschaften sind in Grauschrift.
Diese Alternative bietet eine globalere Übersicht über die Einstellungen, die einem bestimmten Objekt zugeordnet sind. Es folgt die Beschreibung der sechs Themenseiten: Einstellung: Enthält die allgemeinen Angaben zum Objekt wie Typ, Name, Datenquelle, etc.
Einstellung: Enthält die allgemeinen Angaben zum Objekt wie Typ, Name, Datenquelle, etc. Verhalten: Enthält die Angaben zum dynamischen Verhalten der Objekte, wie zugeordnete Methode, Drag&Drop, Formularereignisse, etc.
Verhalten: Enthält die Angaben zum dynamischen Verhalten der Objekte, wie zugeordnete Methode, Drag&Drop, Formularereignisse, etc. Größe: Enthält die Werte für Koordinaten, Größe und Anpassung der Objekte.
Größe: Enthält die Werte für Koordinaten, Größe und Anpassung der Objekte. Wert: Enthält Angaben zum Bearbeiten und Anzeigen von Objekten, wie eingebbar, Tastenkürzel, Anzeigeformat, etc.
Wert: Enthält Angaben zum Bearbeiten und Anzeigen von Objekten, wie eingebbar, Tastenkürzel, Anzeigeformat, etc. Darstellung: Enthält Angaben zur grafischen Darstellung der Objekte.
Darstellung: Enthält Angaben zur grafischen Darstellung der Objekte. Spezifisch: Enthält Angaben zum gewählten Objekttyp, z.B. Tipps für Felder, animierte Bildschaltfläche, Druckeinstellungen für Formulare, etc.
Spezifisch: Enthält Angaben zum gewählten Objekttyp, z.B. Tipps für Felder, animierte Bildschaltfläche, Druckeinstellungen für Formulare, etc.
Im Gegensatz zu anderen Themenseiten erscheinen nur Eigenschaften, die für das Objekt relevant sind.
In der Eigenschaftenliste können Sie mit folgenden Tastaturkürzeln navigieren:
- Pfeiltasten ↑ ↓: Damit springen Sie von Zelle zu Zelle.
- Pfeiltasten ← →: Damit klappen Sie Themen oder Menüs auf und zu.
- Bild ↑ und Bild ↓: Damit wählen Sie die erste bzw. die letzte sichtbare Zelle der Eigenschaftenliste.
- Pos1 und Ende: Damit wählen Sie die erste bzw. die letzte Zelle der Eigenschaftenliste.
- Strg+Klick (Windows) oder Befehlstaste+Klick (Mac OS) auf ein Ereignis: Damit aktivieren/deaktivieren Sie alle Ereignisse gemäß dem Anfangsstatus des angeklickten Ereignisses.
- Strg+click (Windows) oder Befehlstaste+Klick (Mac OS) auf ein Thema: Damit klappen Sie alle Themen auf/zu.
Ist die Eigenschaft Vom Benutzer editierbar für das Formular aktiv, geben Icons in Form eines Vorhängeschlosses bei einer Eigenschaft an, ob der Benutzer diese ändern kann oder nicht:
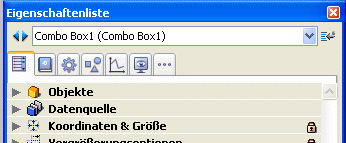
Weitere Informationen dazu finden Sie im Abschnitt Vom Benutzer editierbar.
Zusätzlich zum Schloss gibt die Hintergrundfarbe der Eigenschaften den jeweiligen Status an (nur 64-bit Versionen von 4D):
- blassrot: gesperrt
- blassblau: entsperrt
- weiss: nicht sperrbar
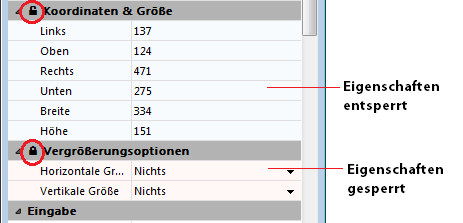
Die Lineale des Formulareditors erstrecken sich über die Höhe und die Breite des Formulars.
Sie können die Lineale ausblenden, um Ihren Arbeitsbereich im Fenster des Formulareditors zu vergrößern. Sie können die Lineale bei Bedarf wieder einblenden.um die Lineale aus- oder einzublenden, wählen Sie im Menü Formular bzw. im Kontextmenü des Formulareditors das Untermenü Anzeige und dann den Eintrag Lineale.
Die Lineale enthalten Markierungen, die die Position des Mauszeigers beim Erzeugen oder Größe ändern eines Objektes anzeigen. Wenn Sie ein Objekt bewegen, ändern sich die Markierungen und zeigen die oberen und unteren bzw. linken und rechten Seiten des Objekts. Über die Objektmarkierungen können Sie andere Objekte an den gleichen Positionen auf den Linealen ausrichten.
Sie können die Einheiten der Lineale nach Ihren eigenen Wünschen ändern.
Um die Maßeinheit für Lineal zu definieren:
- Wählen Sie im Menü Formular den Befehl Lineal festlegen.
Auf dem Bildschirm erscheint das Dialogfenster zum Festlegen der Einheiten. - Markieren Sie die gewünschte Einheit.
- Wählen Sie Punkte, um Lineale mit der Maßeinheit Punkt anzuzeigen. Ein Punkt entspricht der Breite eines Pixel. Ein Zoll umfaßt 72 Punkt.
- Markieren Sie Zentimeter, um metrische Lineale anzuzeigen.
- Markieren Sie Zoll, um Lineale anzuzeigen, die Fuß und Zoll verwenden.
- Klicken Sie auf die Schaltfläche OK.
4D passt die Maßeinheit an die gewählte Einheit an. Koordinaten und Größe der Objekte werden in der neuen Einheit angegeben.
Produkt: 4D
Thema: Formulare erstellen
4D Designmodus ( 4D v16)
4D Designmodus ( 4D v16.1)
4D Designmodus ( 4D v16.3)









