4D v16.3
Definir as propriedades de visualização dos objetos
- Manual de Desenho 4D
-
- Criar formulários
-
- Editor de formulários
- Propriedades de formulário
- Propriedades de formulário (Explorador)
- Criar um formulário multi-página
- Formulários Herdados
- Modificar a ordem de entrada dos dados
- Inserir e organizar objetos de formulário
- Definir as propriedades de visualização dos objetos
- Rotação de texto
- Usar imagens estáticas
- Usar referências em texto estático
- Duplicar em um array
- Incrementar um conjunto de variáveis
- Redimensionar um formulário
- Usar métodos de objetos
- Modos de exibição de objetos
- Usar as Marcas
- Usar a biblioteca pré-configurada
- Criar e usar objetos de biblioteca personalizados
- Exibir informação sobre objetos em formulários sendo executados
 Definir as propriedades de visualização dos objetos
Definir as propriedades de visualização dos objetos
Todos os objetos em um formulário têm propriedades para definir sua aparência, sua visualização, e seu redimensionamento no modo Aplicação. Essas propriedades estão disponíveis usando a Lista de propriedades (ver a seção Editor de formulários).
As propriedades específicas dos objetos dinâmicos são discutidas nos seguintes capítulos: Trabalhar com objetos ativos, List boxes e Subformulários e widgets.
Para definir o tamanho de um objeto no editor de formulários, é possível:
- Mover uma de suas marcas de seleção.
- Redimensionar o objeto pixel por pixel utilizando a tecla Ctrl (Windows) ou Comando (Mac OS) e as teclas de flechas.
- Redimensionar o objeto por passos (o padrão é de 20 píxeis por vez).
- Introduzir manualmente as novas dimensões do objeto na Lista de propriedades.
O redimensionamento de um objeto através de suas marcas de seleção é feito de maneira padrão. Se pressionar a tecla Shift e arrasta a marca, o movimento é restrito. As linhas apenas podem ser verticais, horizontais ou de 45º, os retângulos são quadrados e os ovais são circulares. Se o alinhamento magnético estiver ativo, o redimensionamento manual se realizará em incrementos de 5 píxeis. Para mais informação, consulte Usar a quadrícula magnética.
Para redimensionar um objeto píxel por píxel, selecione o objeto e mantenha pressionada a tecla Ctrl (Windows) ou Comando (Mac OS) e use as teclas de flecha para redimensionar o objeto. As teclas Acima ou Abaixo redimensionam a altura do objeto, enquanto as teclas Esquerda ou Direita redimensionam a largura do objeto. Ao manter pressionada a tecla Shift ao mesmo tempo em que se realiza o redimensionamento por passos (como padrão, os passos são de 20 píxeis). Pode mudar esse valor em Página Formulários das Preferências.
Para mover ou redimensionar um objeto introduzindo manualmente suas coordenadas, selecione o objeto e expanda o tema "coordenadas e dimensões" na Lista de propriedades. As coordenadas do objeto são expressas em píxeis, centímetros, ou polegadas (dependendo da régua). A origem das coordenadas (0,0) está localizada na parte superior esquerda do formulário. Introduza os novos valores nas áreas de entrada das coordenadas.
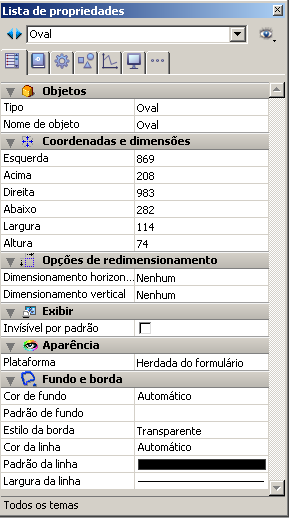
4D move as margens do objeto de acordo com os valores introduzidos. Dependendo desses valores, pode ser que o objeto se movimento, seja redimensionado, ou as duas coisas.
Nota: em um contexto multi-plataforma, a aplicação de folhas de estilo pode fazer com que a altura do objeto varie, já que sua altura é ajustada automaticamente de modo a que seja um múltiplo da altura da fonte definida para a plataforma atual. Para mais informação sobre as folhas de estilo, consulte o capítulo Folhas de estilo.
Pode redimensionar as áreas de texto estático e as imagens para obter uma visualização ótima levando em conta suas características gráficas atuais (tamanho de fonte, estilo, etc.):
- Clique com o botão direito em um objeto e escolha o comando Tamanho automático no menu contextual.
Ou
Pressione a tecla Ctrl (em Windows) ou Comando (em Mac OS) e clique na esquina inferior direita do objeto.
Este comando produz os seguintes efeitos:
- As áreas de texto estático, caixas de seleção, botões de opção e os botões são redimensionados de modo a que seu conteúdo corresponda exatamente a seus limites.
- Os campos e variáveis são redimensionados de modo a que sua altura corresponda ao tamanho de fonte e sua largura seja de 100 pontos, se o tamanho do objeto é maior que esse tamanho mínimo, o comando não tem efeito.
- Imagens e botões imagem são visualizados usando o tamanho original da imagem fonte.
- As áreas de rolagem e as listas hierárquicas são visualizadas a uma altura dependente do tamanho da fonte atual.
- Os combo boxes, menus/listas suspensos e menus suspensos hierárquicos, são visualizados com sua altura mínima por padrão se a altura atual é insuficiente.
A propriedade Rádio da esquina se encontra no tema "Coordenadas e dimensões" da Lista de propriedades para os objetos de tipo Retângulo arredondado:

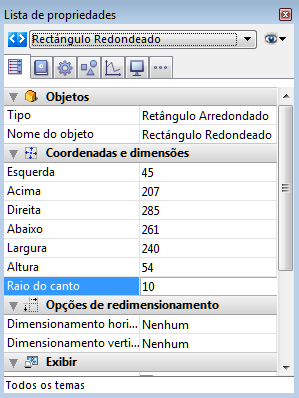
Por padrão, o valor do rádio de retângulos arredondados é de 5 píxels. Pode mudar esta propriedade para desenhar retângulos arredondados com formas personalizadas:
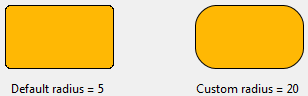
O valor mínimo é 0, neste caso se desenha um retângulo arredondado não padrão.
O valor máximo depende do tamanho de retângulo (que não pode exceder a metade do tamanho do lado mais curto do retângulo) e se calcula de forma dinâmica.
Também pode definir esta propriedade utilizando os comandos OBJECT Get corner radius e OBJECT SET CORNER RADIUS.
No modo Aplicação, quando um usuário redimensiona a janela de um formulário, os objetos que contém podem ser redimensionados ou movidos.
O redimensionamento automático é realizado quando um usuário redimensiona uma janela de um formulário. O redimensionamento automático faz com que, ao aumentar um formulário, o objeto aumente também, ou que se reduza ao se reduzir o tamanho de uma janela. Por exemplo, se usar um retângulo que contenha os campos em um formulário de entrada, o redimensionamento automático fará com que o retângulo cresça na direção das margens da janela, quando o usuário aumente o tamanho da janela.Também é possível ativar o reposicionamento automático. O reposicionamento automático move um objeto horizontal ou verticalmente à medida em que o formulário é redimensionado. Quando o reposicionamento automático está ativo, 4D tenta manter o objeto à vista enquanto o usuário reduz o tamanho da janela. Por exemplo, se o usuário redimensiona uma fila de botões de maneira a que alguns botões fiquem ocultos, o reposicionamento automático tenta mover os botões vertical ou horizontalmente, para que permaneçam visíveis.
O redimensionamento e o reposicionamento automático são definidos nas propriedades dos objetos. Há duas linhas, Dimensionamento horizontal e Dimensionamento vertical, para as quais se pode atribuir três propriedades (Nenhum, Aumentar e Mover).
| Opción | Resultado |
| Dimensionamento horizontal: Aumentar | Quando o usuário redimensiona a largura da janela, 4D aplica a mesma porcentagem à largura do objeto. |
| Dimensionamento horizontal: Mover | Quando o usuário redimensiona a largura da janela, 4D move o objeto para a direita ou esquerda na mesma quantidade. |
| Dimensionamento vertical: Aumentar | Quando o usuário redimensiona a altura da janela, 4Daplica a mesma porcentagem à altura do objeto. |
| Dimensionamento vertical: Mover | Quando o usuário redimensiona a altura da janela, 4D move o objeto para cima ou para baixo na mesma quantidade. |
As opções de reposicionamento permitem aos objetos ser movimentados na direção especificada para permanecerem visíveis.
Quando se utiliza a opção Nenhum, o objeto permanece quieto ao se redimensionar o formulário.
Em 4D, o extremo inferior direito das janelas pode ser utilizado para definir os limites padrão. Isso significa que os objetos que são encontrados à direita ou abaixo dos limites da janela na tela, são automaticamente deslocados até a direita ou até abaixo quando se aumenta o tamanho da janela:
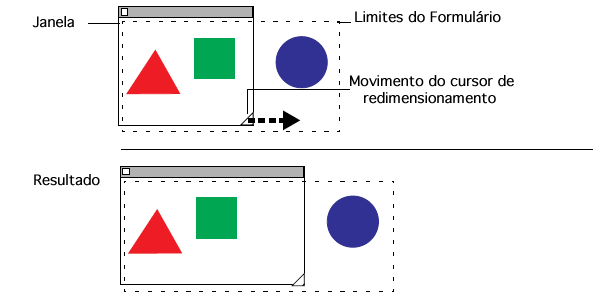
Nota: este princípio não funciona com janelas que tem barras de rolagem.
Pode associar a propriedade Invisível por padrão com a maioria dos objetos de formulário.
Esta propriedade simplifica o desenvolvimento de interfaces dinâmicas. Nesse contexto, com frequencia é necessário ocultar objetos por programação durante o evento On load do formulário para só então mostrá-los.
A propriedade Invisível por padrão permite inverter esta lógica, fazendo com que certos objetos sejam invisíveis por padrão. O desenvolvedor pode então programar sua exibição com o comando OBJECT SET VISIBLE de acordo com o contexto. Para mais informação sobre este comando, consulte o manual de Linguagem 4D.
Nota: não confunda esta propriedade com a propriedade Invisível dos menus suspensos, que permite que não se desenha o objeto enquanto ainda permanece ativo.
Pode definir a interface da plataforma para cada objeto por separado, para fazer isso, há as seguintes opções:
- Herdada do formulário: a interface da plataforma do objeto é a mesma do formulário. A interface da plataforma do formulário é definida em Propriedades de formulário.
- Sistema: sem importar a plataforma definida a nível do formulário, o objeto é desenhado em função da plataforma de execução da aplicação.
- Impressão: sem importar a plataforma definida ao nível do formulário, o objeto é desenhado da maneira que seja apropriada para impressão.
Nota: se o banco foi convertido de uma versão anterior de 4D, as propriedades adicionais de plataforma estão disponíveis. Para mais informação sobre as propriedades de plataforma, consulte a seção Propriedades de formulário.
As propriedades de fundo e margem permitem modificar as linhas de margem e a aparência gráfica dos objetos.
O atributo Transparente está disponível no tema "Fundo e borda" para os objetos que podem ser opacos ou transparentes: campos, variáveis, list boxes, botões, imagens ou textos estáticos, etc. Pode mudar o fundo do objeto para transparente de maneira que fique com a mesma cor do fundo do formulário.
Os exemplos a seguir mostram uma imagem estática sem e com o atributo Transparente:

Pode definir o estilo da borda para a maioria dos objetos utilizando o tema "Fundo e margem" da Lista de propriedades ou o submenu Estilo da borda do menu contextual. Tem as seguintes opções disponíveis:
- Transparente: os objetos aparecem sem borda.
- Plano: os objetos aparecem bordeados por uma linha contínua de 1 ponto.
- Pontilhado: os objetos aparecem bordeados por uma linha pontilhada de 1 ponto.
- Elevado: os objetos aparecem bordeados com um efeito 3D elevado
- Profundo: os objetos aparecem bordeados com um efeito 3D profundo.
- Dobro: os objetos aparecem bordeados com uma linha dupla, ou seja, duas linhas contínuas de 1 ponto, separadas por 1 píxel.
A seguinte imagem compara estes estilos em Windows:
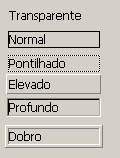
Para mais informação sobre os efeitos dessas opções nos diferentes objetos de formulários, consulte a seção Botões e a seção Caixas de seleção.
4D permite aplicar cores aos objetos para serem mostrados em tela ou impressos.
Pode definir cores diferentes para o fundo e o borde dos objetos, utilizando o comando Cor do menu contextual do editor ou diretamente em listas de propriedades.
Nota: na lista de propriedades, a cor de fundo é chamada Cor de Fundo, e a cor de primeiro plano é chamada Cor da Linha. Para objetos com texto, a cor do texto corresponde a Cor de letras.
Para a cor de fundo, a lista de propriedades oferece duas opções padrão:
- Automática: o objeto é mostrado com cores automáticos definidos no sistema operativo.
- Nenhuma: o fundo do objeto será transparente.
A lista de propriedades oferece a opção Outra, que permite usar a palheta de cores do sistema para definir uma cor personalizada.
Esta propriedade está disponível quando seleciona "Pontilhada" como Estilo de borde. Permite eleger um formato de linhas pontilhadas
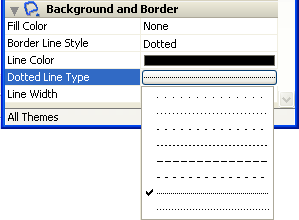
4D permite especificar diferentes larguras para as linhas e os objetos que as utilizem tais como ovais, grades e retângulos.
Pode especificar a largura da linha usando a propriedade Largura da linha da lista de propriedades: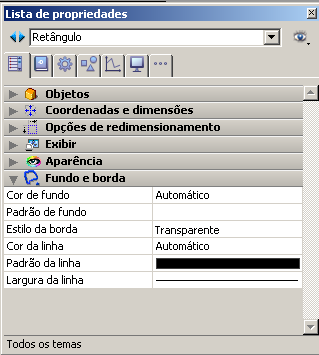
Escolha uma das larguras de linha. A primeira opção desse menu é a Linha Fina, ou seja, a linha mais fina que pode ser impressa na impressora, seguida das linhas de 1, 2, 3 ou 4 pontos. Se escolher Outros, 4D mostra uma caixa de diálogo na qual pode especificar até 20 pontos.
É possível definir os atributos de fonte e estilo dos objetos de tipo texto por meio das propriedades de objeto que se encontram no tema "Texto" da Lista de propriedades
Pode definir os seguintes atributos:
- Folha de estilo: permite associar uma folha de estilo ao objeto. Para maior informação sobre folhas de estilos, consulte o capítulo Folhas de estilo.
- Fonte: nome da fonte utilizada no objeto.
- Estilo: estilo utilizado no objeto (negrito, itálica, sublinhado).
- Tamanho de fonte: tamanho da fonte em pontos.
- Cor da fonte: cor de fonte utilizado no objeto. No menu contextual, a color de fonte equivale à cor do primeiro plano
- Array de estilos/Array cores de fonte: nome dos arrays de gestão de estilos e de cores (somente disponível nos list box de tipo array).
- Alinhamento horizontal: localização horizontal do texto na área que o contém
- Alinhamento vertical: localização vertical do texto na área que o contém (disponível unicamente para os list box)
- Orientação: modifica a orientação (rotação) da área de texto. Para obter mais informação, consulte Rotação de texto.
- Multi estilo: permite autorizar a utilização de estilos personalizados nas áreas de texto dinâmicas (campos ou variáveis) em modo Aplicação. Para maior informação sobre este ponto, consulte a seção GET DATA SOURCE LIST.
- Autorizar seletor fonte / cor: permite aceitar a modificação da fonte ou da cor do objeto pelo usuário para a sessão atual, quando o seletor sistema correspondente se chama utilizando o comando OPEN FONT PICKER ou OPEN COLOR PICKER. Esta opção controla o campo de ação dos comandos de seletor sistema (font picker e color picker). Está disponível para os objetos de formulário de tipo campo, variável e combo box. Por padrão, está desativada para todos os objetos dos formulários. Deve selecionar explicitamente para cada objeto onde deseje que os atributos de fonte e/ou cor possam ser modificados utilizando a janela seletor sistema.
Atualizamos e unificamos os frameworks utilizados para a renderização de texto em 4D v13 em OS X, de conformidade com as recomendações de Apple (abandono dos frameworks obsoletos QD/MLTE e generalização do uso de CoreText).
Apesar de nossos esforços para limitar seu impacto, a utilização do novo framework CoreText pode causar ligeiras variações na renderização das áreas de texto das aplicações convertidas a 4D v13 em OS X, especialmente a nível do espaço entre linhas. Estas variações podem fazer com que seja necessário mudar o tamanho de certos objetos de formulários durante a conversão de bases v12.
Produto: 4D
Tema: Criar formulários
Manual de Desenho 4D ( 4D v16)
Manual de Desenho 4D ( 4D v16.1)
Manual de Desenho 4D ( 4D v16.3)









