4D v16.3
Inserir e organizar objetos de formulário
- Manual de Desenho 4D
-
- Criar formulários
-
- Editor de formulários
- Propriedades de formulário
- Propriedades de formulário (Explorador)
- Criar um formulário multi-página
- Formulários Herdados
- Modificar a ordem de entrada dos dados
- Inserir e organizar objetos de formulário
- Definir as propriedades de visualização dos objetos
- Rotação de texto
- Usar imagens estáticas
- Usar referências em texto estático
- Duplicar em um array
- Incrementar um conjunto de variáveis
- Redimensionar um formulário
- Usar métodos de objetos
- Modos de exibição de objetos
- Usar as Marcas
- Usar a biblioteca pré-configurada
- Criar e usar objetos de biblioteca personalizados
- Exibir informação sobre objetos em formulários sendo executados
 Inserir e organizar objetos de formulário
Inserir e organizar objetos de formulário
Pode adicionar objetos no formulário de diversas maneiras:
- desenhando o objeto diretamente no formulário após selecionar seu tipo na barra de objetos (ver Barra de objetos)
- arrastando e soltando o bojeto desde a barra de objetos
- Arrastando e soltando ou copiando e colando desde a biblioteca de objetos pré-configurados (ver Usar a biblioteca pré-configurada ou desde uma biblioteca personalizada (ver Criar e usar objetos de biblioteca personalizados),
- Arrastando e soltando um objeto desde outro formulário,
- Arrastando e soltando um objeto desde o Explorador (campos) ou desde outros editores no ambiente Desenho (listas, imagens, etc.)
Logo que o objeto foi colocado no formulário, você pode modificar suas características com o editor de formulários.
Pode trabalhar com dois tipos de objetos em seus formulários:
- Objetos estáticos (linhas, quadrados, imagens de fundo, etc.): esses objetos são usados geralmente para definir a aparência do formulário e suas etiquetas como também a interface gráfica. Esses objetos estão disponíveis na barra de objetos do editor de formulários. Também pode definir os atributos gráficos (tamanho, cor, fonte, etc) e suas propriedades de redimensionamento com a ajuda da lista de propriedades. Diferente dos objetos ativos, os objetos estáticos não tem variáveis associadas. Entretanto, pode inserir objetos dinâmicos em objetos estáticos (ver Usar referências em texto estático).
- Objetos ativos: estes objetos realizam tarefas ou funções na interface. Há vários tipos de objetos ativos: campos, botões, listas pop-up, etc. Cada objeto ativo está associado com um campo ou variável. Os objetos ativos são descritos no capítulo Trabalhar com objetos ativos.
Antes de realizar uma operação sobre um objeto (como mudar a largura de uma linha ou fonte), deve selecionar o objeto que deseja modificar.
Para selecionar um objeto utilizando a barra de ferramentas:- Clique sobre o botão Flecha
 na barra de ferramentas. Quando mover o cursor do mouse dentro da área do formulário, o cursor se transforma numa flecha.
na barra de ferramentas. Quando mover o cursor do mouse dentro da área do formulário, o cursor se transforma numa flecha. - Clique sobre o objeto que deseja selecionar. Os pontos de redimensionamento identificam o objeto selecionado.

Para selecionar um objeto utilizando a Lista de propriedades:
- Selecione o nome do objeto na lista de seleção localizada na parte superior da Lista de propriedades.
Utilizando estes dois métodos, pode selecionar um objeto oculto atrás de outros objetos, ou localizado fora da área visível da janela.
Para desmarcar um objeto, clique fora da margem do objeto ou clique no objeto mantendo a tecla Shift pressionada.
Nota: também é possível selecionar objetos com um duplo clique neles na janela de resultados de uma busca no banco de dados. Para mais informação, consulte a seção Renomear.
Se encontrar dificuldades ao tentar selecionar objetos criados pelo assistente de formulários, vá para a página de fundo clicando no botão  selecionando 0 no menu de páginas, e tente novamente. Também pode pressionar a tecla Alt (windows) ou Opção (Mac) e clicar em um objeto na página 0 para acesso direto.
selecionando 0 no menu de páginas, e tente novamente. Também pode pressionar a tecla Alt (windows) ou Opção (Mac) e clicar em um objeto na página 0 para acesso direto.
Também pode ocultar todos os objetos da página de fundo desmarcando a opção Página 0 do submenu Exibir do menu Formulário (ou do menu contextual do editor - acessível com o botão direito do mouse).
É possível ter que realizar a mesma operação em vários objetos do formulário, por exemplo, mover, alinhar, ou modificar sua aparência. 4D permite selecionar vários objetos ao mesmo tempo. Há várias formas de selecionar vários objetos:
- Escolha Selecionar tudo no menu Editar para selecionar todos os objetos.
- Clique com o botão direito no objeto e selecione o comando Selecionar objetos similares no menu contextual.
- Mantenha pressionada a tecla Shift e clique nos objetos que queira selecionar.
- Clique fora do grupo de objetos que deseja selecionar e crie um marco (retângulo de seleção) ao redor de todos os objetos que deseja selecionar. Todo objeto incluído nos limites do retângulo ou que toque esses limites é selecionada quando solta o botão do mouse.
- Mantendo pressionada a tecla Alt (Windows) ou Opção (Mac OS) e desenhando um retângulo de seleção. Todo objeto dentro do marco será selecionado.
A seguinte imagem representa a seleção de objetos com a ajuda de um retângulo de seleção:
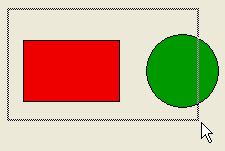
Para desmarcar um objeto que faz parte de um conjunto de objetos selecionados, mantenha pressionada a tecla Shift e clique no objeto. Os demais objetos permanecem selecionados. Para desmarcar todos os objetos selecionados, clique fora dos limites de todos os objetos.
Pode duplicar todo objeto do formulário, inclusive os objetos ativos. As cópias de objetos ativos conservam todas as propriedades do objeto original, incluindo nome, tipo, ação padrão, formato de saída, e método de objeto.
Pode duplicar diretamente um objeto ou utilizar a caixa de diálogo Duplicar vários para duplicar um objeto mais de uma vez, igualmente nessa caixa de diálogo pode definir a distância entre os objetos duplicados.
Quando duplica uma variável, pode usar funções específicas de duplicação que permitam incluir um número automáticos nos nomes das cópias. Para mais informação, consulte Duplicar em uma matriz.
Para duplicar um ou mais objetos:
- Selecione o objeto a duplicar.
- Selecione Duplicar no menu Editar
4D cria uma cópia de cada objeto selecionado e coloca a cópia na frente e ao lado do objeto original. - Leve a cópia para a posição que deseja.
Se usar novamente a opção Duplicar, 4D cria outra cópia de cada objeto e a posiciona exatamente na mesma distância e direção da primeira cópia. Se necessita distribuir cópias do objeto ao longo de uma linha, deve aplicar o seguinte processo: duplique o obojeto original, mova a cópia até a outra posição no formulário, e logo duplique a cópia. A segunda cópia se posiciona automaticamente na mesma relação da primeira cópia com o objeto original. As cópias posteriores também ficam na mesma relação com suas originais. A seguinte imagem mostra o funcionamento do posicionamento relativo das cópias: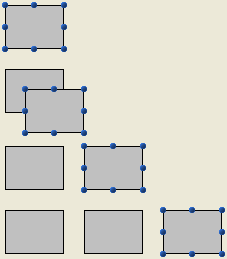
A caixa de diálogo "Duplicar vários" aparece quando selecionar um ou mais objetos e escolher o comando Duplicar vários... no menu Objeto.
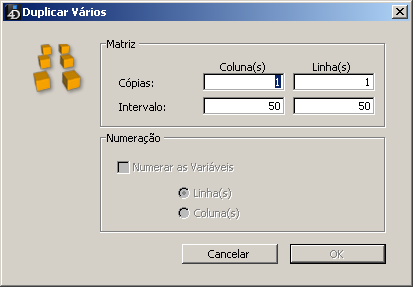
- Na área superior, coloque o número de colunas e linhas de objetos a obter.
Por exemplo, se deseja três colunas e duas filas de objetos, escreva 3 na área Coluna(s) e 2 na área Linha(s). Se deseja três cópias do objeto na mesma linha, escreva 4 na área Coluna(s) e deixe 1 na área Linha(s). - Para as linhas e colunas, defina o espaço entre cada cópia.
O valor deve ser expressado em pontos e será aplicado a cada cópia, em relação com o objeto original.
Por exemplo, se deseja um intervalo vertical de 20 pontos, e a altura do objeto fonte é de 50 pontos, escreva 70 na área Intervalo para Coluna(s). - Se deseja criar uma matriz de variáveis, selecione a opção Numerar as variáveis, e selecione a direção em que deseja numerá-las, por linhas ou por colunas.
Esta opção está ativa apenas se o objeto selecionado for uma variável. Para mais informação sobre essa opção, consulte Duplicar em uma matriz.
Pode mover todo objeto de um formulário, gráfico ou ativo, incluindo campos e objetos criados com um modelo. Para mover um objeto, tem as seguintes opções:
- arrastar o objeto
- Usar as teclas de flechas para mover o objeto pixel por pixel,
- Usar as teclas de flechas para mover o objeto por passos (20 em 20 pixels por padrão).
- Escrever manualmente as coordenadas do objeto na lista de propriedades dos objetos (esse ponto é descrito em "Redimensionar objetos" no próximo parágrafo).
Quando começa a movimentar um objeto com a ajuda do mouse, suas marcas desaparecem. 4D mostra os marcadores que indicam a localização dos limites dos objetos nas réguas de maneira que possa deixá-los com mais exatidão no local desejado. Cuidado de não arrastar uma ou mais dessas marcas, porque redimensionaria o objeto. Pode pressionar a tecla Shift para movimentar com uma restrição.
Quando a quadrícula magnética está ativada, os objetos são movimentados por etapas indicando os locais notáveis. Para mais informação, consulte Usar a quadrícula magnética.
Para mover um objeto pixel por pixel:
- Selecione o objeto ou grupo de objetos a ser movido.
- Utilize as teclas de flecha para mover o objeto.
Cada vez que pressionar uma tecla de flecha, a seleção se movimenta um pixel na direção da flecha.
Para mover um objeto por passos:
- Selecione o objeto a movimentar.
- Pressione a tecla Shift e use as teclas de flecha para mover o objeto.
Como padrão automático, os passos são de 20 pixels. Pode mudar esse valor em Página Formulários das Preferências.
4D permite agrupar objetos de modo que se possa selecionar, mover e modificar o grupo como se fosse um único objeto. Os objetos agrupados mantém a posição relativa aos demais.
Geralmente se agruparia um campo com sua etiqueta, um botão invisível com seu ícone, etc. Os grupos podem ser parte de outros grupos.
Quando redimensiona um grupo, todos os objetos no grupo são redimensionados proporcionalmente (exceto as áreas de texto, as quais são redimensionadas por passos de acordo a seus tamanhos de fonte).
Os grupos de objetos são necessários para o funcionamento coordenado dos botões de opção (ver Botões de opção e botões imagem de opção). Também são usados para sincronizar as Áreas de rolagem agrupadas.
Pode desagrupar um grupo de objetos a qualquer momento, para tratar os objetos novamente como independentes.
Um objeto ativo agrupado deve ser desagrupado antes de acessar suas propriedades ou seus métodos. Entretanto, é possível selecionar um objeto que pertença a um grupo sem ter que desagrupar, com, Ctrl+clique (Windows) ou Comando+clique (Mac OS) no objeto (o grupo deve ter sido selecionado previamente).
A agrupação apenas afeta os objetos no editor de formulários. Quando o formulário é executado, todos os objetos agrupados (exceto os botões de opção e as áreas de deslocamento) se comportam como se estivessem desagrupados.
Nota: não é possível agrupar objetos pertencentes a diferentes vistas. Apenas pode agrupar objetos da vista atual (consulte Modos de exibição de objetos).Para agrupar objetos:
- Selecione os objetos a agrupar.
- Selecione Agrupar no menu Objeto.
Ou
Clique no botão Agrupar na barra de ferramentas do editor de formulários.
na barra de ferramentas do editor de formulários.
4D marca os limites do grupo com pontos. Os objetos do grupo não tem marcas de seleção. Ao modificar o grupo de objetos, modifica todos os objetos do grupo.
Para desagrupar um objeto:
- Selecione o grupo de objetos a desagrupar.
- Selecione Desagrupar no menu Objeto.
Ou
Clique no botão Desagrupar (variante do botão Agrupar), na barra de ferramentas do editor de formulários.
Se Desagrupar está desativado, isso significa que o objeto selecionado já está separado em sua forma mais simples.
4D marca os limites dos objetos individuais com marcas de seleção.
As ferramentas de alinhamento do editor de formulários ajudam a alinhar os objetos com outros objetos ou usando a quadrícula invisível do formulário.
- Pode alinhar objetos entre si, pela margem superior, inferior, esquerda ou direita, ou seu eixo central horizontal ou vertical. Pode alinhar diretamente uma seleção de objetos usando as ferramentas de alinhamento ou pode aplicar parâmetros mais avançados usando o assistente de alinhamento. Esse assistente permite, por exemplo, definir o objeto a utilizar como referência e pré-visualizar o alinhamento no formulário.
- Quando usar a quadrícula invisível, cada objeto pode ser alinhado manualmente com os outros baseado nas "línhas de guia" (linhas vermelhas pontilhadas) que aparecem ao se mover um objeto perto de outros.
As ferramentas de alinhamento da barra de ferramentas (ver Editor de formulários) e o submenu Alinhar do menu Objeto permitem alinhar rapidamente os objetos selecionados.
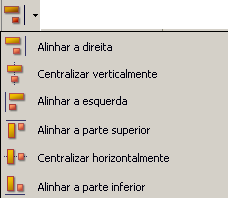
Quando 4D alinha objetos, usa um dos objetos como referencial para alinhar os demais.O objeto referência é o mais próximo ao sentido de alinhamento selecionado. Por exemplo, se deseja alinhar um grupo de objetos à direita, o objeto localizado mais a direita será usado como referência para alinhar aos outros objetos.
A imagem abaixo mostra objetos sem alinhar, "alinhamento à esquerda, "centrados horizontalmente" e "alinhamento à direita":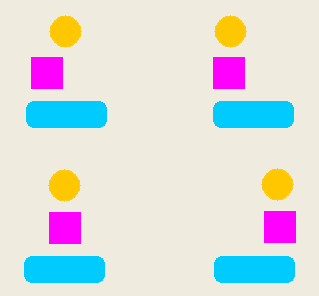
A caixa de diálogo de alinhamento permite aplicar todo tipo de alinhamento e distribuição dos objetos selecionados.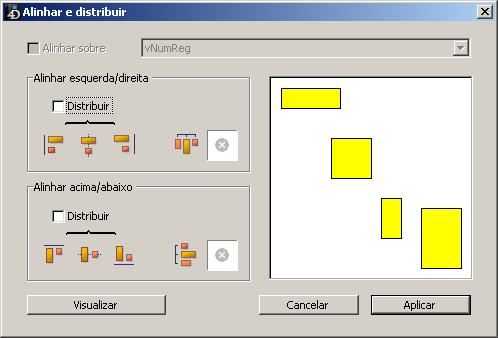
Para mostrar esta caixa de diálogo, selecione os objetos a alinhar e logo selecione o comando Alinhamento do submenu Alinhar no menu Objeto ou desde o menu contextual do editor.
- Nas áreas “Alinhar esquerda/direita” e “Alinhar acima/abaixo”, clique sobre o ícone de alinhamento correspondente ao desejado.
A área de exemplo mostra os resultados da sua seleção. - Para realizar um alinhamento usando o esquema padrão, clique em Visualizar ou Aplicar.
Nesse caso 4D utiliza o objeto mais adiante na direção de alinhamento como âncora e alinha os outros objetos a esse objeto. Por exemplo, se alinhar um grupo de objetos à direita, os objetos são alinhados ao lado direito do objeto mais à direita do grupo.
Ou:
Para alinhar objetos a um objeto específico, selecione a opção “Alinhar sobre” e selecione então o nome do objeto de referência na lista de objetos. Neste caso, a posição do objeto de referência não muda.
Pode pré-visualizar os resultados do alinhamento clicando em Visualizar. Os objetos aparecem alinhados temporariamente no editor de formulários, mas como a caixa de diálogo Alinhar e Distribuir permanece no primeiro plano ainda se pode cancelar ou aplicar o alinhamento.
Nota: esta caixa de diálogo combina o alinhamento de objetos e sua distribuição em uma operação. Para mais informação sobre como distribuir objetos, consulte Distribuir objetos.
O editor de formulários oferece uma quadrícula magnética virtual que ajuda a posicionar e alinhar os objetos em um formulário. O alinhamento automático dos objetos é baseada na posição relativa dos objetos entre si. Apenas se pode usá-la quando há pelo menos dois objetos presentes no formulário.
O alinhamento automático funciona da seguinte maneira: quando desloca um objeto no formulário, 4D indica as possíveis posições para esse objeto, baseado nos alinhamentos notáveis relativos a outros objetos do formulário. Um alinhamento notável é estabelecido cada vez que:
- horizontalmente, os extremos ou centros de dois objetos coincidem,
- verticalmente, os extremos de dois objetos coincidem.
Quando isso acontece, 4D coloca o objeto na posição sugerida e mostra uma linha vermelha indicando o alinhamento notável considerado: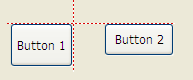

4D propõe uma distância de distribuição de objetos baseada em padrões de interface. Da mesma maneira que no alinhamento automático, linhas vermelhas indicam as distâncias notáveis quando são alcançadas.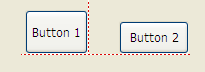
Esta operação aplica a todos os tipos de objetos de formulário. O alinhamento automático pode ser ativado ou desativado a qualquer momento usando o comando Alinhamento automático do menu Formulário ou do menu contextual do editor. Também se pode definir a ativação por padrão dessa característica desde a Página Formulários das Preferências da aplicação. Pode ativar ou desativar temporariamente o alinhamento automático quando selecionar um objeto, pressionando a tecla Ctrl (Windows) ou Controle (Mac OS).
Nota: o alinhamento magnético também afeta o redimensionamento manual dos objetos.
Pode distribuir objetos de modo a que haja um espaço idêntico entre eles. Pode fazer isso usando as ferramentas de distribuição da Palheta de ferramentas ou o assistente de alinhamento que permite alinhar e distribuir os objetos na mesma operação.
Nota: quando o alinhamento automático estiver ativo, é oferecido um guia visual para distribuição ao se mover o objeto manualmente. Para mais informação, consulte a seção anterior.Para distribuir objetos com igual espaço entre eles:
- Selecione três ou mais objetos e clique na ferramenta de distribuição desejada.
- Na barra de ferramentas, clique na ferramenta de distribuição que corresponda ao desejado.
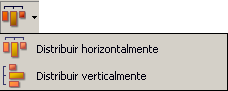
Ou
Selecione o comando do menu de distribuição do submenu Alinhar no menu Objeto.
4D distribui os objetos de acordo a sua escolha. Os objetos são distribuídos usando a distância entre os centros e a distância maior entre dois objetos consecutivos é utilizada como distância de referência.
Para distribuir objetos utilizando a caixa de diálogo Alinhar e distribuir:
- Selecione os objetos a distribuir.
- Escolha o comando Alinhamento do submenu Alinhar no menu Objeto ou desde o menu contextual do editor.
Aparece a seguinte caixa de diálogo:
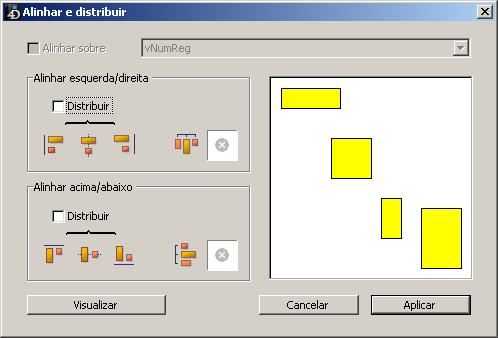
- Nas áreas Alinhar esquerda/direita e Alinhar acima/abaixo, clique no ícone de distribuição padrão.
 (ícone de repartição horizontal padrão)
(ícone de repartição horizontal padrão)
A área de exemplo mostra o resultado de sua seleção. - Para realizar uma distribuição utilizando o esquema padrão, clique no botão Visualizar ou Aplicar.
Neste caso, 4D realiza uma distribuição padrão, como foi descrito anteriormente nessa seção.
Ou:
Para fazer uma distribuição específica, selecionar a opção Distribuir (por exemplo se deseja distribuir os objetos baseado na distância ao lado direito). Esta opção age como um interruptor. Se estiver selecionada, muda a função dos ícones localizados abaixo dela:

- Horizontalmente, os ícones correspondem às seguintes distribuições: equidistante a margem esquerda, centro (hor.) ou margem direita dos objetos selecionados.
- Verticalmente, os ícones correspondem às seguintes distribuições: equidistante às margens superior, central (vert.) e inferior dos objetos selecionados.
Nota: esta caixa de diálogo permite combinar o alinhamento e distribuição de objetos. Para mais informação sobre alinhar objetos, consulte Alinhar objetos.
É possível que, em algum momento, necessite reorganizar objetos que impeçam ver os outros objetos no formulário. Por exemplo, pode desejar que um gráfico apareça atrás dos campos no formulário. 4D dá as seguintes opções para "superpor" os objetos no formulário, Enviar ao fundo, Trazer a frente, Trazer adiante, e Enviar atrás. Esses planos determinam a ordem de entrada por padrão (ver a seção Modificar a ordem de entrada dos dados. A seguinte imagem mostra objetos adiante e atrás de outros objetos:
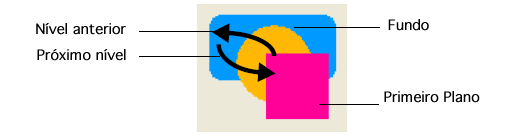
Para mover um objeto a outro nível, selecione e escolha:
- um dos comandos Enviar para trás, Trazer para frente, Avançar e Recuar no menu Objeto,
- um dos comandos do submenu Nível> do menu contextual do editor,
- um dos comandos associados ao botão de gestão dos planos da barra de ferramentas.
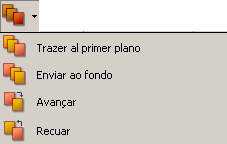
Nota: quando vários objetos são superpostos, utilize o atalho Ctrl+clique/Comando+clique para selecionar um a um cada objeto, descendendo um nível até o fundo com cada clique.
Para ordenar os diferentes planos, 4D sempre vai do fundo ao primeiro plano. Portanto, o plano anterior move a seleção de objetos de um plano ao último plano do formulário. O seguinte plano move a seleção a um nível atrás do formulário.
O comando Guardar como modelo, disponível no menu contextual do editor quando se clica sobre um objeto, guarda o objeto como modelo. Este modelo e suas propriedades são utilizadas para a criação de objetos do mesmo tipo.
No próximo exemplo, o comando é aplicado a um objeto do tipo Texto. Todos os objetos de tipo Texto criados depois utilizarão por padrão as propriedades definidas para esse objeto:
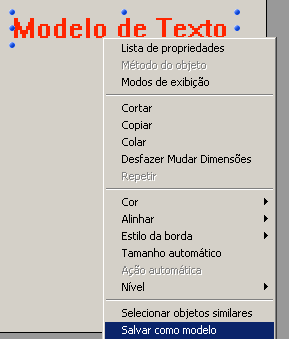

Pode utilizar um modelo personalizado para cada tipo de objeto. Há apenas um modelo personalizado por tipo objeto para todo o banco.
O modelo guarda todas as propriedades do objeto definidas quando se executa o comando, exceto as coordenadas absolutas e o método do objeto (se aplicável).
Para modificar ou substituir um modelo de objeto, deve criar um novo para o tipo de objeto em questão.
Também pode eliminar todos os modelos de objeto (e regressar aos modelos padrão) utilizando o comando Apagar todos os modelos personalizados no menu Objeto do Editor de formulários. Quando seleciona este comando aparece uma caixa de diálogo de confirmação. Se confirmar esta caixa de diálogo, todos os modelos de objetos são reinicializados em seus valores padrão.
Produto: 4D
Tema: Criar formulários
Manual de Desenho 4D ( 4D v16)
Manual de Desenho 4D ( 4D v16.1)
Manual de Desenho 4D ( 4D v16.3)









