4D v16.3
Menu Imagem suspenso
- Manual de Desenho 4D
-
- Trabalhar com objetos ativos
-
- O que são objetos ativos
- Objetos de campo e variáveis
- Botões
- Botões 3D, caixa de seleção 3D e botões de opção 3D
- Botões imagem
- Grade de botões
- Caixas de seleção
- Botões de opção e botões imagem de opção
- Menus suspensos/Listas suspensas
- Combo Boxes
- Menus suspensos hierárquicos e listas hierárquicas
- Menu Imagem suspenso
- Indicadores
- Controle de abas
- Separador
- Área Web
- Áreas plug-in
- List boxes
- Subformulários
 Menu Imagem suspenso
Menu Imagem suspenso
Um menu imagem suspenso mostra um array de imagens bidimensional. Um menu imagem suspenso pode ser utilizado para substituir um menu imagem. A criação da imagem a ser utilizada com o menu imagem suspenso é similar à criação de uma imagem para um botão de imagem.
O conceito é o mesmo que o de uma Grade de botões, exceto que a imagem é utilizada como um menu suspenso em lugar de um objeto de formulário.
Para criar um menu pop-up imagem , você deve fazer referência a uma imagem. O exemplo a seguir utiliza a imagem definida para os botões de imagem. Neste caso, lhe permite selecionar a linguagem de interface selecionando-a do menu imagem suspenso. Cada linguagem é representado pela bandeira correspondente:
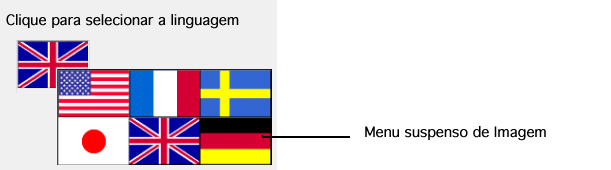
Como com um botão imagem suspenso utiliza uma imagem que está organizada em filas e colunas (ou em uma grade). É possível localizar essa imagem naBiblioteca de imagens, em uma variável imagem ou em um arquivo imagem.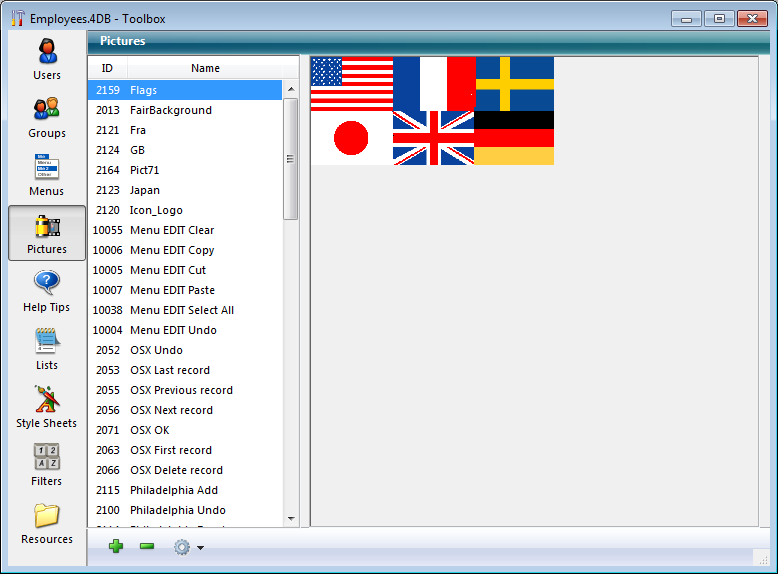
A etapa seguinte consiste en adicionar o menu pop-up imagem ao formulário.
Nota: A Biblioteca de imagens, inclui características que lhe permitem organizar uma imagem como uma tabela de miniaturas. Também lhe permite visualizar os efeitos dos parâmetros atuais. Quando uma imagem se define como uma tabela de miniaturas, você pode criar diretamente um menu imagem suspenso arrastando o nome da imagem ao formulário enquanto pressiona a tecla Shift.
Várias propriedades específicas permitem configurar os menus imagem suspensos:
- No tema “Imagem”, defina a fonte da imagem utilizando a lista suspensa “Fonte”. Você pode escolher entre Variável, Biblioteca de imagens, Arquivo de recursos e arquivo. Uma vez definida a fonte da imagem, introduza o nome (se a imagem for uma variável) ou o número (se a imagem vem de uma biblioteca de imagens ou um arquivo de recursos) ou o endereço de acesso (se a imagem vem de um arquivo imagem) da imagem na área “Nome/N°”; neste último caso, o endereço deve ser relativo à pasta Resources do banco (ver o parágrafo Referenciar automaticamente arquivos de imagem).
- No tema “Recorte”, defina o número de linhas e colunas que compõe a tabela de miniaturas.
- As opções Margem horizontal e Margem vertical criam uma margem entre a borda do menu e a imagem. Introduza os valores em pixels.
É possível associar a ação Ir à página a um menu de imagem pop-up. Quando esta ação estiver selecionada, 4D mostra automaticamente a página do formulário que corresponde a posição da imagem selecionada no array de imagem. Elementos são numerados da esquerda para direita, e de cima para baixo, começando com o canto superior esquerda.
Por exemplo, se o usuário selecionar o terceiro elemento, 4D mostrará a terceira página do formulário atual (se existir).
Se você preferir controlar você mesmo o efeito de um clique, selecione Sem ação.
Para mais informação sobre as ações padrão, consulte a seção Ações padrões.
Vocô pode administrar menus suspenso (pop-up) de imagens usando método. Do mesmo modo que para as grades de botões, as variáveis associadas a menus imagem suspenso são definidas pelo numero do elemento selecionado no menu imagem suspenso. Se não existir um elemento selecionado, o valor é 0. Os elementos são numerados, linha por linha, da esquerda para direita começando pela linha superior.
Produto: 4D
Tema: Trabalhar com objetos ativos
Manual de Desenho 4D ( 4D v16)
Manual de Desenho 4D ( 4D v16.1)
Manual de Desenho 4D ( 4D v16.3)









