4D v16.3
Procurar e substituir nos métodos
 Procurar e substituir nos métodos
Procurar e substituir nos métodos
O editor de métodos tem funções de pesquisa e substituição que se aplicam a janela atual.
A área de pesquisa localizada na barra de ferramentas de cada janela de método permite efetuar pesquisa simples ou chamar a caixa de diálogo de pesquisa (ver o parágrafo Janela do editor de métodos).
Os comandos Procurar/Substituir em métodos estão localizados no submenu Procurar do menu Edição de 4D: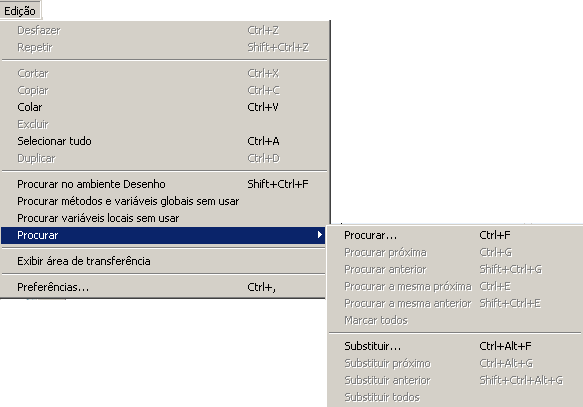
Nota: os comandos de buscar encontrados acima do submenu Procurar não são específicos do editor de métodos, mas podem ser usados para procurar um valor entre todos os métodos. Para maiores informações sobre este comando, consulte Procurar e substituir no ambiente Desenho.
A seleção do comando Procurar… do menu Edição provoca a visualização da seguinte caixa de diálogo:
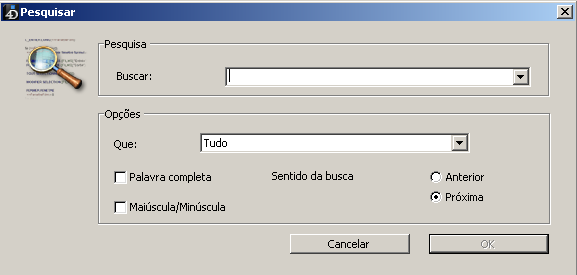
A pesquisa definida nesta caixa de diálogo será efetuado no método localizado em primeiro plano.
- A área “Buscar:”: permite introduzir a cadeia de caracteres a ser buscada. Esta área é um combo box que guarda em memória as últimas 15 cadeias de caracteres buscadas ou substituídas durante a sessão. Se você selecionar o texto antes de escolher o comando Buscar..., o texto selecionado aparecerá nesta área. Você pode então utilizar o texto ou substituí-lo por outro.
- A opção Palavra completa é utilizada para limitar a pesquisa às ocorrências exatas da palavra que você busca. Quando esta opção está selecionada, a pesquisa da palavra “cliente” não encontrará “clientes” ou “meucliente”. Por padrão, a opção não está selecionada, portanto, a pesquisa de “var” encontrará “minhaVar”, “variação”, etc.
Atenção, diferentemente da opção Nome completo da caixa de diálogo de pesquisa, a opção Palavra completa não leva em condideração nomes de objetos. Por exemplo, com esta opção, a pesquisa de “Minha” em um método encontrará a variável “Minha variável”. Este não é o caso de uma busca global utilizando a opção Nome completo, onde o mesmo resultado não será encontrado no contexto do exemplo anterior já que o nome completo (da variável encontrada previamente) é “Minha variável” e portanto não corresponde exatamente a cadeia introduzida (“Minha”).
- A opção Maiúscula/Minúscula permite levar em consideração se os caracteres estão em minúsculas ou maiúsculas na área de pesquisa. Por exemplo, a pesquisa de “MinhaVar” não encontrará “minhaVar”.
- Os botões de opção Anterior/Próximo permitem definir o sentido da pesquisa: até o final do método atual, começando desde a localização inicial do cursor.
O comando Procurar mesmo permite buscar uma cadeia de caracteres idêntica a selecionada. Este comando só está ativo se você selecionou pelo menos um caractere no editor de métodos.
A pesquisa efetuada é do tipo “Procurar próximo” no método atual.
O comando Marcar todos está ativo quando uma busca foi definida na caixa de diálogo de busca ou na de buscar e substituir. Quando seleciona este comando, 4D põe uma marca em cada linha que contenha um elemento correspondente ao criterio de busca "atual". Isso facilita visualizar os resultados da pesquisa.
Para mais informação sobre marcas, consulte "Utilizar marcas" Escrever um método.
O comando Substituir exibe a seguinte caixa de diálogo:

- A área “Buscar:” é utilizada para definir a cadeia de caracteres ou a expressão a ser buscada. Como na caixa de diálogo Pesquisar, esta área é um combo box que guarda as últimas 15 cadeias de caracteres buscadas. Se você selecionar o texto antes de escolher o comando Substituir, o texto selecionado aparecerá nesta área.
- A área “Substituir por”: permite definir a cadeia de caracteres de substituição. Esta área também é um combo box que armazena as 15 últimas cadeias de caracteres buscadas ou substituídas.
- A opção Palavra completa permite buscar/substituir somente as cadeias de caracteres que correspondam exatamente à cadeia introduzida. Neste caso, por exemplo, a pesquisa de “cliente” não encontrará as cadeias “clientes” ou “meucliente”, etc.
- A opção Maiúscula/Minúscula permite buscar/substituir somente cadeias de caracteres escritas como se escreveu a cadeia de caracteres introduzida. Por exemplo, a pesquisa de “MinhaVar” não encontrará “minhaVar”.
- Assim como na caixa de diálogo Buscar, os botões de opção Anterior e Próximo permitem definir o sentido da pesquisa: para o inídio ou final do método atual, começando desde a localização incial do cursor.
O botão Todos permite substituir diretamente todas as ocorrências correspondentes ao critério de pesquisa no método aberto
O comando Ir á definição permite abrir diretamente em uma nova janela a definição de um objeto referenciado no editor de métodos (método, campo, tabela ou formulário) diretamente em uma nova janela. Para fazer isso, localize o cursor dentro do nome do objeto (ou selecione-o), e escolha Ir á definição... no menu Método ou no menu contextual do editor.
Este comando funciona com os seguintes objetos:
- método projeto: mostra o conteúdo do método em uma nova janela do editor de métodos.
Nota: esta função pode ser acessada através do atalho de teclado Ctrl+K (Windows) ou Comando+K (Mac OS) quando o nome do método projeto estiver selecionado. - campo: mostra as propriedades do campo no inspetor da janela de estrutura,
- tabela: mostra as propriedades da tabela no inspetor da janela de estrutura,
- formulário: mostra o formulário no editor de formulários,
- variável (local, processo, interprocesso ou parâmetro $n): mostra a linha de declaração da variável no método atual ou entre os métodos compilador.
O comando Buscar referências... acessível no menu Método ou no menu contextual do editor busca todos os objetos (métodos e formulários) no banco onde o elemento atual do método é referenciado (utilizado).
O elemento atual é o elemento selecionado ou o elemento no qual se encontra o cursor. Pode ser um nome de campo, variável, comando, string, etc. Por exemplo, a seguinte ação busca todas as ocorrências da variável vlNbCmd no banco:

Este comando mostra seu resultado em uma nova janela. Para mais informação sobre a janela de resultados, consulte Janela de Resultados.
O comando Buscar chamadas a este método... no menu Método só está ativo para os métodos projeto. Ele busca todos os objetos (outros métodos ou menus) que referenciam o método de projeto.
Nota: o comando Buscar chamadas a este método... também está disponível na Página Métodos do Explorador.
Este comando mostra seu resultado em uma nova janela. Para mais informação, consulte Janela de Resultados.
Este comando de pesquisa específico está localizado no menu Método e abre uma caixa de diálogo onde você pode indicar o número de linha que você deseja buscar. Ao clicar em Aceitar, o editor mostra e seleciona esta linha no método. Este tipo de pesquisa é útil quando se utiliza em conjunto com o compilador, que indica os número de linha onde existem os erros.
Nota: É possível escolhar exibir ou não os números de linha na janela do editor de métodos (ver Janela do editor de métodos).
Produto: 4D
Tema: Editar Métodos
Manual de Desenho 4D ( 4D v16)
Manual de Desenho 4D ( 4D v16.1)
Manual de Desenho 4D ( 4D v16.3)









