4D v16.3
Escrever um método
 Escrever um método
Escrever um método
O editor de métodos de 4D funciona como um editor de texto. Geralmente, o processo de escrever um método é uma combinação entre a escrita do texto, a seleção de componentes e o arrastar elementos a partir do Explorador e outras janelas. Também é possível utilizar vários tipos de funções para acelerar a criação de métodos.
É possível movimentar-se pelo conteúdo dos métodos, os quais podem incluir até 32.000 linhas de código ou 2 Gb de texto.
O editor de métodos de 4D realiza uma primeira verificação da sintaxe dos métodos. São realizadas verificações adicionais durante a execução do método.
Em anteriores versões de 4D v15, a versão francesa do programa oferecia uma linguagem de programação em francês, enquanto todas as outras versões (Inglês, Alemão, etc.) continha uma linguagem "universal", em Inglês.
Por exemplo, o comando No. 53 foi nomeado STOCKER ENREGISTREMENT em francês e SAVE RECORD em todas as outras línguas. Configurações locais também eram utilizadas para a entrada de números reais e datas.
Este foi modificada a partir de 4D v15: por padrão, editor de 4D método usa o modo internacional "English-US", independentemente da linguagem 4D do aplicativo ou as configurações do sistema local e comando No. 53 agora é chamado SAVE RECORD na versão francesa de 4D. Listas, janelas com digitação antecipada, ajuda on-line, etc., exibem os nomes dos comandos e constantes em Inglês. Para obter mais informações sobre essa configuração, consulte Introdução a linguagem 4D
Ainda é possível restaurar o modo anterior, com base nas configurações locais, utilizando a opção "Usar configurações do sistema regional de preferências"(see Página Métodos). Claro que, independentemente da configuração utilizada, os princípios para o código escrito descritos nesta seção permanecem os mesmos.
4D v15 Mode (default): 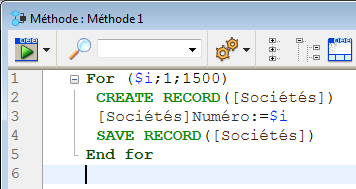
Local mode: 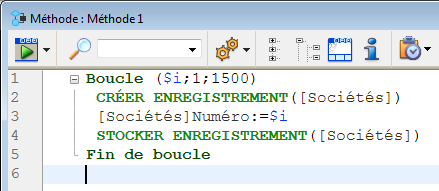
4D utiliza as técnicas de edição de texto padrão para escrever e editar no editor de métodos. A medida que você escreve, aparecem os caracteres no lugar onde está localizado o cursor. Você termina cada linha pressionando a tecla Retorno de carro (Mac OS) ou Enter (Windows).
Nota: a tecla Enter do teclado numérico se comporta diferente da tecla Enter do teclado numérico. Use a tecla Enter do teclado numérico para forçar a 4D a verificar a sintaxe da linha de código, sem passar a linha seguinte.
O editor de métodos utiliza convenções de visualização padrões (estilo, cor) para os nomes dos comandos, os comandos de plug-ins, os métodos, etc. É possível modificar estas convenções (ver Janela do editor de métodos). A medida que escreve, quando valida sua entrada, 4D avalia o texto da linha e aplica o formato de saída apropriado. 4D também indenta cada linha em seu nível apropriado com relação à linha anterior quando se utilizam estruturas de programação (por exemplo, If, End if).
Quando você pressiona a tecla Retorno/Enter, 4D avalia o texto da linha e aplica o formato de saída apropriado. 4D também indenta cada linha em seu nível apropriado com relação à linha anterior quando se utilizam estruturas de programação (por exemplo, If, End If).
É possível utilizar as teclas de setas para se mover rapidamente de uma linha a outra. O uso das setas para se mover por várias linhas é mais rápido que clicar porque o editor retarda a verificação da sintaxe das linhas.
Em Windows, o editor de código inclui um IME (Input Method Editor) permitindo facilitar a edição do código nos sistemas japonês ou chinês.
O editor de métodos inclui vários atalho de navegação listados em “Navigational Keyboard Shortcuts”.
4D lhe permite utilizar arrastar e soltar durante a escrita de métodos. É possível arrastar e soltar elementos a partir do Explorador, dentro de um método, ou entre dois métodos.
Desde o Explorador, pode arrastar e soltar:
- nomes de tabelas, campos, formulários e métodos de projeto a partir da página Início,
- nomes de tabelas e campos a partir da página Tabelas,
- nomes de tabelas e formulários a partir da página Formulários,
- nomes de métodos de projeto e de formulários a partir da página Métodos,
- constantes a partir da página Constantes,
- comandos 4D a partir da página Comandos,
Ao arrastar e soltar um componente, 4D sempre utiliza a sintaxe apropriada para o componente. Por exemplo, se você arrasta o nome do campo “Nome” da tabela [Empregados], aparece no editor de métodos como “[Empregados]Nome. Da mesma forma, se você arrastar o nome do formulário “Entrada” da tabela Empregados, aparece no editor de métodos como “[Empregados]; “Entrada”.
Quando você insere um comando arrastando-o a partir do Página Comandos do Explorador, aparece com sua sintaxes, ou seja cada um de seus parâmetros, no editor de métodos. Utilize a sintaxe que você necessita para adaptá-la ao seu uso. Esta característica lhe lembra os parâmetros que o comando espera.
- Arrastar e soltar dentro de um método ou entre dois métodos diferentes:
No editor de métodos, o mecanismo de arrastar e soltar é ativado assim que se realiza uma seleção de texto.
Por padrão, o mecanismo de arrastar e soltar move a seleção de texto. Para copiar esta seleção, mantenha pressionada a tecla Ctrl (Windows) ou Opção (Mac OS) durante a operação.
Agora pode escrever uma única instrução em várias linhas, terminando cada linha da instrução com o caractere "\". 4D considerará todas as linhas de uma só vez. Por exemplo, as duas instruções baixo são equivalentes

Vários comandos permitem modificar automaticamente a caixa dos caracteres selecionados. Esses comandos são acessíveis através do submenu Maiúscula/minúscula no menu Método, ou no menu contextual do editor:
- MAIÚSCULAS/ minúsculas: passa os caracteres selecionados a maiúsculas ou minúsculas.
- cameLlúsculas / CameLlúsculas: passa os caracteres selecionados a "camellúsculas". Isso consiste em passar a maiúsculas cada primeira letra de um grupo de palavras. Este tipo de notação é utilizado com frequência para a nomenclatura de variáveis. dataContrato e DataCompra são exemplos das dois variantes da escritura em camellúsculas.
Quando aplica um desses comandos a uma seleção de texto, os espaços e caracteres "_" são apagados e a primeira letra da cada palavra passa a maiúsculas.
A função Inverter expressão permite reverter os argumentos de uma expressão atribuindo um valor. Por exemplo,
variável1:=variável2se converte em
variável2:=variável1Além da operação padrão de copiar e colar, a área de transferência 4D oferece duas funções adicionais que lhe permitem trabalhar com o conteúdo da área de transferência:
- O programa conserva em memória as últimas 10 ações de “copiar” ou “colar” realizadas no editor de métodos durante a sessão atual. Cada um dos diferentes conteúdos salvos podem ser reutilizados a qualquer momento. Para fazer isto, utilize o comando Histórico da área de transferência do menu contextual do editor de métodos ou o botão “Últimos valores da área de transferência” da barra de ferramentas:
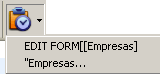
- São exibidos os primeiros caracteres dos elementos copiados ou cortados. A seleção de um elemento provoca a inserção na localização atual do cursor.
- Nove pranchetas numeradas adicionais estão disponíveis e podem ser utilizados diretamente utilizando as combinações de teclas ou os botões da barra de ferramentas do editor:

Copiar o texto selecionado em uma prancheta Colar o conteúdo de uma prancheta na localização do cursor Windows Ctrl+Alt+clique em um ícone de pranchetas Ctrl+clique em um ícone da prancheta Ctrl+número da prancheta Mac OS Cmd+Opção+clique em um ícone de pranchetas Cmd+clique em um ícone de prancheta Cmd+Opção+número das pranchetas Cmd+número da prancheta
Note que deve utilizar as teclas do teclado numérico ou utilizar as combinações necessárias para acessar as teclas numeradas do teclado alfanumérico.
Pode mover diretamente a linha onde está o cursor sem ter que selecionar a linha, usando os comandos Mover para cima, e Mover para baixo, no menu Método. Também pode usar a combinação Alt/Opção + Flecha para cima ou Flecha para baixo.
Barras de cores permitem visualizar instantaneamente as linhas de código que modificadas desde a abertura do método:

As barras de mudança mudam de cor para indicar se as modificações são guardadas ou não:
- amarelo: a linha foi modificada e o método não foi guardado ainda.
- verde: a linha foi modificada e o método foi salvado.
O editor de métodos tem uma função de “autocompletar”. 4D sugere automaticamente comandos baseado nos primeiros caracteres escritos.
No exemplo a seguir, a entrada da string “cop” faz com que apareça um triângulo azul que indica que várias sugestões estão disponíveis:
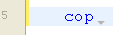
Nota: Quando os caracteres escritos correspondem a somente um valor possível, este valor sugerido aparece em cinza (e é inserido ao pressionar a tecla Tab):
 --->
---> 
Se há várias sugestões disponíveis, 4D as mostra em uma lista suspensa quando se pulsa a tecla Tab:
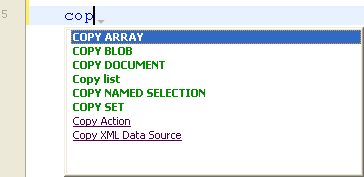
A lista está em ordem alfabética. Escolha o valor fazendo duplo clique nele, usando as teclas de teclado e logo pressione Enter, Retorno de carro ou Tab para inserir o valor selecionado.
Por padrão, também pode inserir um valor sugerido pressionando um dos seguintes delimitadores ( ; : = < [ { depois de selecionar um valor: o valor se insere a continuação, pronto para a entrada.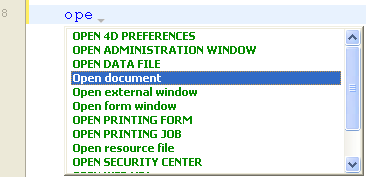 + ( key -->
+ ( key --> 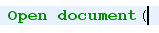
Nota: pode desabilitar o uso de delimitadores para insertar valores sugeridos na Página Métodos das preferências usuário.
Pode pressionar a tecla Esc para fechar a lista suspensa ou pode seguir escrevendo enquanto está aberta. Os valores sugeridos na lista pop-up e são atualizados em função dos caracteres adicionais introduzidos.
Se os caracteres introduzidos correspondem a diferentes tipos de objetos, a lista os mostra em seu estilo atual. Os seguintes tipos de objetos podem ser mostrados:- Comandos 4D
- Comandos SQL
- Métodos usuário
- Nomes de tabela
- Nomes de campo
- Constantes
- Variável local, processo ou interprocesso, declarada no método
- Comandos de plug-in
- Palavras chave 4D
- Palavras chave SQL
- Macros (que aparecem entre < >)
Nota: por razões práticas, pode desativar l visualização automática da lista de sugestões para as constantes, variáveis locais e interprocessos e/ou as tabelas. Estas opções se encontram na Página Métodos das preferências de usuário.
A função Selecionar bloco permite seleccionar o “bloco pai” so código que contém o cursor. O bloco pai pode estar definido por:
- aspas
- parêntesis
- uma estrutura lógica (If/Else/End if, While/End while, Repeat/Until Case of/End case), ou,
- colchetes.
Se um bloco de texto já estiver selecionado, a função seleciona o nível de bloco pai superior e assim sucessivamente, até que todo o método esteja selecionado.
Ao pressionar Ctrl+Shift+B (Windows) ou Comando+Shift+B (Mac OS) permite reverter esta operação e deselecionar o último bloco pai selecionado.
Nota Se o ponto de inserção está localizado em uma estrutura de tipo If ou Else o bloco anexo será o que contenha, respectivamente a instrução If ou Else
Poder dar um duplo clique para selecionar "palavras" individuais. Quando o nome de um elemento de referência (comando, constante, método, etc.) contém espaços, pode selecionar o nome completo (incluindo os espaços) usando a combinação Alt/opção + clique duplo.
Diferentes atalhos de teclado para navegar o código estão disponíveis no editor de métodos de 4D.
Nota: em Mac OS, substitua a tecla Ctrl (Windows) pela tecla Comando.| Atalho | Ação |
| [Shift]+[flecha direita] | Cria e aumenta a seleção, caractere por caractere, para a direita, ou reduz a seleção, caractere por caractere, para a esquerda |
| [Shift]+[flecha esquerda] | Reduz a seleção, caractere por caractere, para a direita ou cria e aumenta a seleção, caractere por caractere, para a esquerda |
| [Shift]+[flecha abaixo] | Cria e aumenta uma seleção, linha por linha, de cima pra baixo |
| [Shift]+[flecha acima] | Cria e aumenta uma seleção, linha por linha, de baixo pra cima |
| [Ctrl]+[Shift]+[flecha direita] | Cria e aumenta a seleção, palavra por palavra, para a direita |
| [Ctrl]+[Shift]+[flecha esquerda] | Reduz a seleção, palavra por palavra, para a direita ou cria e aumenta a seleção, palavra por palavra, para a esquerda |
| [Ctrl]+[flecha direita] | Move o ponto de inserção, palavra por palavra, de esquerda a direita |
| [Ctrl]+[flecha esquerda] | Move o ponto de inserção de inserção, palavra por palavra de direita a esquerda |
| [Home] | Localiza o ponto de inserção ao começo da linha |
| [End] | Localiza o ponto de inserção ao final da linha |
| [Ctrl]+[Home] | Localiza o ponto de inserção ao princípio do método |
| [Ctrl]+End | Localiza o ponto de inserção ao final do método |
| [Shift]+[Home] | Seleciona todos os caracteres na linha que estão a esquerda do cursor |
| [Shift]+[End] | Seleciona todos os caracteres na linha que estão localizados a direita do cursor |
| [PgUp] | Movimenta os conteúdos do método, página por página, de baixo para cima (não modifica o ponto de inserção) |
| [PgDn] | Movimenta os conteúdos do método, página por página, de cima para baixo (não modifica o ponto de inserção) |
4D verifica automaticamente a sintaxe do método para ver se está correta. Ao introduzir um texto ou selecionar um componente que não está correto sintaticamente, 4D especifica o erro na área de sintaxe e indica a expressão incorreta,  . Quando passa o mouse sobre os símbolo, uma mensagem de ajuda mostra a causa do erro:
. Quando passa o mouse sobre os símbolo, uma mensagem de ajuda mostra a causa do erro:
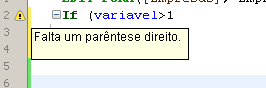
Ao introduzir código, é possível verificar imediatamente a sintaxe da linha atual (sem passar à linha seguinte) pressionando a tecla Enter do teclado numérico. 4D verifica a linha, a formata, indica os erros e localiza o cursor ao final da linha. Quando uma linha de um método é marcada por não respeitar a sintaxe, verifique e modifique a entrada. Se a linha é correta, 4D volta ao estilo padrão. A validação de um método inteiro é efetuada automaticamente quando se fecha a janela. Também é possível forçar a validação pressionando a tecla Enter.
No momento da validação, 4D efetua uma verificação sintáxica ao nível das linhas (sintaxe dos comandos) e/ou da estrutura das instruções (If, End id, etc.). 4D também verifica a correspondência dos elementos de fechamento do código, tais como parênteses ou aspas. Quando digita um caractere de fechamento, 4D indica o elemento de fechamento correspondente desses elemento, marcando os caracteres de início e fim com retângulos cinzas:

O editor de métodos só pode verificar os erros de sintexe evidentes (erros de digitação ou similares). Não verifica os erros que ocorrem durante a execução. Os erros de execução são interceptados por 4D quando o método é executado. 4D oferece um depurador (ver Depurador) para controlar e corrigir estes erros. O compilador representa uma valiosa ajuda para detectar erros. Para maiores informações sobre o compilador, consulte o capítulo Compilação.
O editor de métodos fornece diferentes informações contextuais através de mensagens de ajuda, que aparecem quando o mouse passa sobre um objeto.
- Erros: Quando o ponteiro do mouse passa sobre o símbolo que indica um erro no código, uma mensagem de ajuda mostra a causa do erro (veja a seção "Verificar a sintaxe e corrigir os erros.").
- Documentação de comando 4D: quando você passa o mouse sobre um comando 4D, uma mensagem de ajuda dá a sintaxe de comando e uma breve descrição de como ele funciona.

- Tipos de variáveis: Quando localiza o cursor sobre uma variável, uma mensagem de ajuda mostra seu tipo (caso tenha sido explicitamente definida no método).
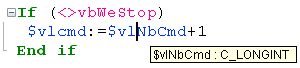
- Métodos de projeto: quando o cursor está localizado sobre um método projeto, é exibida uma mensagem de ajuda:
- ou os comentários especificados no Explorador, caso haja algum(ver Usar os comentários).
- ou as primeiras linhas do método, se incluírem comentários (linhas que começam por //). É uma prática comum inserir documentação do método assim como também seus parâmetros em forma de comentários ao início do método. Pode obter essa informação diretamente, apenas tenha certeza de primeiro eliminar os comentários no Explorador.
Comentários ao início de um método:
Mensagem de ajuda em outro método:
A qualquer momento é possível ver a documentação HTML de um comando da lnguagem 4D: selecione completamente o nome do comando ou coloque o cursor sobre o nome e pressione a tecla F1. A documentação completa do comando é mostrada em uma nova janela de seu navegador.
4D procura a documentação do comando online (no website de 4D Doc Center) ou localmente, dependendo dos parâmetros definidos nas Preferências da aplicação (ver Localização da documentação).Os comentarios são linhas de instruções inativas. Estas linhas não são interpretadas pelo programa (4D não aplica nenhum estilo específico dentro dos comentários) e não são executados quando o método é chamado.
Para criar um comentario, só é necessário inserir o caracteres "//" ao início da linha.
O comprimento dos comentários está limitado ao tamanho máximo de uma linha, 32.000 caracteres.
O comando Comentar/Não comentar é utilizado para marcar um grupo de linhas de código selecionadas como comentários ou caso contrário para suprimir o caractere comentário de uma seleção.
Para usar esse comando, selecione o código a marcar como comentário e logo selecione o comando Comentar/Não comentar:
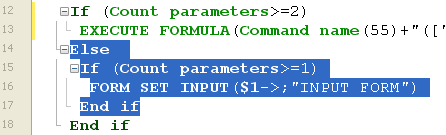 -->
--> 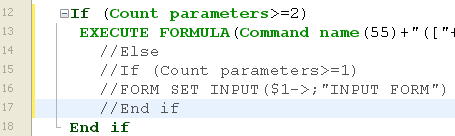
Quando a seleção contém somente código ativo, é aplicado o comando Comentar. Quando a seleção inclui código ativo e linhas de comentário, é adicionado um par de caracteres de comentário adicional (//) ; desta forma, conservam seu status inicial de comentário se a linha for “não comentada” posteriormente. Quando a seleção contém somente linhas comentadas, o comando Não comentar é aplicado.
Nota: O comando Comentar/Não comentar só funciona com linhas inteiras, não é possível utilizar para comentar uma parte de uma linha.
O editor de métodos lhe permite utilizar sequências de escape (também chamadas caracteres de escape). Uma sequência de escape é uma sequência de caracteres que permite substituir um caractere “especial”.
A sequência começa pelo caractere barra invertida \, seguido de um caractere. Por exemplo, \t é uma sequência de escape para o caractere Tab. As sequências de escape facilitam a entrada de caracteres especiais: o exemplo anterior (\t) substitui a entrada Character(Tab).
Em 4D, é possível utilizar as seguintes sequências de escape:
| Sequência de escape | Caractere substituído |
| \n | LF (Retornar linha) |
| \t | HT (Tab) |
| \r | CR ((Retorno de carro) |
| \\ | \ (Barra invertida) |
| \" | " (Aspas) |
Nota: É possível utilizar indiferentemente caracteres em maiúsculas ou minúsculas nas sequências de escape.
No exemplo a seguir, o caractere Retorno de carro (sequência de escape \r) é inserido em uma linha de instrução para obter a caixa de diálogo que é exibida a seguir:
ALERT("A operação foi exitosa.\rPode se desconectar.")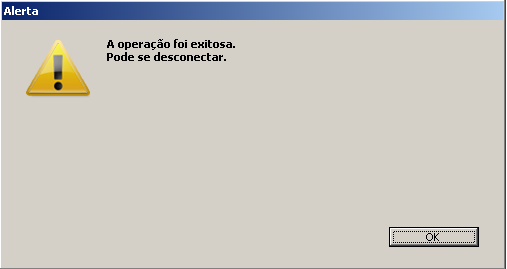
Atenção: O caractere \ (barra invertida) é utilizado como separador dos endereços de acesso sob Windows. Em geral, 4D interpretará corretamente os caminhos de acesso Windows substituindo a barra invertida simples \ por uma barra invertida dupla \\. Por exemplo, C:\Pasta será convertido em C:\\Pasta.
Entretanto, se você escrever “C:\MeusDocumentos\Novo”, 4D mostrará “C:\\MeusDocumentos\Novo”. Neste caso, a segunda barra invertida \ é interpretada incorretamente como \N (sequência de escape existente). Portanto você deve introduzir uma barra invertida dupla \\ quando quiser ter uma barra invertida em frente a um caractere utilizado em uma das sequências de escape reconhecidas por 4D.
Várias funções no editor de métodos facilitam a leitura do código e a navegação entre as linhas de instrução.
O código 4D localizado no interior de loops e condições pode ser expandido ou contraído, para facilitar a leitura de métodos.
- Código expandido:
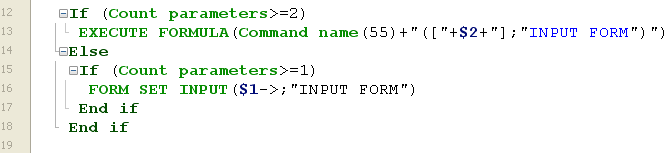
- Código contraído:

Se colocar o cursor sobre o botão de expandir [...], aparece uma mensagem de ajuda, que mostra as primeiras linhas do código oculto.
Uma parte do código contraído pode ser selecionado, copiado, colado ou eliminado. Todas as linhas incluídas nessa parte serão copiadas, coladas ou excluídas, respectivamente. Ao colar uma parte do código, esta parte será expandida automaticamente.
Há várias maneiras de expandir e contrair o código:- Clique nos ícones expandir/contrair ([+] e [-] em Windows) ou no botão de abertura [...]
- Utilize os comandos do submenu Método>Contrair/Expandir:
- Contrair a seleção / Expandir a seleção: contrai ou expande todas as estruturas de código na seleção de texto.
- Contrair o nível atual / Expandir o nível atual: contrai ou expande a estrutura do código no nível onde se encontre o cursor. Estes comandos também estão disponíveis no menu contextual do editor.
- Contrair tudo / Expandir tudo: contrai ou expande todos os loops e as condições de um método. Esses comandos também estão disponíveis na barra de ferramentas do editor:
 .
.
Dois comandos facilitam a navegação dentro das estruturas de código (por exemplo, If...Else... End if):
- Início de bloco: coloca o cursor no início da estrutura atual, logo antes da palavra chave inicial.
- Fim de bloco: coloca o cursor no final da estrutura atual, logo depois da palavra chave final.
Estes comandos estão localizados no menu Método, além do menu contextual. Você também pode utilizar os seguintes atalhos:
- Windows: Ctrl + flecha para cima ou Ctrl + Flecha para baixo,
- Mac OS: Comando + flecha para cima ou Comando + para baixo.
4D permite-lhe associar marcas com algumas linhas em seus métodos. Assim, você pode navegar rapidamente no código de uma marca para outra, usando os comandos específicos.

A marca se move com sua linha original se linhas adicionais são inseridas no método. As marcas são salvas com os métodos.
As marcas são manejadas usando o sub-menu Marcas do menu método:
- Marcar/Desmarcar associa uma marca com a linha atual (onde se encontra o cursor) se não tiver uma marca atual ou eliminar marcaexistente. Esta função também está disponível utilizando o comando Marcar/Desmarcar do menu contextual do editor ou usando os atalhos de teclado Ctrl+F3 (Windows) ou Comando+F3 (Mac OS).
- Remover todas: elimina todos as marcas da janela do primeiro plano.
- Ir à próxima / Ir à anterior: permite navegar entre as marcas na janela. A seleção de um desses comandos coloca o cursor no primeiro caractere da linha associada a marca. Também pode utilizar os atalhos de teclado F3 (ir ao seguinte) ou Shift+F3 (ir ao anterior).
Nota: pode utilizar marcas como marcadores das linhas que contém um elemento encontrado por uma busca. Neste caso, 4D adiciona automaticamente os marcadores. Para obter mais informação, consulte Procurar e substituir nos métodos.
Produto: 4D
Tema: Editar Métodos
IME
Manual de Desenho 4D ( 4D v16)
Manual de Desenho 4D ( 4D v16.1)
Manual de Desenho 4D ( 4D v16.3)









