4D v16.3
Suchen und Ersetzen in Methoden
 Suchen und Ersetzen in Methoden
Suchen und Ersetzen in Methoden
Der Methodeneditor bietet spezifische Funktionen zum Suchen und Ersetzen, die für das aktuelle Fenster gelten.
Über den Suchbereich in der Werkzeugleiste können Sie einfache Suchen ausführen und den Suchdialog aufrufen (siehe Methodeneditor).
Die Befehle Suche/Ersetze für Methoden liegen im Menü Bearbeiten von 4D:
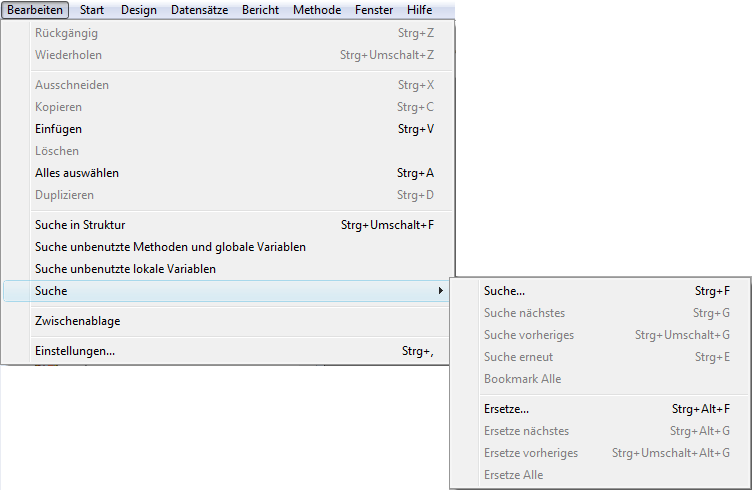
Hinweis: Die Suchbefehle gelten nicht nur für den Methodeneditor. Sie lassen sich auch verwenden, um nach einem Wert in allen Methoden zu suchen. Weitere Informationen dazu finden Sie im Abschnitt Suchen und Ersetzen in der Struktur.
Wählen Sie den Befehl Suche, erscheint folgendes Dialogfenster:
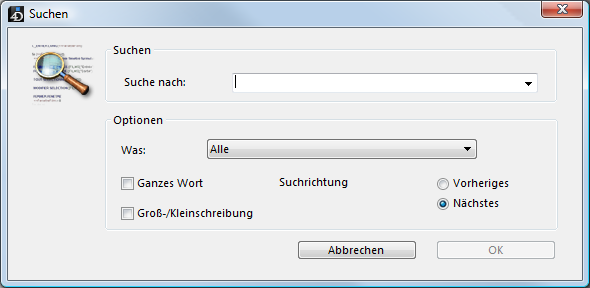
Die hier definierte Suche wird in der Methode im Vordergrund ausgeführt.
- Im Bereich “Suche nach” geben Sie eine Zeichenfolge für die Suche ein. Sie dient als Combo Box, welche die letzten 15 Einträge für Suchen bzw. Ersetzen während der 4D Sitzung enthält. Markieren Sie Text, bevor Sie den Befehl Suche auswählen, erscheint er in diesem Bereich. Sie können dann entweder diesen Text verwenden oder ihn durch einen anderen ersetzen.
- Die Option Ganzes Wort beschränkt die Suche auf das exakte Vorkommen eines Wortes. Mit dieser Option findet beispielsweise die Suche nach “client” weder “clients” noch “myclient”. Diese Option ist standardmäßig inaktiv. So findet die Suche nach “var” auch “Meinevar” und “Variation”.
Beachten Sie, dass die Option Ganzes Wort im Gegensatz zur Option Whole Object Name für übergreifende Suchläufe in der Datenbank, Objektnamen außer Acht lässt. Suchen Sie mit der ersten Option in einer Methode nach dem Wort “Meine”, wird die Variable “MeineVariable” gefunden; die Option Whole Object Name gibt kein Ergebnis zurück, da sie nur nach kompletten Objektnamen sucht, das wäre hier “MeineVariable”. - Die Option Groß-/Kleinschreibung berücksichtigt die Groß- und Kleinschreibung für Einträge im Bereich “Suche nach”. Eine Suche nach “MeineVar” findet also nicht “meineVar”.
- Die Optionsfelder Vorheriges/Nächstes bestimmen die Suchrichtung, vom Cursor ausgehend entweder zum Anfang oder zum Ende der aktuellen Methode.
Klicken Sie auf die Schaltfläche OK, startet die Suche. Im Fenster des Methodeneditors wird das erste Element ausgewählt, auf welches die Suchkriterien zutreffen. Über die Befehle Suche Nächstes und Suche Vorheriges im Menü Bearbeiten finden Sie weitere passende Elemente.
Der Befehl Suche erneut im Menü Bearbeiten findet Zeichenfolgen, die mit der gewählten übereinstimmen. Dieser Befehl ist nur aktiv, wenn im Methodeneditor mindestens ein Zeichen ausgewählt wurde. Diese Suche entspricht dem Typ “Suche nächstes” in der aktuellen Methode.
Der Befehl Bookmark All ist aktiviert, wenn im Dialogfenster Suchen bzw. Ersetzen bereits eine Suche festgelegt wurde. Wählen Sie diesen Befehl, setzt 4D bei jeder Zeile, die einen Eintrag enthält, der zum "aktuellen" Suchkriterium passt, eine Sprungmarke. So erhalten Sie rasch einen Überblick über alle Suchergebnisse.
Weitere Informationen dazu finden Sie im Abschnitt "Bookmarks verwenden" unter Methode schreiben.
Wählen Sie den Befehl Ersetzen, erscheint folgendes Dialogfenster:
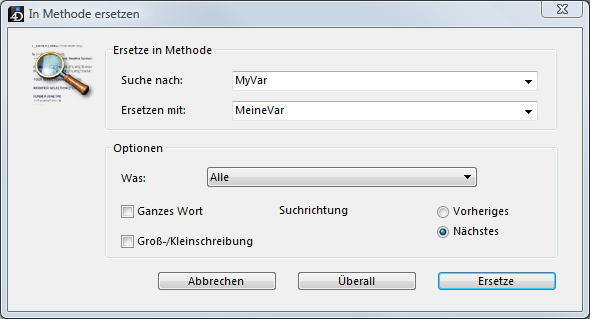
- Im Bereich “Suche nach” geben Sie eine Zeichenkette für die Suche ein. Er dient als Combo Box, welche die letzten 15 gesuchten Einträge während der 4D Sitzung enthält. Markieren Sie Text, bevor Sie den Befehl Ersetze auswählen, erscheint er in diesem Bereich.
- Im Bereich “Ersetzen mit” definieren Sie die Zeichenfolge, welche die oben gesuchte Zeichenfolge ersetzen soll. Er dient auch als Combo Box, welche die letzten 15 ersetzten Einträge während der 4D Sitzung enthält.
- Die Option Ganzes Wort beschränkt Suchen/Ersetzen auf das exakte Vorkommen eines Wortes. So findet z.B. die Suche nach “client” weder “clients” noch “meinclient”.
- Die Option Groß-/Kleinschreibung berücksichtigt die Groß- und Kleinschreibung für Einträge im Bereich “Suche nach”. So findet eine Suche nach “MeineVar” nicht “meineVar”.
- Die Optionsfelder Vorheriges und Nächstes bestimmen die Suchrichtung, ausgehend von der Cursor-Position, entweder zum Anfang oder zum Ende der aktuellen Methode.
Klicken Sie auf die Schaltfläche Ersetze, startet die Suche und ersetzt das erste gefundene Element. Mit den Befehlen Ersetze nächstes und Ersetze vorheriges aus dem Menü Bearbeiten können Sie weitersuchen und ersetzen.
Klicken Sie auf Ersetze Alle, werden alle Vorkommen in der geöffneten Methode ersetzt, auf welche die Suchkriterien zutreffen.
Der Befehl Gehe zu Definition öffnet die Definition eines referenzierten Objekts (Methode, Feld, Tabelle oder Formular) im Methodeneditor direkt in einem neuen Fenster. Dazu setzen Sie einfach den Cursor in den Objektnamen oder markieren den Namen und wählen im Menü Methode bzw. im Kontextmenü des Editors den Befehl Gehe zu Definition.
Dieser Befehl funktioniert mit folgenden Objekten:
- Projektmethode zeigt den Inhalt der Methode in einem neuen Fenster des Methodeneditors.
Hinweis: Ist der Name der Projektmethode ausgewählt, können Sie die Aktion auch über die Tastenkombination Strg+K unter Windows bzw. Befehl+K auf Mac OS aufrufen. - Feld zeigt die Feldeigenschaften im Inspektor des Strukturfensters
- Tabelle zeigt die Tabelleneigenschaften im Inspektor des Strukturfensters
- Formular zeigt das Formular im Formulareditor
- Variable (lokal, Prozess, Interprozess oder $n Parameter) zeigt die Zeile, welche die Variable deklariert, in der aktuellen Methode oder über die Compiler Methoden.
Der Befehl Suche Referenzen im Menü Methode bzw. im Kontextmenü des Methodeneditors findet alle Objekte (Methoden und Formulare) in der Datenbank, wo auf den aktuellen Eintrag der Methode verwiesen wird.
Der aktuelle Eintrag ist entweder der ausgewählte oder der, wo der Cursor steht. Es kann ein Feld- oder Variablenname, ein Befehl, String, usw. sein. Die folgende Aktion findet z.B. alle Vorkommen der Variablen $1 in der Datenbank:
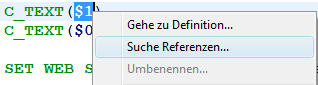
Dieser Befehl zeigt die Ergebnisse in einem neuen Fenster an. Weitere Informationen dazu finden Sie im Abschnitt Suchergebnis.
Der Befehl Suche Aufrufe im Menü Methode ist nur für Projektmethoden aktiviert. Er sucht nach allen Objekten (andere Methoden oder Menüs), die auf die Projektmethode verweisen.
Hinweis: Der Befehl Suche Aufrufe ist auch im 4D Explorer auf der Seite Methoden verfügbar.
Dieser Befehl zeigt die Ergebnisse in einem neuen Fenster an. Weitere Informationen dazu finden Sie im Abschnitt Suchergebnis.
Dieser spezifische Suchbefehl liegt im Menü Methode. Er öffnet ein Dialogfenster, um die gesuchte Zeilennummer einzutragen. Klicken Sie auf die Schaltfläche OK, findet der Editor diese Zeile in der Methode und hebt sie hervor. Diese Suche ist hilfreich in Verbindung mit dem Compiler, der Runtime-Fehler durch die Nummer der Zeile anzeigt, in welcher sie auftreten.
Sie können wählen, ob die Zeilennummern im Fenster des Methodeneditors angezeigt werden sollen. Weitere Informationen dazu finden Sie im Abschnitt Methodeneditor.
Produkt: 4D
Thema: Methoden bearbeiten
4D Designmodus ( 4D v16)
4D Designmodus ( 4D v16.1)
4D Designmodus ( 4D v16.3)









