4D v16.3
Janela do editor de métodos
 Janela do editor de métodos
Janela do editor de métodos
Por padrão, uma janela do editor de métodos tem várias áreas: uma caixa de ferramentas, uma área de edição, uma área de listas, uma barra de estado, e uma área de inserção de pontos de quebra.
Pode personalizar a área de edição dos métodos, por exemplo, adicionando listas ou ocultando os números das linhas.
Cada janela do editor de métodos contém uma barra de ferramentas que lhe permite acessar instantaneamente as principais funções relativas a execução e edição de métodos.
Executar o método: | este botão provoca a execução do método. Utilizando o menu associado ao botão, é possível selecionar o tipo de execução. Somente os métodos de projeto e os métodos de banco podem ser executados utilizando este botão. Para maiores informações sobre estes comandos, consulte o parágrafo Executar métodos. |
Buscar | ao clicar no ícone buscar aparece a caixa de diálogo Buscar, permitindo efetuar uma pesquisa no método atual. O combo Box associado pode ser utilizado para iniciar uma pesquisa padrão diretamente: para fazer isto, introduza a cadeia de caracteres a ser buscada e pressione Enter ou Retorno de carro. |
| Intro ou Retorno de carro.O combo box também lista as últimas pesquisas efetuadas; para voltar a fazer uma pesquisa, selecione-a no menu do combo box. Para maiores informações, consulte o parágrafo Procurar e substituir nos métodos. | |
Macros  | este botão mostra um menu que lista todas os comandos macros disponíveis. Para maiores informações, consulte o parágrafo Criar e utilizar macros. |
Expandir tudo / Contrair tudo | Estes botões permitem expandir e contrair todas as estruturas de programação do método. Para maiores informações, consulte o parágrafo Escrever um método. |
Mostrar ou ocultar listas | este botão permite mostrar ou ocultar as listas na janela. Para maiores informações, consulte a seção “Área de listas”. |
Propriedades do método | este botão mostra a caixa de diálogo Propriedades do método (métodos de projeto somente). Para maiores informações, consulte o parágrafo Definir as propriedades dos métodos de projeto. |
Últimos valores da área de transferência | este botão mostra um menu que lista os últimos 20 elementos copiados em uma janela. Se você selecionar um elemento, o elemento é copiado no lugar onde está localizado o cursor. |
Área de transferência  | estes 9 ícones representam as 9 áreas de transferência disponíveis no editor de métodos. Um ícone branco contém um número que indica que uma área de transferência contém dados, um ícone laranja indica uma área de transferência vazia. Pode utilizar estas áreas de transferência fazendo clique nos ícones ou utilizando as combinações de teclas. Para maior informação, consulte Escrever um método. |
Bloqueio (4D Server unicamente)  | este ícone indica que o método está bloqueado por outro usuário. Clicar no cadeado permite recarregar o método (e portanto mostrar as alterações efetuadas por outro usuário.) |
A área de edição contém o texto do método. Você introduz e modifica o texto do método nesta área . O editor cria automaticamente as identações no texto e colore os elementos de sintaxe para fazer mais clara a estrutura do método.
É possível personalizar a visualização desta área. Toda personalização se passa automaticamente em todas as janelas do editor.
- fonte e tamanho de fonte: a fonte dos caracteres utilizada na área de edição e seu tamanho são definidas na Página Métodos das Preferências de 4D. Também pode mudar o tamaño da fonte utilizando o submenu Ver> do menu Método: os comandos Aumentar a fonte e Reduzir a fonte permitem variar o tamanho da fonte por pontos.
- estilo e cor dos elementos de sintaxe: pode atribuir uma cor e/ou um estilo específico a cada tipo de elemento da linguagem 4D e SQL. Para fazer isso, clique com o botão direito em um elemento da linguagem (variável, palavra clave, etc.) e escolha uma opção do menu Estilo. A modificação se aplica a todos os elementos do mesmo tipo na janela atual como também em todas as janelas do editor. Também pode definir estas opções na Página Métodos das Preferências de 4D.
- espaços: pode mostrar os espaços entre palavras utilizando pontos (.) em lugar de "espaços em branco". Para fazer isso, escolha Ver > Espaços no menu Método (uma marca de seleção indica se mostram os espaços). Esta função aplica a todos os elementos do código (nomes de comandos, variáveis, comentários, etc.)


- largura das indentações de código: pode definir esta opção na Página Métodos das Preferências de 4D.
- cores da interface: permite modificar as diferentes cores utilizados na interface da área de edição (sublinhado, fundo, etc.) utilizando as opções definidas na Página Métodos das Preferências de 4D.
Para mais informação sobre a entrada de código nesta área, consulte a seção Escrever um método.
A área de listas permite mostrar uma ou várias listas de elementos necessárias para escrever os métodos (comandos, constantes, formulários, etc.). É possível escolher o número e conteúdo das listas publicadas na janela.
Por padrão, o editor de métodos exibe quatro listas. É possível aumentar ou reduzir a largura de cada lista arrastando suas partes. Da mesma forma é possível ajustar o tamanho da área das listas em relação a área de edição arrastando a linha de separação entre as duas zonas:
- Você deve fazer um clique duplo em um elemento de uma lista para inseri-lo na área de edição, onde está localizado o cursos.
- Para modificar o conteúdo de uma lista, clique em uma área de título da lista: aparece um menu suspenso, que lhe permite escolher o tipo de elemento a ser exibido.
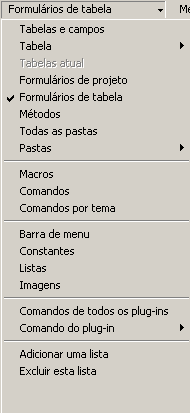
- Para adicionar ou excluir uma lista, clique na área de título de uma das listas e escolha o comando correspondente no menu suspenso (ver a seguir)
Note que pelo menos uma lista deve estar suspensa na janela do editor. O comando Excluir esta lista está desativado ao clicar na última lista. Se você quiser ocultar todas as listas, deve clicar no botãoTambém é possível ocultar em todas as janelas desmarcando a opção Ver>Listas no menu Método (uma marca de seleção indica se as listas são mostradas) ou desmarcando a opção Mostras as listas na Página Métodos nas Preferências 4D, aba Opções. Os métodos abertos devem ser fechados e abertos novamente para que se considerem as modificações efetuadas nas Preferências., ou ocultá-las automaticamente nas Preferências do banco de dados (ver a seguir).
Pode guardar os parâmetros definidos na janela do editor de métodos em forma de modelo. Para maior informação, consulte Salvar como modelo.
É possível exibir diferentes listas de lementos na área de listas da janela do editor de métodos.
- Tabelas e campos: nomes das tabelas e campos do banco em forma de lista hierárquica. Quando se insere um nome de campo no método fazendo clique duplo no seu nome, 4D o insere respeitando a sintaxe e adiciona o nome da tabela.
- Tabela (submenu): nomes de campos da tabela selecionada utilizando o submenu.
- Tabela atual: nomes de campos da tabela atual (disponível nos triggers, os métodos de formulário e os métodos de objeto).
- Formulários de projeto: nomes dos formulários de projeto do banco. Ao fazer um clique duplo em um nome de formulário de projeto, 4D o insere respeitando a sintaxe: o nome do formulário é inserido entre aspas.
- Formulários de tabela: nomes de tabelas e de formulários tabelas do banco em forma de lista hierárquica. Quando você inserir um nome de formulario no método ao fazer um clique duplo em seu nome, 4D o insere respeitando a sintaxe: o nome do formulário é inserido entre aspas e está precedido do nome da tabela e um ponto e vírgula. Por exemplo: [Tabela];"Formulario".
- Métodos: nomes dos métodos de projeto do banco
- Todas as pastas: nomes das pastas e sub-pastas de objetos definidos no banco em forma de lista hierárquica. As pastas permitem organizar os objetos de maneira personalizada. As pastas são administradas a partir da Página Início do Explorador.
- Pastas (submenu): conteúdo da pasta selecionada utilizando o submenu.
- Macros: nomes de macros definidas para o banco (ver Criar e utilizar macros).
- Comandos: comando da linguagem 4D em ordem alfabética.
- Comandos por temas: comandos por tema da linguagem de 4D classificados por tema em forma de lista hierárquica.
- Barras de menus: nomes e números de barras de menus criadas no editor de barras de manus de 4D (ver el capítulo Menus e barras de menus).
- Constantes: contantes de 4D e dos possíveis plug-ins, classificados por tema em forma de lista hierárquica.
- Listas: nomes das listas.
- Imagens: nome e números de imagens armazenadas na Biblioteca de imagens de 4D.
- Comandos de todos os plug-ins: comandos dos plug-ins instalados no banco, classificados por temas em forma de lista hierárquica.
- Comandos do plug-in (submenu): comandos de um plug-in específico selecionado utilizando o submenu. Por padrão, estão disponíveis os seguintes plug-ins:
- 4D Internet Commands: este plug-in adiciona funções de Internet adicionais a 4D, em particular para a gestão de e-mails. Ver
- 4D Chart: 4D Chart é um editor de gráficos integrado de 4D. Ver 4D Chart Language. 4D Chart Language
- OLE_Tools (Somente Windows): OLE_Tools é oferecido com a versão Windows de 4D, é um plug-in para o controle de áreas OLE. Ver OLE Tools.
- Palavras chaves SQL: conjunto de palavras chaves reconhecidas pelo analizador sintático SQL de 4D. Esta lista inclui os comandos (por exemplo SELECT), as cláusulas (WHERE) como também as funções (ABS).
- Funções SQL: funções SQL de 4D.
Nota: exceto o elemento Macros, todas as listas estão em ordem alfabético.
Esta área, localizada à esquerda da área de edição, permite visualizar os números de linhas e inserir diretamente os pontos de interrupção junto a instruções específicas. Os pontos de interrupção são úteis durante a fase de depuração de um método. Eles param a execução de seu código em lugares específicos e mostram o depurador.
Para inserir um ponto de interrupção, clique na área de pontos de interrupção no lugar onde você quiser localizá-lo e escolha o comando Comutar ponto de interrupção no menu contextual do editor. Um ponto vermelho indica a presença de um ponto de interrupção.

É possível visualizar a localização de todos os pontos de interrupção presentes no banco de dados no Explorador de Execução.
Para desativar temporariamente um ponto de interrupção ou modificar suas propriedades, pressione a tecla Alt (Windows) ou a Opção (Mac OS) enquanto clica no ponto de interrupção ou selecione Modificar ponto de interrupção... no menu contextual do editor.. Aparece a caixa de diálogo de Propriedades do ponto de interrupção. Para uma descrição completa dos pontos de interrupção, consulte Ponto de Interrupção no Manual de linguagem 4D.
Para excluir um ponto de interrupção, clique no ponto vermelho ou escolha novamente o comando Comutar ponto de interrupção no menu contextual.
Você pode exibir números de linha em cada janela do editor de métodos.
- A exibição de números de linha pode ser ativada ou desativada por padrão usando a opção Mostrar números de linhas no Página Métodos do 4D Preferências.
- Também é possível alterar esta exibição separadamente para cada janela do editor utilizando o método Mostrar/Ocultar números de linha do menu Modo.
A exibição de números de linha melhora a navegação na janela. O comando Ir para a linha nº... do menu Método permite que você aproveite essa exibição (consulte "Ir para a linha nº" de Procurar e substituir nos métodos).
A barra de status no canto inferior direito do editor exibe a posição do cursor o tempo todo:
- Ln: número da linha
- Col: número da coluna, ou seja, o nível entre a hierarquia de estruturas de programação. O primeiro nível é 0. O número de colunas é útil em caso de depuração, já que esta informação pode ser fornecida pelo intérprete no caso de erro no código.
- Ch: localização do caracter na linha.
É possível salvar os parâmetros definidos na janela do editor de métodos em forma de “modelo”. Uma vez salvo o modelo, os parâmetros definidos serão utilizados em cada nova janela do editor de formulário que é aberto.
Os parâmetros a seguir são salvos no modelo:
- Tamanho relativo da área de edição e das listas
- Número de listas
- Localização e conteúdos de cada lista
- Largura relativa de cada lista
Para salvar uma janela do editor de métodos como modelo, escolha o comando Salvar como modelo no menu Método. O modelo é salvo imediatamente (não aparece nenhuma caixa de diálogo) com as preferências da aplicação 4D. Se já existir um modelo, ele é substituído.
Produto: 4D
Tema: Editar Métodos
Manual de Desenho 4D ( 4D v16)
Manual de Desenho 4D ( 4D v16.1)
Manual de Desenho 4D ( 4D v16.3)









