4D v16.3
Buscar y reemplazar en métodos
 Buscar y reemplazar en métodos
Buscar y reemplazar en métodos
El editor de métodos tiene funciones de búsqueda y reemplazo que aplica a la ventana actual.
El área de búsqueda ubicada en la barra de herramientas de cada ventana de método permite efectuar búsquedas simples o llamar la caja de diálogo de búsqueda (ver Editor de métodos).
Los comandos Buscar/Reemplazar en métodos están ubicados en el submenú Buscar del menú Edición de 4D:
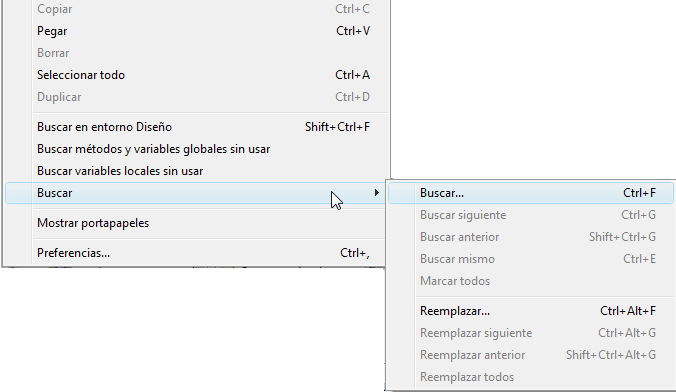
Nota: los comandos de búsqueda antes del submenú Buscar no son específicos del editor de métodos, pero pueden utilizarse para buscar un valor entre todos los métodos. Para mayor información, consulte Buscar y reemplazar.
La selección del subcomando Buscar... del menú Edición produce la visualización de la siguiente caja de diálogo:
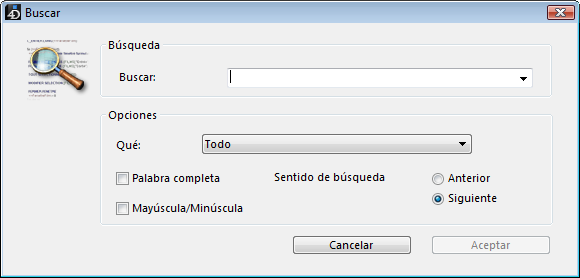
La búsqueda definida en esta caja de diálogo se efectuará en el método en el primer plano.
- El área “Buscar:” permite introducir la cadena de caracteres a buscar. Esta área es un combo box que guarda en memoria las últimas 15 cadenas de caracteres buscadas o reemplazadas durante la sesión. Si selecciona texto antes de elegir el comando Buscar..., el texto seleccionado aparecerá en esta área. Puede entonces utilizar el texto o reemplazarlo por otro.
- La opción Palabra completa se utiliza para limitar la búsqueda a las ocurrencias exactas de la palabra que busca. Cuando esta opción está
seleccionada, la búsqueda de “cliente” no encontrará “clientes” o “micliente”. Por defecto, la opción no está seleccionada; por lo tanto, la búsqueda de “var” encontrará “Mivar”, “variación”, etc.
Atención, a diferencia de la opción Nombre completo de la caja de diálogo de búsqueda, la opción Palabra completa no tiene en cuenta nombres de objetos. Por ejemplo, con esta opción, la búsqueda de “Mi” en un método encontrará la variable “Mi Variable”. Este no es el caso de una búsqueda global utilizando la opción Nombre completo, donde el mismo resultado no se encontrará en el contexto del ejemplo anterior ya que el nombre completo (de la variable encontrada previamente) es “Mi Variable” y por lo tanto no corresponde exactamente a la cadena introducida (“Mi”). - La opción Mayúscula/Minúscula permite tener en cuenta si los caracteres están en minúsculas o mayúsculas en el área de búsqueda. Por ejemplo, la búsqueda de “MiVar” no encontrará “miVar.”
- Los botones de opción Anterior/Siguiente permiten definir la dirección de la búsqueda: hacia el inicio o el final del método actual, comenzando desde la ubicación inicial del cursor.
El botón Aceptar permite lanzar la búsqueda. 4D comienza la búsqueda desde el punto de inserción actual y continúa hasta el final del método. El primer elemento correspondiente a los criterios definidos se selecciona en la ventana del editor de métodos. Luego es posible continuar la búsqueda utilizando los comandos Buscar siguiente y Buscar anterior del menú Edición.
El comando Buscar mismo permite buscar una cadena de caracteres idéntica a la seleccionada. Este comando sólo está activo si ha seleccionado al menos un carácter en el editor de métodos.
La búsqueda efectuada es del tipo “Buscar siguiente” en el método actual.
El comando Marcar todos está activo cuando una búsqueda se ha definido en la caja de diálogo de búsqueda o en la de buscar y reemplazar. Cuando selecciona este comando, 4D pone una marca en cada línea que contenga un elemento correspondiente al criterio de búsqueda "actual". Esto facilita visualizar los resultados de la búsqueda.
Para mayor información sobre marcas, consulte "Utilizar marcas" en la sección Escribir un método.
El comando Reemplazar muestra la siguiente caja de diálogo:
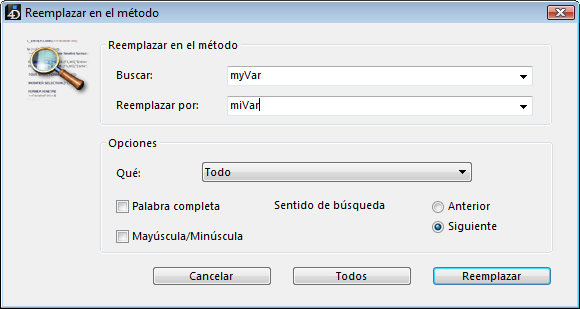
- El área “Buscar:” se utiliza para definir la cadena de caracteres o la expresión a buscar. Como en la caja de diálogo Buscar, esta área es un combo box que guarda las últimas 15 cadenas de caracteres buscadas. Si selecciona texto antes de elegir el comando Reemplazar, el texto seleccionado aparecerá en esta área.
- El área “Reemplazar por:” permite definir la cadena de caracteres de reemplazo. Esta área también es un combo box que almacena las 15 últimas cadenas de caracteres buscadas o reemplazadas.
- La opción Palabra completa permite buscar/reemplazar sólo las cadenas de caracteres que correspondan exactamente con la cadena introducida. En este caso, por ejemplo, la búsqueda de “cliente” no encontrará las cadenas “clientes” o “micliente”, etc.
- La opción Mayúscula/Minúscula permite buscar/reemplazar sólo cadenas de caracteres escritas cómo se escribió la cadena de caracteres introducida. Por ejemplo, la búsqueda de “MiVar” no encontrará “miVar.”
- Como en la caja de diálogo Buscar, los botones de opción Anterior y Siguiente permiten definir la dirección de la búsqueda: hacia el inicio o
el final del método actual, comenzando desde la ubicación inicial del cursor.
El botón Reemplazar permite lanzar la búsqueda y reemplazar la primera ocurrencia encontrada. 4D comienza la búsqueda desde el punto de inserción actual y continúa hasta el final del método. Luego es posible continuar buscando/reemplazando utilizando los comandos Reemplazar siguiente y Reemplazar anterior del menú Edición.
El botón Todos permite reemplazar directamente todas las ocurrencias correspondientes al criterio de búsqueda en el método abierto.
El comando Ir a definición permite abrir directamente en una nueva ventana la definición de un objeto referenciado en el editor de métodos (método, campo, tabla o formulario) directamente en una nueva ventana. Para hacer esto, ubique el cursor dentro del nombre del objeto (o selecciónelo) y elija Ir a definición... en el menú Método o en el menú contextual del editor.
Este comando funciona con los siguientes objetos:
- método proyecto: muestra el contenido del método en una nueva ventana del editor de métodos.
Nota: esta función es accesible vía el atajo de teclado Ctrl+K (Windows) o Comando+K (Mac OS) cuando el nombre del método proyecto está seleccionado. - campo: muestra las propiedades del campo en el inspector de la ventana de estructura,
- tabla: muestra las propiedades de la tabla en el inspector de la ventana de estructura,
- formulario: muestra el formulario en el editor de formularios,
- variable (local, proceso, interproceso o parámetro $n): muestra la línea de declaración de la variable en el método actual o entre los métodos compilador.
El comando Buscar referencias... accesible en el menú Método o en el menú contextual del editor busca todos los objetos (métodos y formularios) en la base donde el elemento actual del método se referencia (utilizado).
El elemento actual es el elemento seleccionado o el elemento en el cual se encuentra el cursor. Puede ser un nombre de campo, variable, comando, cadena, etc. Por ejemplo, la siguiente acción busca todas las ocurrencias de la variable vlNbCmd en la base:

Este comando muestra su resultado en una nueva ventana. Para mayor información sobre la ventana de resultados, consulte la sección Ventana de resultados.
El comando Buscar llamadas a este método... en el menú Método sólo está activo para los métodos proyecto. Él busca todos los objetos (otros métodos o menús) que referencian el método proyecto.
Nota: el comando Buscar llamadas a este método... también está disponible en la Página Métodos del Explorador.
Este comando muestra su resultado en una nueva ventana. Para mayor información sobre la ventana de resultados, consulte la sección Ventana de resultados.
Este comando de búsqueda específico está ubicado en el menú Método y abre una caja de diálogo donde usted puede indicar el número de línea que quiere buscar. Al hacer clic en Aceptar, el editor muestra y selecciona esa línea en el método. Este tipo de búsqueda es útil cuando se utiliza en conjunto con el compilador, que indica los números de línea donde hay errores.
Puede elegir mostrar o no los números de línea en la ventana del editor de métodos. Esta opción se describe en la sección Editor de métodos.
Producto: 4D
Tema: Editar métodos
Manual de Diseño ( 4D v16)
Manual de Diseño ( 4D v16.1)
Manual de Diseño ( 4D v16.3)









