4D v16.3
Rechercher et remplacer dans les méthodes
- 4D - Mode Développement
-
- Editer les méthodes
-
- Présentation des méthodes
- Gestion des méthodes
- Propriétés des méthodes projet
- Editeur de méthodes
- Ecrire une méthode
- Créer et utiliser des macros
- Rechercher et remplacer dans les méthodes
- Exécuter des méthodes
 Rechercher et remplacer dans les méthodes
Rechercher et remplacer dans les méthodes
L’éditeur de méthodes dispose de fonctions de recherche et de remplacement spécifiques s’appliquant à la fenêtre courante.
La zone de recherche située dans la barre d’outils de chaque fenêtre de méthode permet d’effectuer des recherches simples ou d’appeler la boîte de dialogue de recherche (cf. section Editeur de méthodes).
Les commandes de recherche/remplacement dans les méthodes sont situées dans le sous-menu Chercher dans la méthode du menu Edition de 4D :
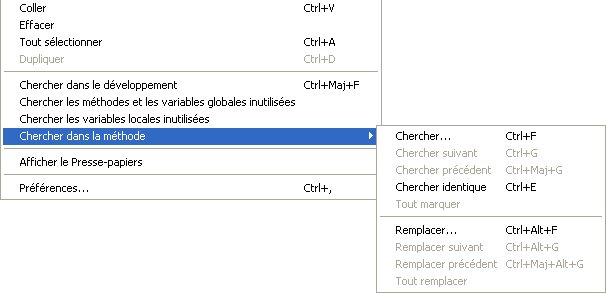
Note : Les commandes de recherche qui précèdent le sous-menu Chercher dans la méthode ne sont pas spécifiques à l’éditeur de méthodes, mais peuvent trouver des objets dans l'éditeur. Pour plus d’informations, reportez-vous au chapitre Recherches et remplacements.
La sélection de la sous-commande Chercher... du menu Edition provoque l’affichage de la boîte de dialogue suivante :
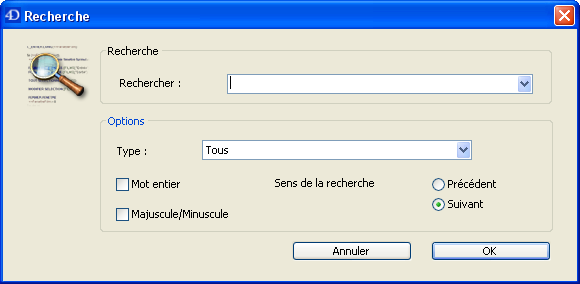
La recherche définie dans cette boîte de dialogue sera effectuée dans la fenêtre de la méthode située au premier plan.
- La zone “Rechercher :” vous permet de saisir la chaîne de caractères à rechercher. Cette zone est une combo box conservant en mémoire les 15 dernières chaînes de caractères recherchées ou remplacées durant la session. Si vous sélectionnez du texte avant de choisir la commande Chercher, le texte sélectionné apparaît dans cette zone. Vous pouvez soit utiliser ce texte pré-saisi soit le remplacer par une autre chaîne de caractères.
- L’option Mot entier permet de limiter la recherche aux occurrences exactes du mot recherché. Lorsqu’elle est cochée par exemple, la recherche de “client” ne trouvera pas “clients” ni “monclient”. Par défaut, l’option n’est pas cochée, la recherche de “var” trouve “Mavar”, “variation”, etc.
Attention, à la différence de l’option Nom d’objet entier de la boîte de dialogue de recherche dans le développement, l’option Mot entier ne tient pas compte des noms d’objets. Par exemple, avec cette option la recherche de la chaîne “Ma” dans une méthode trouvera la variable “Ma Variable” ; la recherche globale, elle, ne donnera pas de résultat dans ce cas (le nom d’objet entier est “Ma Variable” dans ce cas). - L’option Majuscule/Minuscule permet de tenir compte de la casse des caractères tels qu’ils ont été saisis dans la zone de recherche. Par exemple, la recherche de “MaVar” ne trouvera pas “maVar”.
- Les boutons radio Précédent / Suivant permettent de définir le sens de la recherche : vers le haut ou vers le bas de la méthode courante, à partir de l’emplacement initial du curseur.
Lorsque vous cliquez sur OK, 4D commence la recherche à la position courante du point d’insertion et la poursuit jusqu’à la fin de la méthode. Le premier élément correspondant aux critères définis est sélectionné dans la fenêtre de l’éditeur de méthodes. Il est alors possible de poursuivre la recherche à l’aide des commandes Chercher suivant et Chercher précédent du menu Edition.
La commande Chercher identique permet de rechercher une chaîne de caractères identique à celle qui est sélectionnée. Cette commande n’est active que si vous avez sélectionné au moins un caractère dans l’éditeur de méthodes.
La recherche effectuée est du type “Chercher suivant” dans la méthode courante.
La commande Tout marquer est active lorsqu'une recherche a déjà été définie dans la boîte de dialogue de recherche ou dans la boîte de dialogue de recherche et de remplacement. Lorsque vous choisissez cette commande, 4D place un signet devant chaque ligne contenant un élément correspondant aux critères de la recherche "courante". Vous pouvez ainsi visualiser globalement le résultat de cette recherche.
Pour plus d'informations sur les signets, reportez-vous au paragraphe "Utiliser des signets" dans la section Ecrire une méthode.
La commande Remplacer du menu Edition affiche la boîte de dialogue suivante :
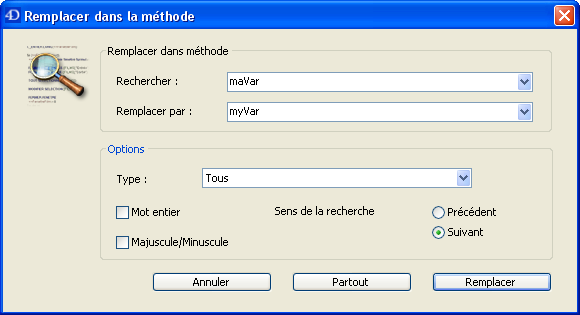
- La zone “Rechercher” permet de définir la chaîne de caractères ou l’expression à rechercher. Comme dans la boîte de dialogue de recherche, cette zone est une combo-box conservant en mémoire les 15 dernières chaînes de caractères recherchées. Si vous sélectionnez du texte avant de choisir la commande Remplacer, le texte sélectionné apparaît dans cette zone.
- La zone “Remplacer par” permet de définir la chaîne de caractères de remplacement. Cette zone est également une combo-box conservant en mémoire les 15 dernières chaînes de caractères recherchées ou remplacées.
- L’option Mot entier permet de ne rechercher/remplacer que les chaînes de caractères correspondant exactement à la chaîne saisie. Dans ce cas par exemple, la recherche de “client” ne trouvera pas les chaînes “clients” ni “monclient”, etc.
- L’option Majuscule/Minuscule permet de ne rechercher/remplacer que les chaînes de caractères dont la casse correspond à celle de la chaîne saisie. Par exemple, la recherche de “MaVar” ne trouvera pas “maVar”.
- Comme pour la recherche, les boutons radio Précédent et Suivant permettent de définir que le sens de la recherche : vers le haut ou vers le bas de la méthode courante, à partir de l’emplacement initial du curseur.
Le bouton Remplacer permet de lancer la recherche et de remplacer la première occurrence trouvée. 4D commence la recherche à la position courante du point d’insertion et la poursuit jusqu’à la fin de la méthode. Il est ensuite possible de poursuivre le rechercher/remplacer via les commandes Remplacer suivant et Remplacer précédent du menu Edition.
Le bouton Partout permet de remplacer directement toutes les occurrences correspondant aux critères de recherche dans la méthode ouverte.
La commande Aller à définition vous permet d’ouvrir directement dans une nouvelle fenêtre la définition d’un objet référencé dans l’éditeur de méthodes (méthode, champ, table ou formulaire). Pour cela, il vous suffit d’insérer le curseur dans le nom de l’objet (ou de le sélectionner) et de choisir la commande Aller à définition dans le menu Méthode ou le menu contextuel de l’éditeur.
Cette commande fonctionne avec les noms d’objets suivants :
- méthode projet : affiche le contenu de la méthode dans une nouvelle fenêtre de l’éditeur de méthodes.
Note : Cette fonction est accessible via le raccourci clavier Ctrl+K (Windows) ou Commande+K (Mac OS) lorsque le nom de la méthode projet est sélectionné. - champ : affiche les propriétés du champ dans l’inspecteur de la fenêtre de structure,
- table : affiche les propriétés de la table dans l’inspecteur de la fenêtre de structure,
- formulaire : affiche le formulaire dans l’éditeur de formulaires,
- variable (locale, process, interprocess ou paramètre $n) : affiche la ligne de déclaration de la variable dans la méthode courante ou parmi les méthodes compilateur.
La commande Chercher les références..., accessible dans le menu Méthode ou le menu contextuel de l’éditeur, recherche tous les objets (méthodes et formulaires) de la base dans lesquels l'élément courant de la méthode est référencé (utilisé).
L'élément courant est l'élément sélectionné ou l'élément dans lequel se trouve le curseur. Il peut s'agir d'un nom de champ, de variable, de commande, d'une chaîne, etc. Par exemple, l'action suivante recherchera toutes les occurrences de la variable viCurBold dans la base :
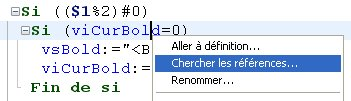
Cette commande provoque l’affichage d’une nouvelle fenêtre de résultat. Pour plus d’informations sur la fenêtre de résultat d’une recherche, reportez-vous à la section Fenêtre de résultat.
La commande Chercher les appelants du menu Méthode est active pour les méthodes projet uniquement. Elle recherche tous les objets (autres méthodes ou menus) référençant la méthode projet.
Note : La commande Chercher les appelants... est également disponible dans la Page Méthodes de l'Explorateur.
Cette commande provoque l’affichage d’une nouvelle fenêtre de résultat. Pour plus d’informations sur la fenêtre de résultat d’une recherche, reportez-vous à la section Fenêtre de résultat.
Cette commande de recherche spécifique est située dans le menu Méthode. Elle ouvre une boîte de dialogue dans laquelle vous spécifiez le numéro de la ligne que vous souhaitez atteindre. Lorsque vous cliquez sur le bouton OK, l’éditeur affiche et sélectionne cette ligne. Ce type de recherche se révèle utile quand vous utilisez le compilateur, qui indique les numéros de ligne des erreurs.
Vous pouvez afficher ou non les numéros de ligne. Cette option est décrite dans la section Editeur de méthodes.
Produit : 4D
Thème : Editer les méthodes
Nom intl. : Find and replace in methods
4D - Mode Développement ( 4D v16)
4D - Mode Développement ( 4D v16.1)
4D - Mode Développement ( 4D v16.3)









