4D v16.3
Methodeneditor
 Methodeneditor
Methodeneditor
Der Methodeneditor besteht standardmäßig aus mehreren Bereichen: Werkzeugleiste, Eingabebereich, Listenbereich, Statusleiste und Spalte für Unterbrechungspunkte.
Den Eingabebereich können Sie verändern, z.B. Listen hinzufügen oder Zeilennummern ausblenden.
Jedes Fenster des Methodeneditors enthält eine Werkzeugleiste, über die Sie direkt auf die Grundfunktionen zum Ausführen und Bearbeiten von Methoden zugreifen können.
Methode ausführen | Diese Schaltfläche löst die Ausführung der Methode aus. Über das PopUp-Menü können Sie zwischen verschiedenen Arten wählen. Nur Projekt- und Datenbankmethoden können dieses Icon nutzen. Weitere Informationen dazu finden Sie im Abschnitt Methoden ausführen. |
Suche | Diese Schaltfläche zeigt den Standard Suchen-Dialog an, über den Sie eine Suche in der aktuellen Methode ausführen können. Über die zugeordnete Combo Box können Sie direkt eine Standardsuche starten: Geben Sie eine Zeichenkette ein und drücken Sie die Enter-Taste oder die Zeilenschaltung. Die Combo-Box zeigt auch die zuletzt ausgeführten Suchläufe; wählen Sie einen davon aus, wenn Sie die Suche erneut ausführen wollen. Weitere Informationen dazu finden Sie im Abschnitt Suchen und Ersetzen in Methoden. |
Makros  | Diese Schaltfläche zeigt ein PopUp-Menü mit den verfügbaren Makro-Befehlen an. Weitere Informationen dazu finden Sie im Abschnitt Makros erstellen und einsetzen. |
Alle ausblenden/Alle einblenden | Damit klappen Sie alle Programmierstrukturen der Methode auf oder zu. Weitere Informationen dazu finden Sie unter "Ein/Ausblenden" im Abschnitt Methode schreiben. |
Listen ein/ausblenden | Diese Schaltfläche blendet die Listen im Fenster ein oder aus. Weitere Informationen dazu finden Sie im unteren Abschnitt "Listenbereich". |
Methodeninformationen | Diese Schaltfläche zeigt das Dialogfenster der Methodeneigenschaften an (Nur Projektmethoden). Weitere Informationen dazu finden Sie im Abschnitt Eigenschaften für Projektmethoden. |
Letzte Werte in Zwischenablage | Diese Schaltfläche zeigt ein PopUp-Menü mit den letzten 20 Elementen an, die im Fenster kopiert wurden. Wählen Sie ein Element aus, wird es an die Stelle, wo der Cursor liegt, kopiert. |
Zwischenablage  | Dieser Bereich zeigt die Icons für die 9 Zwischenablagen, die im Methodeneditor verfügbar sind. Ein weiß-oranges Icon mit Nummer zeigt an, dass die Zwischenablage Daten enthält, ein oranges, dass sie leer ist. Um diese Zwischenablagen zu verwenden, können Sie direkt darauf klicken oder Tastenkürzel verwenden. Weitere Informationen dazu finden Sie im Abschnitt Methode schreiben. |
Sperre (nur 4D Server)  | Diese Schaltfläche gibt an, dass die Methode durch einen anderen Benutzer im Client-/Server-Betrieb gesperrt ist. Klicken Sie auf dieses Icon, wird die Methode erneut geladen und zwar mit den vom anderen Benutzer ausgeführten Änderungen. |
Der Eingabebereich enthält den Text der Methode. In diesen Bereich geben Sie den Text der Methode ein und ändern ihn. Der Editor rückt den Methodentext automatisch ein und setzt für eine klare Programmstruktur die verschiedenen Syntaxelemente in Farbe. Zur Erläuterung geben Sie Kommentare in den Methodentext ein.
Sie können die Anzeige dieses Bereichs an Ihre Wünsche anpassen. Die Anpassung wird automatisch auf alle Fenster des Editors übertragen.
- Schrift und Schriftgröße: Sie können Schriftart und -größe für den Eingabebereich in den 4D Einstellungen auf der Seite Methoden festlegen. Sie können die Schriftgröße auch über den Menübefehl Methode > Anzeigen ändern: Die Einträge Größere Schrift und Kleinere Schrift ermöglichen, die Schriftgröße in Ein-Punkt Schritten zu variieren.
- Stil und Farbe von Syntaxelementen: Sie können jedem Elementtyp der 4D bzw. SQL Sprache eine spezifische Farbe bzw. einen spezifischen Stil zuweisen. Klicken Sie dazu mit der rechten Maustaste auf ein Programmiersprache-Element (Variable, Schlüsselwort, etc.) und wählen eine Option im Untermenü Stil. Die Änderung gilt für alle Elemente vom gleichen Typ im aktuellen Fenster sowie in anderen Fenstern des Editors. Sie können diese Optionen auch in den 4D Einstellungen auf der Seite Methoden definieren.
- Leerzeichen: Sie können die Abstände zwischen Wörtern mit Punkten (.) anstelle von Leerzeichen anzeigen. Dazu wählen Sie den Menübefehl Methode > Anzeigen den Eintrag Leerzeichen. Er ist dann mit einem Häkchen markiert. Diese Funktion gilt für alle Code-Elemente (Befehlsnamen, Variablen, Kommentare, etc.).


- Breite der Einrückung von Code: Diese Option setzen Sie in den 4D Einstellungen auf der Seite Methoden.
- Farben für die Oberfläche: Sie können die verschiedenen Farben für die Oberfläche des Eingabebereichs im Methodeneditor ändern, wie Hervorhebung, Hintergrund, usw. Die Optionen finden Sie in den 4D Einstellungen auf der Seite Methoden.
Weitere Informationen zum Eingeben von Code finden Sie im Abschnitt Methode schreiben.
In diesem Bereich können Sie eine oder mehrere Listen mit den Elementen zum Schreiben von Methoden anzeigen, wie z.B. Befehle, Konstanten, Formulare. Sie können Anzahl und Inhalt der Listen im Fenster selbst bestimmen.
Der Methodeneditor zeigt standardmäßig vier Listen. Sie können die Breite jeder Liste verändern. Dazu ziehen Sie die vertikale Trennlinie zwischen den Listen an die gewünschte Stelle. Sie können auch die horizontale Trennlinie zwischen Eingabebereich und Listen nach oben oder unten bewegen, um diese Teile kleiner oder größer zu ziehen.
- Doppelklicken Sie auf ein Element in einer Liste, wird es im Eingabebereich an der Stelle des Cursors eingefügt.
- Um den Inhalt einer Liste zu ändern, klicken Sie in den Titel der betreffenden Liste. Auf dem Bildschirm erscheint ein PopUp-Menü, um zu einem anderen Element zu wechseln.
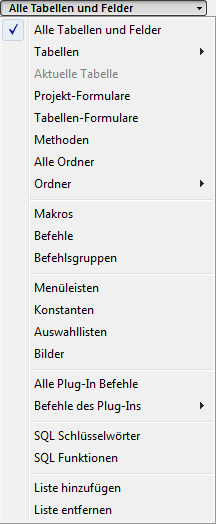
- Um eine Liste hinzuzufügen oder zu entfernen, klicken Sie auf den Titel der Liste und wählen im PopUp-Menü den Eintrag Liste hinzufügen bzw. Liste entfernen (siehe unten).
Beachten Sie, dass im Editor mindestens eine Liste anzeigt werden muss. Klicken Sie auf die letzte Liste, wird der Befehl Liste entfernen deaktiviert. Um alle Listen auf einmal auszublenden, klicken Sie entweder auf das Symbol oder blenden diese standardmäßig in den 4D Einstellungen aus (siehe unten).
oder blenden diese standardmäßig in den 4D Einstellungen aus (siehe unten). - Sie können die Listen auch in allen Fenstern ausblenden. Deaktivieren Sie dazu im Menü Methode den Befehl Anzeigen>Listen (das Häkchen zeigt an, dass die Listen angezeigt werden) oder deaktivieren Sie in den 4D Einstellungen auf der Seite Methoden unter Optionen den Eintrag Listen einblenden. Die Änderungen in den Einstellungen werden erst wirksam, wenn Sie die Methode schließen und erneut wieder öffnen.
Sie können die im Methodeneditor definierten Parameter auch als Vorlage sichern. Mehr Informationen dazu finden Sie im Abschnitt Als Vorlage übernehmen.
Im Listenbereich des Methodeneditors können Sie folgende Listen anzeigen:
- Alle Tabellen und Felder: Namen der Tabellen und Felder der Datenbank als hierarchische Liste. Doppelklicken Sie auf einen Feldnamen, um ihn in der Methode einzufügen, fügt 4D ihn unter Berücksichtigung der Syntax ein und hängt – sofern vorhanden – den Namen der Tabelle bzw. Untertabelle an.
- Tabellen (Untermenü): Feldnamen der über das Untermenü ausgewählten Tabelle
- Aktuelle Tabelle: Feldnamen der aktuellen Tabelle (verfügbar in Triggern, Formularmethoden und Objektmethoden)
- Projekt-Formulare: Namen der Projektformulare der Datenbank. Doppelklicken Sie auf einen Formularnamen, fügt 4D ihn unter Berücksichtigung der Syntax ein: Der Formularname steht zwischen Anführungszeichen.
- Tabellen-Formulare: Namen der Tabellenformulare der Datenbank als hierarchische Liste. Doppelklicken Sie auf einen Formularnamen, fügt 4D ihn unter Berücksichtigung der Syntax ein: Der Formularname steht zwischen Anführungszeichen, der Tabellenname wird mit Strichpunkt vorangestellt. Beispiel: [Tabelle];“Formular“.
- Methoden: Namen der Projektmethoden der Datenbank.
- Alle Ordner: Namen der Ordner und Unterordner in der Datenbank als hierarchische Liste.
Über Ordner können Sie die Objekte Ihrer Anwendung nach eigenen Kriterien klassifizieren. Sie werden im Explorer über die Seite Home verwaltet. - Ordner (Untermenü): Inhalt des gewählten Ordners.
- Makros: Namen der für die Datenbank definierten Makros (siehe Makros erstellen und einsetzen).
- Befehle: Die Befehle der 4D Programmiersprache in alphabetischer Reihenfolge.
- Befehlsgruppen: Die Befehle der 4D Programmiersprache sortiert nach Thema, als hierarchische Liste.
- Menüleisten: Namen und Nummern der Menüleisten, die mit dem 4D Menüleisteneditor erstellt wurden (siehe Kapitel Menüs und Menüleisten).
- Konstanten: 4D Konstanten und alle Plug-Ins, sortiert nach Thema als hierarchische Liste.
- Auswahllisten: Namen der Listen
- Bilder: Namen und Nummern der Bilder, gespeichert in der 4D Bildbibliothek.
- Alle Plug-In Befehle: Befehle für alle in der Datenbank installierten Plug-Ins als hierarchische Liste, sortiert nach Thema
- Befehle des Plug-In (Untermenü): Befehle für das ausgewählte Plug-In in einem Untermenü. Standardmäßig sind die Befehle folgender Plug-Ins verfügbar:
- 4D Internet Commands: Dieses Plug-In fügt 4D zusätzliche Internet Funktionen hinzu, insbesondere zum Verwalten von E-Mails. Siehe 4D Internet Commands
- 4D Chart: Das ist der in 4D integrierte Editor zum Erstellen von Diagrammen. Siehe 4D Chart Programmiersprache
- OLE_Tools (nur Windows): Das ist das Plug-in zum Verwalten von OLE Bereichen. Es wird mit der 4D Version unter Windows geliefert. Siehe OLE Tools.
- SQL Schlüsselwörter: Satz von Schlüsselwörtern, die der 4D SQL Syntax Parser erkennt. Diese Liste enthält Befehle (z.B. SELECT), Klauseln (z.B. WHERE) sowie Funktionen (ABS).
- SQL Funktionen: 4D SQL Funktionen
Hinweis: Mit Ausnahme von Makros sind alle Listen in alphabetischer Reihenfolge.
In dieser Spalte links vor dem Eingabebereich können Sie die Zeilennummern anzeigen und Unterbrechungspunkte setzen. Unterbrechungspunkte sind sehr nützliche Hilfen beim Testen einer Methode. Sie stoppen die Ausführung des Code an den markierten Stellen und zeigen den Debugger an.
Um einen Unterbrechungspunkt einzufügen, klicken Sie in der linken Spalte an die Stelle, wo Sie einen Unterbrechungspunkt einfügen wollen oder wählen Sie im Kontextmenü des Editors den Eintrag Breakpoint umschalten. Der Unterbrechungspunkt erscheint als roter Punkt.
Im Runtime Explorer können Sie die Position aller Unterbrechungspunkte der Datenbank ansehen.
Um einen Unterbrechungspunkt zu löschen, klicken Sie erneut auf den roten Punkt oder wählen Sie im Kontextmenü des Editors den Eintrag Breakpoint umschalten.
Um einen Unterbrechungspunkt zeitweise zu deaktivieren oder seine Eigenschaften zu ändern, klicken Sie unter Windows bei gedrückter Alt-Taste, auf Mac OS bei gedrückter Wahltaste auf den Unterbrechungspunkt oder wählen Sie im Kontextmenü des Editors den Eintrag Breakpoint bearbeiten. Auf dem Bildschirm erscheint das Dialogfenster mit seinen Eigenschaften. Eine ausführliche Beschreibung der Unterbrechungspunkte finden Sie im Handbuch 4D Programmiersprache im Abschnitt Unterbrechungspunkte.
Sie können in allen Fenstern des Methodeneditors die Zeilennummern anzeigen bzw. ausblenden.
- Dazu aktivieren bzw. deaktivieren Sie in den 4D Einstellungen auf der Seite Methoden die Option Zeilennummern anzeigen.
- Sie können die Anzeige auch für jedes Fenster einzeln einstellen. Dazu aktivieren bzw. deaktivieren Sie im Menü Methode den Befehl Zeilennummern.
Die Anzeige der Zeilennummern erleichtert das Navigieren im Fenster. Über den Befehl Gehe zu Zeile im Menü Methode können Sie direkt zu einer bestimmten Zeile springen (siehe "Gehe zu Zeile" unter Suchen und Ersetzen in Methoden).
Die Statusleiste im Editorfenster rechts unten zeigt kontinuierlich die Position des Cursors an:

- Ln: Zeilennummer
- Col: Spaltennummer, d.h. die Ebene zwischen der Hierarchie der Programmierstrukturen. Die erste Ebene ist 0. Die Spaltennummer ist zum Debuggen hilfreich, da der Interpreter diese Angabe bei einem Fehler im Code weitergeben kann.
- Ch: Position des Zeichens in der Zeile
Sie können die für den Methodeneditor festgelegten Einstellungen als Vorlage (template) sichern. Sobald Sie die Vorlage sichern, gelten diese Einstellungen für jedes neue Fenster, das der Methodeneditor öffnet.
Die Vorlage speichert folgende Einstellungen:
- Relative Größe des Eingabe- und des Listenbereichs
- Nummern der Listen
- Position und Inhalt der einzelnen Listen
- Relative Breite jeder Liste
Um das Fenster des Methodeneditors zu sichern, wählen Sie in dessen Kontextmenü oder im Menü Methode den Befehl Als Vorlage übernehmen. Die Vorlage wird unmittelbar gesichert, d.h. es erscheint kein Dialogfenster zum Bestätigen. Sie wird in den Einstellungen der 4D Anwendung gespeichert. Ist bereits eine Vorlage vorhanden, wird sie ersetzt.
Produkt: 4D
Thema: Methoden bearbeiten
4D Designmodus ( 4D v16)
4D Designmodus ( 4D v16.1)
4D Designmodus ( 4D v16.3)









