4D v16.3
Spalten und Bezeichnungen hinzufügen
- 4D Designmodus
-
- Schnellberichte (64-bit)
-
- Überblick
- Schnellberichte verwalten
- Spalten und Bezeichnungen hinzufügen
- Grafische Attribute eines Schnellberichts
- Datensätze sortieren und Umbrüche hinzufügen
- Berechnungen hinzufügen
- Anzeigeformate für Spalte setzen
- Zeilen oder Spalten ausblenden
- Kopf- und Fußteile hinzufügen
- Schnellbericht ausführen
 Spalten und Bezeichnungen hinzufügen
Spalten und Bezeichnungen hinzufügen
Sie erstellen einen Bericht durch Hinzufügen von Spalten mit Feldreferenzen oder Formeln.
Sie können Spalten mit Feldern auf zwei Arten hinzufügen und organisieren:
- direkt im Vorschaubereich des Schnellberichteditors
- über das Fenster mit der Liste der Felder
Weitere Informationen zum Hinzufügen von Formeln finden Sie im Abschnitt Berechnungen hinzufügen.
- Arbeiten Sie im Designmodus, bewertet der Schnellberichteditor alle Verknüpfungen als automatisch, so dass Sie auf alle verknüpften Daten der Datenbank zugreifen können. Wird der Editor über den Befehl QR REPORT im Anwendungsmodus aufgerufen, muss der Entwickler selbst den Status der Verknüpfungen verwalten.
- Ausgeblendete Tabellen und Felder erscheinen nicht in der Liste der Felder des Schnellberichteditors. Weitere Informationen dazu finden Sie in der Beschreibung “Invisible” in den Abschnitten Tabelleneigenschaften und Feldeigenschaften.
- Der Schnellberichteditor unterstützt keine Felder vom Typ Objekt und Blob.
Sie können mit Spalten direkt in der Berichtvorlage arbeiten oder das Fenster mit der Liste der Felder verwenden.
Sie können in der Berichtvorlage Spalten hinzufügen, einfügen oder duplizieren. Beim Hinzufügen verwendet der Editor automatisch die nächste verfügbare Spalte der aktuellen Tabelle, in der Reihenfolge der Erstellung.
Sie können das Icon (+) verwenden, das am Anfang des Spaltentrenners erscheint:

- Klicken Sie direkt darauf, wird eine neue Spalte angefügt
- Anklicken mit rechter Maustaste öffnet ein Kontextmenü, um entweder alle Felder der aktuellen Tabelle oder eine Formel einzufügen.
Jede Spalte des Berichts hat ein Kontextmenü, über das Sie eine andere Spalte einfügen können, und zwar vor oder nach der vorhandenen Spalte oder am Anfang oder Ende des Berichts. Sie können auch in der oberen linken Ecke der Berichtvorlage ein Kontextmenü aufrufen:
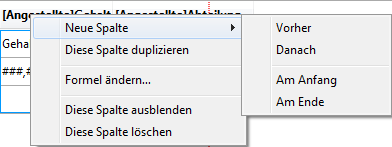

Sie können eine Spalte auch duplizieren. Dazu klicken Sie mit rechter Maustaste in den Kopfteil und wählen im Kontextmenü den Eintrag Diese Spalte duplizieren. Dann wird eine identische Spalte rechts neben die ursprüngliche Spalte gesetzt.
Sie können eine Spalte jederzeit verschieben. Dazu klicken Sie in den Kopfteil und ziehen die Spalte an die neue Position.
Beim Definieren von Feldern für den Schnellbericht können Sie angelegte Spalten wieder entfernen.
Doppelklicken Sie in den Kopfteil der gewünschten Spalte oder mit rechter Maustaste und wählen im Kontextmenü den Eintrag Diese Spalte löschen.
Sie können ein Feld bzw. ein Feld mit einer Formel ersetzen.
- Doppelklicken Sie in den Spaltentitel oder mit rechter Maustaste und wählen im Kontextmenü den Eintrag Formel ändern.
Der standardmäßige Formeleditor von 4D erscheint, wo Sie eine neue Datenquelle bestimmen können (Datenfeld oder Formel). 4D druckt das Formelergebnis für jeden Datensatz, der in der Zeile Format erscheint. Weitere Informationen dazu finden Sie im Abschnitt Formeln hinzufügen.
Klicken Sie auf die Schaltfläche Felder, um das Fenster mit den verfügbaren Feldern und zum Organisieren der Spalten zu öffnen:

Es enthält zwei Listen:
- Verfügbare Felder zeigt alle Felder der aktuellen Tabelle und die Felder der verknüpften Tabellen
- Berichtspalten zeigt die Felder, die aktuell im Bericht eingefügt sind
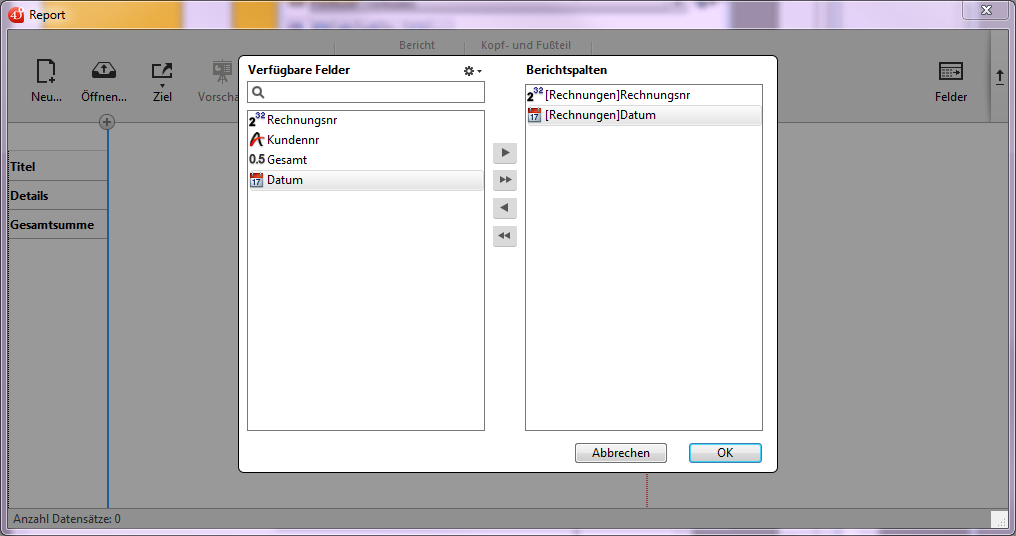
Über die Pfeilsymbole zwischen beiden Listen können Sie Felder in der Liste Berichtspalten hinzufügen und entfernen. Sie können Felder auch per Doppelklick hinzufügen oder Felder direkt nach oben oder unten ziehen und so die Reihenfolge verändern.
Klicken Sie auf die Schaltfläche OK, werden die Änderungen automatisch im Bericht selbst wiedergegeben. Fügen Sie z.B. in der Liste Berichtspalten ein Feld hinzu oder entfernen es, wird die entsprechende Spalte auch im Bericht hinzugefügt bzw. entfernt; dasselbe gilt für eine geänderte Reihenfolge.
Hinweis: Der Suchbereich zu Beginn der Liste Verfügbare Felder führt eine Suche vom Typ "enthält" aus; er zeigt z.B. alle Felder, die im Feldnamen den/die eingegebenen Buchstaben enthalten.
Über das Menü Optionen  können Sie die Liste Verfügbare Felder sortieren oder rasch mehrere Felder in die Liste Berichtspalten setzen.
können Sie die Liste Verfügbare Felder sortieren oder rasch mehrere Felder in die Liste Berichtspalten setzen.
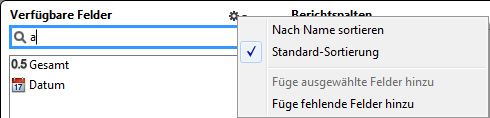
- Nach Name sortieren: Sortiert die Felder alphabetisch
- Standard-Sortierung: Sortiert die Felder in der Reihenfolge der Erstellung
- Füge ausgewählte Felder hinzu: Fügt die Felder, so wie sie ausgewählt sind, in der Liste Berichtspalten hinzu
- Füge fehlende Felder hinzu: Fügt alle noch nicht enthaltenen Felder in der Liste Berichtspalten hinzu
Sie können eine Formel im Schnellbericht hinzufügen. Sie können z.B. eine Formel hinzufügen, die aus dem Feld Jahreslohn den Monatslohn eines Angestellten berechnet
Um eine Spalte mit Formel hinzuzufügen:
- Fügen Sie eine neue Spalte ein (siehe oben)
- Doppelklicken Sie auf den Spaltentitel oder klicken Sie mit rechter Maustaste darauf und wählen im Kontextmenü den Eintrag Formel ändern.
4D zeigt den Formeleditor an, er zeigt den aktuellen Inhalt der Spalte. Die Formel überschreibt den bisherigen Inhalt der Spalte.
Hinweis: Stellen Sie sicher, dass die Formel nicht die aktuelle Auswahl verändert. Denn das verursacht Probleme bei Drucken des Berichts, da er auf der aktuellen Auswahl basiert. - Erstellen Sie die Formel durch Auswählen von Felder, Operatoren, 4D Befehlen bzw. Methoden
ODER
Klicken Sie auf die Schaltfläche Laden, um eine vorhandene Formel von der Festplatte zu laden.
Weitere Informationen zum Formeleditor finden Sie im Kapitel Formeleditor.
Um die Formel als Datei zu sichern, die Sie später für andere Spalten oder Berichte wiederverwenden können, klicken Sie auf die Schaltfläche Sichern und geben im Sichern-Dialog einen Namen ein. - Klicken Sie auf die Schaltfläche OK, wird die Formel der Spalte zugewiesen.
4D fügt in der Spalte eine neue Bezeichnung ein, die sie als Formel kennzeichnet. Sie können die Spalte umbenennen, also im Kopfteil der Spalte eine andere Bezeichnung eingeben. Die Formeln haben die Bezeichnung C1 bis Cn. Das sind die Variablennamen, die den aktuellen Wert der Spalte enthalten. Diese Variablen können Sie in anderen Formeln verwenden.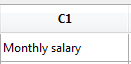
Hinweis: Die Cx Variablen für Schnellberichte müssen zum Kompilieren der Anwendung typisiert werden (siehe Variablen im Schnellbericht).
Der Schnellberichteditor passt die Spaltenbreite automatisch an, d.h. die Option Automatische Breite ist standardmäßig aktiviert. Er richtet jede Spalte nach der max. Länge des Spaltentitels, der Daten sowie eingegebenen Bezeichnungen innerhalb der Spalte aus. Die Anpassung erfolgt beim Drucken des Berichts.
Ob die Option Automatische Breite zugewiesen wurde, sehen Sie, wenn Sie das DropDown-Menü im Spaltentitel aufrufen:
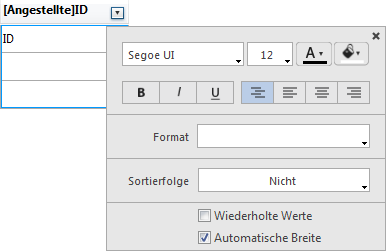
Wollen Sie die Breite einzelner Spalten sehen, klicken Sie in der Werkzeugleiste auf die Schaltfläche Vorschau.
Haben Sie die Option Automatische Breite gewählt, richtet sich die Spaltenbreite nach der maximalen Breite der Daten in den ausgewählten Datensätzen. Wählen Sie andere Datensätze, kann das eine andere Spaltenbreite ergeben.
Sie können eine Spalte manuell anpassen, dann wird die Option Automatische Breite deaktiviert. Der Text in der Spalte wird dann in den angegebenen Bereich eingepasst.
Sie können in der Berichtvorlage Bezeichnungen hinzufügen oder ändern. Haben Sie z.B eine Berechnung definiert, können Sie in anderen Zellen mit der Zeile Zwischensumme bzw. Gesamtsumme erklärenden Text hinzufügen. Es gibt folgende Möglichkeiten:
- Sie bearbeiten den Text, welchen 4D automatisch in der Titelzeile des Berichts vorgibt
- Sie fügen Text in leere Zellen der Zeile für Umbruch oder Summe ein
- Sie fügen den Wert eines Feldes Zwischensumme in die Zeilen für die Zwischensumme ein
- Sie definieren Schriftart, -größe, -stil oder Ausrichtung für beliebigen Text im Bericht
Um Text hinzuzufügen, doppelklicken Sie in der Vorlage des Schnellberichts auf eine leere Zelle. In der Zelle erscheint ein Einfügepunkt, so dass Sie eine Bezeichnung eingeben können:
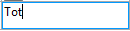
Hinweis: Es erscheint auch ein lokales Menü, so dass Sie auch eine Berechnung hinzufügen können: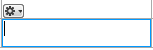
Geben Sie eine Bezeichnung für die Berechnung ein, wählen Sie eine Zelle in derselben Zeile wie die Symbole für Berechnung. In einer Zelle mit Berechnung können Sie keinen Text eingeben.
Um Text zu ändern, doppelklicken Sie in die Zelle, damit dort ein Einfügepunkt erscheint und ziehen diesen durch den Text, den Sie ändern wollen. 4D markiert den gewählten Text.
Um Text in einer Zelle zu ändern, doppelklicken Sie in die Zelle, um in den Bearbeitungsmodus zu wechseln. Mit rechtem Mausklick können Sie ein Kontextmenü anzeigen, um den Zelleninhalt zu bearbeiten oder zu entfernen:
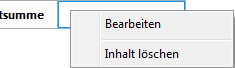
Produkt: 4D
Thema: Schnellberichte (64-bit)
4D Designmodus ( 4D v16)
4D Designmodus ( 4D v16.1)
4D Designmodus ( 4D v16.3)









