4D v16.3
カラムやラベルの追加
 カラムやラベルの追加
カラムやラベルの追加
フィールド参照や式を含んだカラムを追加してレポートを作成します。
フィールドカラムは二つの方法で追加と管理ができます:
- クイックレポートプレビューエリア内にて直接操作
- フィールドリストウィンドウを使用
式の追加は計算の追加の章に詳細な説明があります。
- デザインモードでは、クイックレポートエディターはすべてのデータベースリレーションを自動と認識するので、データベースのすべてのリレートされたデータへアクセスすることができます。アプリケーションモードでは、エディターが QR REPORT コマンドを使用して呼び出された場合、自動でないリレーションは自動的には有効化されないため、リレーションの状態はデベロッパーが管理することになります。
- 非表示のテーブルとフィールドは、クイックレポートエディターのフィールド一覧には表示されません。このプロパティの詳細な情報については、テーブルプロパティ と フィールドプロパティ の章にある "非表示" の段落を参照してください。
- オブジェクト型とBlob型のフィールドはクイックレポートエディターではサポートされていません。
レポートテンプレートではカラムを直接的に扱ったり、あるいはリストウィンドウを使用して扱う事ができます(以下の章を参照して下さい)。
レポートデザイン テンプレートではカラムを追加、挿入、あるいは複製することができます。カラムを追加すると、エディターは自動的にカレントテーブルで次に "利用可能" な (作成された順) フィールドを使用します。
各カラムの境界線の上部に表示されている(+)アイコンを使用して追加することもできます:

- アイコンを直接クリックすると、レポートの最後に新しいカラムが追加されます。
- このアイコンを右クリックすると、カレントテーブルのすべてのフィールドを追加するか、あるいは式を追加するかを選択できるコンテキストメニューが表示されます。
レポートのカラムにはそれぞれコンテキストメニューがあり、これを使用してカラムを挿入することができます。既存カラムの前あるいは後ろ、もしくはレポートの最初あるいは最後に挿入することができます。コンテキストメニューはレポートデザイン テンプレートの左上端にもあります:
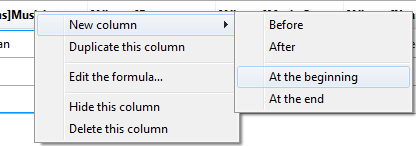

ヘッダーを右クリックしたときに現れるコンテキストメニューを使用すると、カラムを複製することもできます。カラムを複製コマンドを選択すると、まったく同一のカラムがオリジナルのもののすぐ右側に追加されます。
カラムのヘッダーをクリックし、新しい位置へドラッグすることで、いつでもカラムを移動できます。
クイックレポートにフィールドを指定するうちに、特定のカラムを削除したい場合があるかもしれません。任意のカラムを削除するには、そのヘッダーを右クリックし、コンテキストメニューからこのカラムを削除コマンドを選択します。
- カラムヘッダーをダブルクリックあるいは右クリックし、コンテキストメニュー内のフォーミュラを編集...メニューを選択します。
- 4D標準の フォーミュラエディター が表示され、これによってカラムの新しいデータソース (フィールドあるいはフォーミュラ) を指定することができます。
- クイックレポートを印刷すると、4Dはフォーマット行に表示される各レコードに対するフォーミュラの結果を印刷します。この点についての詳細な情報は クイックレポートにフォーミュラを関連付ける を参照してください。
フィールドボタンをクリックすると利用可能なフィールドのウィンドウにアクセスする事ができ、リスト形式で表示されたエディターのカラムを管理する事ができます

ウィンドウには二つの隣り合ったリストがあります:
- 利用可能フィールドにはカレントテーブルの全てのフィールドに加え、リレートされたテーブルのフィールドが表示されます。
- レポートカラムには現在レポートに含まれているカラムが表示されます。
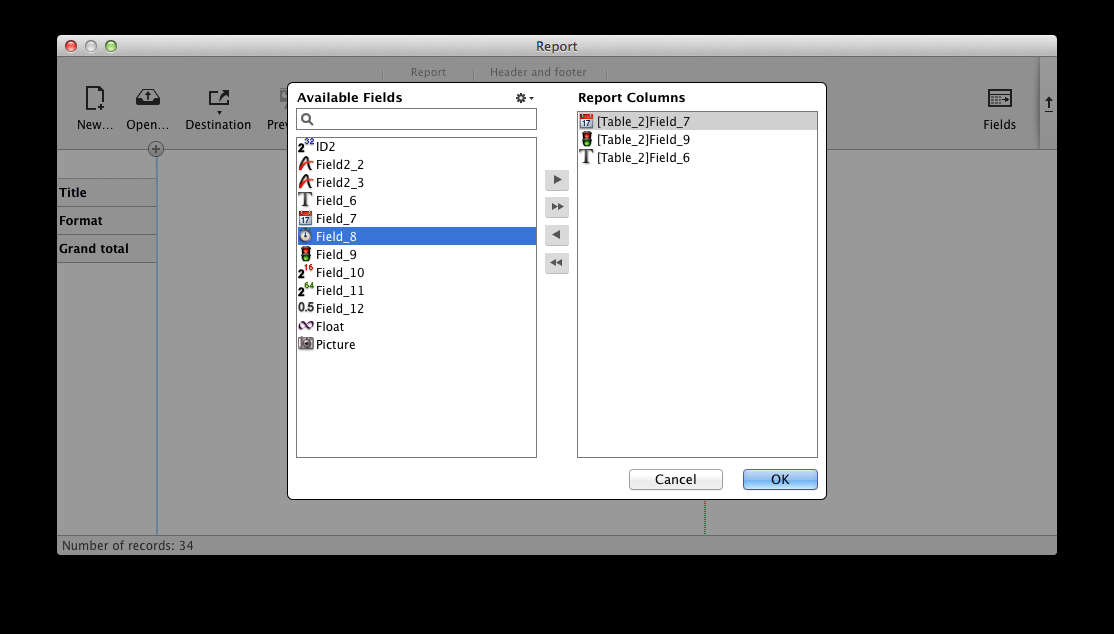
二つのリストの間にある矢印ボタンを使用して、レポートカラムの中にフィールドを追加、あるいは削除することができ、リスト内で直接フィールドを上下にドラッグすることで順番を変える事ができます。また利用可能フィールドのリスト内でフィールドをダブルクリックすることでフィールドを追加する事もできます。
OKをクリックすると、加えた変更が全てレポート自身に反映されます。例えば、レポートカラムリスト内でフィールドを追加あるいは削除した場合、対応するカラムもまたレポート内で追加あるいは削除されています。フィールド・カラムの並び順にも関しても同様です。
注: ここでの検索エリアは"〜を含む"型の検索を実行します。つまり、入力した文字(列)を含む全てのフィールドを表示します。
アクションメニュー を使用して利用可能フィールドを並べ替えしたり、このリストからレポートカラムのリストへと複数のフィールドを手早く追加したりすることができます。
を使用して利用可能フィールドを並べ替えしたり、このリストからレポートカラムのリストへと複数のフィールドを手早く追加したりすることができます。
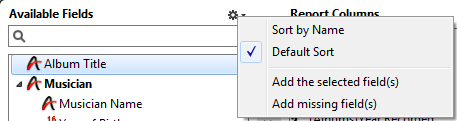
- 名前で並び替え: フィールドを名前順に並べ替えます。
- デフォルトのソート: 作成された順にフィールドを並べ替えます。
- 選択されたフィールドを追加: 選択された順にフィールドをレポートカラムのリストに追加します。
- 不足しているフィールドを追加: 全てのフィールドのうち、まだ含まれていないものをレポートカラムのリストに追加します。
クイックレポートのカラムにフォーミュラを追加することができます。例えば、年間給与フィールドを基に従業員の月給を算出するフォーミュラを追加することができます。
カラムにフォーミュラを関連付けるには、次の手順に従ってください:
- 空のカラムを挿入します。
または
既存のカラムをクリックして、カラムメニューから編集...を選択します。
または
既存のカラムヘッダをダブルクリックします。
または
既存のカラムヘッダ上で右クリックして、クイックレポートのコンテキストメニューを表示し、編集...を選択します。
4Dにより フォーミュラエディター が表示され、ここでフォーミュラを作成することができます。既存のカラムを選択した場合、カラムの内容が作成したフォーミュラで置き換えられます。
注: 作成したフォーミュラがカレントセレクションを変更しないことを確認してください。レポートはカレントセレクションに基づいて作成されるため、カレントセレクションが変更されると、クイックレポートの印刷時に問題が生じる可能性があります。カレントセレクションを変更するコマンドと関数については、ランゲージリファレンス マニュアルを参照してください。 - フィールド、演算子、コマンド、あるいは4Dメソッドを選択してフォーミュラを作成し、希望する値を編集エリアに入力します。
または
読み込み...ボタンをクリックし、ディスクから既存のフォーミュラを読み込みます。
フォーミュラエディターに関する詳細は、フォーミュラエディター を参照してください。
他のカラムやレポートに読み込んで使用できるように、フォーミュラをファイルとして保存するには、保存...ボタンをクリックし、ダイアログボックスにファイル名を入力します。 - OKボタンをクリックして、カラムにフォーミュラを割り当てます。
4Dは、フォーミュラであることを識別する新しいラベルをカラムに付加します。このラベルは、カラムのヘッダーセルにラベルを入力して変更することができます。フォーミュラには“C1”から“Cn”までのラベルが付けられます。これらのラベルは、カラムの現在値が格納される変数の名前です。これらの変数は、他のフォーミュラで使用することができます。
レポート生成時に、中身が自動的にフォーミュラによって計算されるクイックレポートカラムを追加することができます。例えば、年間給与フィールドを基に従業員の月給を算出するフォーミュラを追加することができます。
フォーミュラタイプのカラムを追加する場合:
- 新しいカラムを追加または挿入します(上記参照)。
- カラムヘッダーをダブルクリックまたは右クリックし、フォーミュラを編集...をコンテキストメニューから選択します。
4Dは フォーミュラエディター を表示します。エディターはカラムの現在の中身を表示します。作成するフォーミュラはこれを上書きします。
注: 作成するフォーミュラがカレントセレクションを変更しないよう気をつけてください。レポートはカレントセレクションに基づいているため、カレントセレクションを変更してしまうと、クイックレポート印刷時に問題を引き起こす可能性があります。 - フィールド、演算子、4Dコマンドやメソッドを選択してフォーミュラをビルドします。それから必要な値を編集エリアに入力します。
あるいは
読み込み...ボタンをクリックしてディスク上から既存のフォーミュラを読み込みます。
フォーミュラエディターについてのより詳細な情報については、フォーミュラエディター を参照してください。
作成したフォーミュラを他のカラムや他のレポートで取得・使用できるように保存するためには、保存...ボタンをクリックしてダイアログボックスにファイル名を入力してください。 - OKをクリックしてフォーミュラをカラムに割り当てます。
4Dはカラムに、それをフォーミュラと識別するための新しいラベルを追加します。カラムのヘッダーセルにラベルを打ち込んでカラムを改名することができます。フォーミュラはC1から始まりCxとラベル付けされていきます。これらのラベルはカラムのカレントの値を含んだ変数名です。この変数を他のフォーミュラで使用することも可能です。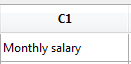
注: データベースコンパイル時にはクイックレポートのCx変数は型指定をする必要があります(クイックレポート変数を参照してください)。
自動幅設定ボタンが示すように、デフォルトではクイックレポートエディターはカラムサイズを自動的に調節します。各カラムのサイズ は、カラムに表示されるデータ、およびカラムに入力されたラベルの最大長に基づいて調整されます。クイックレポートエディターは、レポートの印刷時にカラ ムサイズを決定します。
カラムサイズの自動処理が可能になるのは、そのカラムに自動幅設定属性が設定されている場合です。カラムに割り当てられたコンテキストメニュー内にて、このオプションの設定を行ったり、設定状況を見たりすることができます:
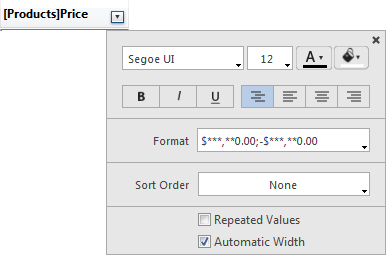
各カラムの幅を確認するには、プレビューボタンをクリックして画面上にレポートのプレビューを表示します。
自動幅設定を選択すると、印刷されるレコードデータの最大幅に基づいてカラム幅が変更されるため、異なるレコードを選択するとカラムサイズが変わる可能性があります。
カラムサイズを手動で変更することもできますが、その場合自動幅設定オプションは自動的に解除されます (該当する場合)。カラムサイズが手動で設定されている場合には、カラム内のテキストは折り返し表示されます。
クイックレポートフォームにおいて、テキストの追加や修正を行って、レポートの各部分にラベルを設定することができます。例えば、合計計算を実行する場合、小計行や総計行の他のセルにテキストを追加することによって、合計計算のラベルを設定することができます。次のようにテキストを追加・修正することができます:
- 4Dによりレポートのタイトル行へ自動的に追加されるテキストを編集できます。
- 小計行と総計行の空セルにテキストを挿入できます。
- 小計フィールドの値を小計行に挿入できます。
- レポートに表示される任意のテキストに対して、フォント、フォントサイズ、行揃え、スタイルを指定できます。
レポートのセルにテキストを追加するには、クイックレポートフォーム上の空セルをダブルクリックします。そのセルにテキスト挿入ポイントが表示され、ラベルを入力できるようになります:
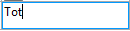
注: ローカルメニューも表示され、これを介して計算を追加することもできます。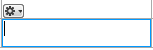
集計計算のラベルを入力する場合は、集計アイコンを含むセルと同じ行にあるセルを選択します。ただし、集計結果を格納するセルにはテキストを入力することができません。
テキストを修正するには、セルをダブルクリックして編集モードに切り替えてください。また、右クリックしてコンテキストメニューを表示し、セルの中身を編集するか消去するかを選択することができます:
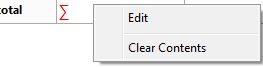
プロダクト: 4D
テーマ: クイックレポート(64-bit版)
デザインリファレンス ( 4D v16)
デザインリファレンス ( 4D v16.1)
デザインリファレンス ( 4D v16.3)









