4D v16.3
Kopf- und Fußteile hinzufügen
- 4D Designmodus
-
- Schnellberichte (64-bit)
-
- Überblick
- Schnellberichte verwalten
- Spalten und Bezeichnungen hinzufügen
- Grafische Attribute eines Schnellberichts
- Datensätze sortieren und Umbrüche hinzufügen
- Berechnungen hinzufügen
- Anzeigeformate für Spalte setzen
- Zeilen oder Spalten ausblenden
- Kopf- und Fußteile hinzufügen
- Schnellbericht ausführen
 Kopf- und Fußteile hinzufügen
Kopf- und Fußteile hinzufügen
Sie können im Schnellbericht Kopf- und Fußteile hinzufügen. Sie werden dann beim Ausführen des Berichts eingefügt. Sie können folgendes definieren:
- Im Kopf- oder Fußteil Text oder ein Bild einfügen
- Die Höhe des Kopf- bzw. Fußteils definieren
- Eingaben im linken, mittleren oder rechten Teil setzen
- Für Text im Kopf- bzw. Fußteil Schriftart, -größe und -stil angeben
- Code eingeben, der im Bericht Seitennummer, Datum oder Uhrzeit hinzufügt
Kopf- und Fußteile können Sie nur für Berichte anlegen, die ausgedruckt werden. Wurden sie einmal angelegt, bleiben sie im Bericht erhalten, auch wenn sich das Ausgabeziel ändert. Weitere Informationen zu den verschiedenen Ausgabearten finden Sie im Abschnitt Schnellbericht ausführen.
Um Kopf- und Fußteile hinzuzufügen, markieren Sie in der Werkzeugleiste des Schnellberichteditors die Option Kopfteil oder Fußteil.
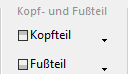
Auf dem Bildschirm erscheint das jeweilige Dialogfenster mit verschiedenen Optionen, die für Kopfteil oder Fußteil gleich sind:
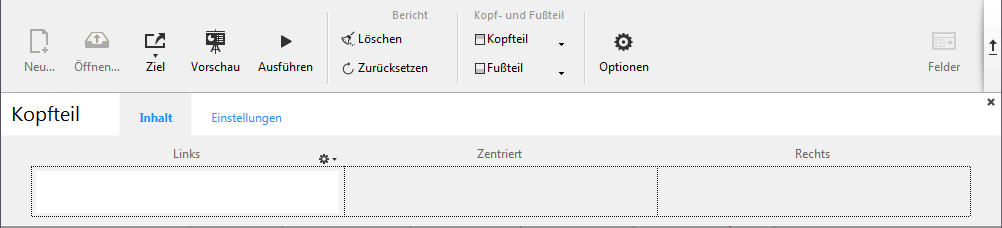
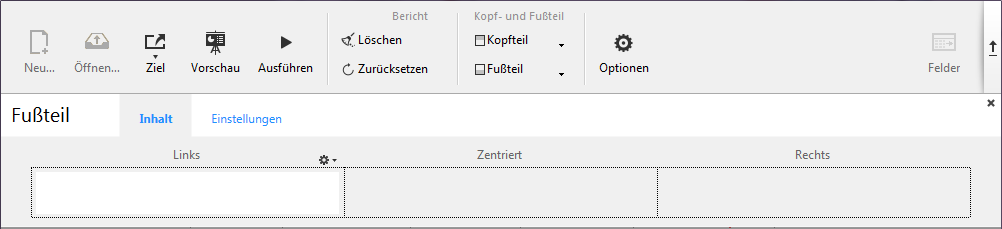
Klicken Sie auf die Option Inhalt, erscheinen drei Eingabebereiche.
In den Bereichen Links, Zentriert und Rechts können Sie Informationen zum Bericht einfügen. Klicken Sie in einen Bereich, erscheint darüber ein Icon zum Öffnen des lokalen Menüs. Hier können Sie Variablen für die Seitennummer und für Datum bzw. Zeit der Ausführung des Berichts setzen:
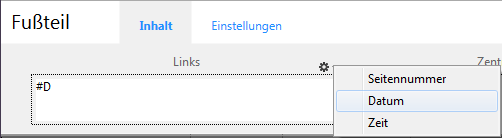
Sie können den Code für die Variablen auch direkt eingeben:
- #H für die Zeit der Erstellung
- #D für Datum der Erstellung
- #P für Seitennummer
Unter Einstellungen können Sie die Darstellung des Kopf- oder Fußteils festlegen:
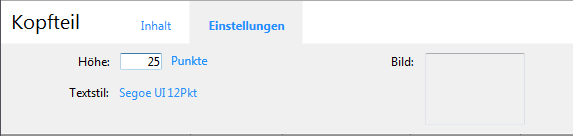
Sie können für jeden Bereich folgendes definieren:
- Höhe
- Schriftart und -stil
- Bild
Höhe
Im Bereich Höhe geben Sie die gewünschte Höhe für den Kopf- oder Fußteil ein. Standardmäßig wird als Höhe 25 Punkte angegeben. Sie können sowohl den Wert als auch die Einheit ändern. Klicken Sie auf die verwendete Einheit, können Sie zwischen verschiedenen Optionen wählen.
Textstil
Klicken Sie auf die vorgegebene Schrift, öffnet sich die Liste der verfügbaren Schriften. Um die Schriftart, -größe oder -farbe zu definieren, klicken Sie am Ende der Liste auf den Eintrag Schrift anzeigen. Auf dem Bildschirm erscheint das standardmäßige Dialogfenster des Systems.
Bild
In diesem Bereich können Sie ein Bild einfügen: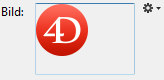
Es gibt zwei Möglichkeiten:
- Sie ziehen ein Bild oder eine Bilddatei per Drag-and-Drop in den Bereich
- Sie öffnen das lokale Menü rechts neben dem Eingabebereich und wählen den Eintrag Öffnen:
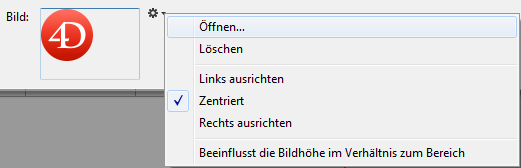
Soll das Bild automatisch die Höhe des Kopf- bzw. Fußteils haben, wählen Sie den Eintrag Beeinflusst die Bildhöhe im Verhältnis zum Bereich:


Produkt: 4D
Thema: Schnellberichte (64-bit)
4D Designmodus ( 4D v16)
4D Designmodus ( 4D v16.1)
4D Designmodus ( 4D v16.3)









