4D v16.3
Adicionar colunas e etiquetas
 Adicionar colunas e etiquetas
Adicionar colunas e etiquetas
Se criar um relatório adicionando colunas contendo referências de campos ou fórmulas
É possível adicionar e organizar campos colunas de duas maneiras:
- diretamente na área de preview do relatório rápido
usando a janela de lista de campos.
Adicionar fórmulas é descrito em Adding calculations.
- Quando trabalhar em modo Desenho, o editor de Relatório Rápido considera todas as relações de banco de dados automaticamente, e assim permite acesso a todos os dados reladcionados no banco de dados. Em modo aplicação, quando o editor for chamado usando o comando QR REPORT relações não automáticas não são ativadas automaticamente e o desenvolvedor deve gerenciar o estatus das relações
- Tabelas invisíveis e campos não aparecem nas listas de campos do editor de Relatório Rápido. Para saber mais, veja o parágrafo “Invisível” nas seções Propriedades de Tabela e Armazenado em registro, arquivo de dados ou fora do arquivo de dados.
- Campos do tipo Objeto e Blob não são compatíveis com o editor de Relatório Rapido
É possível trabalhar com colunas diretamente no modelo de relatório ou usando a janela lista (ver abaixo)
Pode adicionar, inserir ou duplicar colunas no modelo de desenho do relatório. Quando adicionar uma coluna, o editor automaticamente usa no próximo campo "Disponível" na tabela atual, em ordem de criação
Pode usar o ícone (+) que é mostrado no topo de cada separador de coluna:

- Clicar diretamente no ícone adiciona uma nova coluna no final do relatório.
- Um clique direito neste ícone exibe um menu contextual onde é possível escolher adicionar todos os campos da tabela atual, ou então adicionar uma fórmula
Cada coluna do relatório tem um menu contextual que pode usar para inserir outra coluna, seja antes ou depois da coluna existente, ou no começo ou no fim do relatório. Um menu contextual também está disponível no canto esquerdo superior do modelo de desenho do relatório:
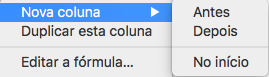

Também é possível duplicar uma coluna usando o menu contextual disponível quando dar um clique direito no cabeçalho. Escolha o comando Duplicar esta coluna e uma coluna idêntica é adicionada à direita da coluna original
Também pode mover a coluna a qualquer momento clicando no cabeçalho e arrastando a coluna para um novo local
Enquanto especifica campos para seu relatório rápido, é possível desejar remover certas colunas. Para apagar uma coluna, dê um clique direito no cabeçalho da coluna a ser deletada, e selecione o comando Eliminar esta coluna no menu contextual.
Pode substituir um campo com uma fórmula e vice-versa
- Dê um duplo clique no cabeçalho da coluna ou dê um clique direito no cabeçalho e escolha Edit the formula...
Editor de fórmulas de 4D aparece, permitindo que determine a nova fonte de dados da coluna (campo ou fórmula).
Quando imprimir o relatório rápido, 4D imprime o resultado da fórmula para cada registro que apareça na linha Format. Para saber mais, veja Associar fórmulas a um relatório rápido.
Pode clicar no botão Fields/Campos para acesar a janela de campos disponíveis, onde pode organizar as colunas do editor exibidas no formato de uma lista

A janela tem duas listas adjacentes:
- Campos disponíveis incluem todos os campos da tabela atual assim como os campos de qualquer tabela relacionada
- Colunas de relatório lista as colunas atualmente incluidas no relatório.
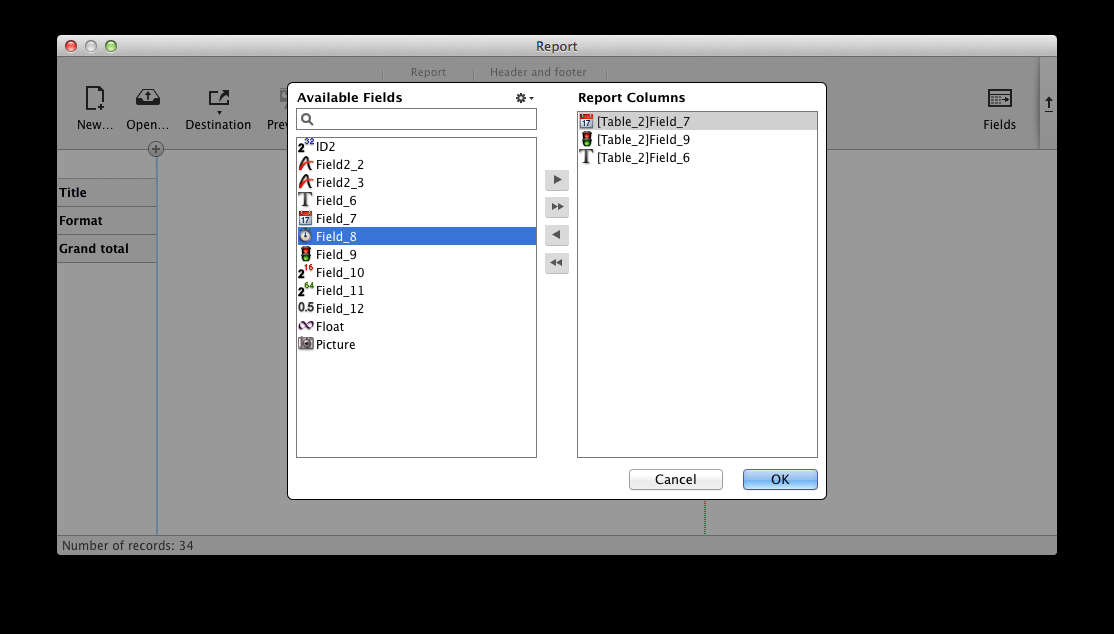
Pode adicionar e remover campos na lista Colunas de Relatório usanod os botões de flecha que estão entre as listas, e pode mudar a ordem dos campos ao arrastar os campos para cima ou para baixo diretamente na lsita. Pode também adicionar campos dando um duplo clique na lista Campos disponíveis.
Quando clicar OK, todas as mudanças são automaticamente espelhadas no relatório. Por exemplo, se quiser remover ou adicionar um campo na lista Colunas de relatório, a coluna correspondente também é removida ou adicionada no próprio relatório, e o mesmo vale para qualquer mudanças feitas na ordem de campos ou colunas.
Nota: A área de pesquisa realiza um tipo de procura do tipo "contém", ou seja, exibe todos os campos cujo nome contenha as letras digitadas.
Pode usar o menu de ação  Para ordenar a lista Campos disponíveis, ou simplesmente adicione campos mútiplos desta lista para a lista Colunas de relatório
Para ordenar a lista Campos disponíveis, ou simplesmente adicione campos mútiplos desta lista para a lista Colunas de relatório
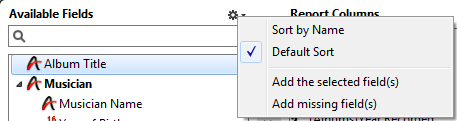
- Ordenar por NOme: ordena os campos alfabeticamente.
- Ordenação normal: ordena os campos baseados na ordem de criação.
- Adiciona os campos selecionados: adiciona campos para a lista Colunas de Relatório, na mesma ordem em que foram selecionados.
- Adicione campos que faltam: adiciona todos os campos (ainda não incluidos) na lista Colunas de Relatório.
Pode adicionar uma fórmula a uma coluna do relatório rápido cujos conteúdos são calculados automaticamente por fórmulas quando o relatório for gerado. Por exemplo, pode adicionar uma fórmula que calcule o salário mensal dos empregados a partir do campo Salário Anual.
Para associar uma fórmula tipo coluna:
- Adiciona ou insira uma nova coluna (ver acima).
Ou
Dê duplo clique no cabeçalho de uma coluna ou dê clique direito para mostrar o menu contextual e selecione Editar a fórmula... no menu Colunas
4D mostra o Editor de fórmulas, o qual pode ser utilizado para criar uma fórmula. Se selecionar uma coluna existente, a fórmula que criar substituirá o conteúdo prévio da coluna.
Nota: tenha certeza que a fórmula que criar não modifique a seleção atual. A modificação da seleção atual de registros enquanto imprime um relatório rápido, pode causar problemas se o relatório estiver baseado na seleção atual. - Construa a fórmula selecionando los campos, operadores, comandos e/ou métodos 4D, depois escreva os valores que deseja na área de edição.
Ou
Clique no botão Carregar... para recuperar uma fórmula existente no disco.
Para maior informação sobre o editor de fórmulas, consulte o capítulo Editor de fórmulas.
Para guardar a fórmula como um arquivo que possa ser recuperado e utilizar em outra coluna ou em outro relatório, clique no botão Guardar... e introduza um nome de arquivo na caixa de diálogo. - Clique no botão Aceitar para atribuir a fórmula à coluna.
4D adiciona uma nova etiqueta à coluna que a identifica como uma fórmula. Pode etiquetar novamente a coluna ao escrever uma etiqueta na célula do título da coluna. As fórmulas são etiquetadas de C1 a Cn. Estas etiquetas são o nome das variáveis que contém o valor atual da coluna. Pode utilizar estas variáveis em outras fórmulas.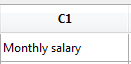
Nota: AS variáveis Cx para relatórios rápidos devem ser digitadas no caso de compilação de bancos de dados (ver variáveis de relatório rápido).
O editor de relatórios rápidos dimensiona as colunas automaticamente, tal como indicado no botão Largura automática. O tamanho de cada coluna é calculado em função da longitude máxima dos dados e das etiquetas mostradas na coluna. O editor de relatórios rápidos dimensiona as colunas no momento de imprimir o relatório.
Essa operação é ativada para uma coluna quando o atributo Largura automática foi associado à coluna. Pode definir e visualizar a ativação dessa opção no menu contextual das colunas.
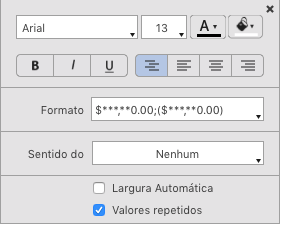
Para ver a largura de cada coluna, visualize o relatório na tela, clicando no botão Visualização Prévia
Como a opção Largura automática calcula a largura de uma coluna a partir da largura máxima dos dados que contém a coluna, a largura pode mudar em função dos registros selecionados.
Pode redimensionar manualmente uma coluna, a qual faz com que a opção Largura automática seja desmarcada automaticamente (onde aplicar). Quando uma coluna é dimensionada manualmente, o texto que contém seja ajustado à largura especificada utilizando mais de uma linha se é necessário.
Pode adicionar ou modificar texto nas áreas de etiquetas do relatório. Por exemplo, se solicitar os subtotais, pode etiquetá-los ao adicionar texto às outras células nas filas Subtotal e total geral. Pode realizar as seguintes operações:
- Editar o texto que 4D adiciona automaticamente à linha Título do relatório.
- Inserir texto nas células vazias das linhas Subtotal e Total geral,
- Inserir o valor de um campo Subtotal nas linhas Subtotal,
- Definir a fonte, tamanho da fonte, alinhamento e estilo para qualquer texto que apareça no relatório.
Para adicionar texto, dê duplo clique numa célula vazia do relatório rápido. Aparece um ponto de inserção de texto na célula para introduzir sua etiqueta
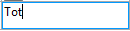
Nota: um menu local também aparece para que possa adiconar um cálculo. 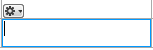
Se estiver digitiando uma etiqueta para um cálculo sumário, selecione uma célula na mesma linha que a célula contendo os ícones de cálculo. Não póde entrar texto na mesma célula que contenah cálculos sumários. Para modificar texto, dê duplo clique numa célula para passar ao modo edição. Também pode dar um clique direito para mostrar um menu contextual que lhe permite editar ou apagar todos os conteúdos das celulas.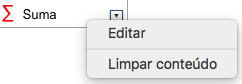
Produto: 4D
Tema: Relatórios rápidos (64 bits)
Manual de Desenho 4D ( 4D v16)
Manual de Desenho 4D ( 4D v16.1)
Manual de Desenho 4D ( 4D v16.3)









