4D v16.3
Ajouter des colonnes et des libellés
- 4D - Mode Développement
-
- Etats rapides (64 bits)
-
- Présentation
- Gestion des états rapides
- Ajouter des colonnes et des libellés
- Attributs graphiques d’un état rapide
- Trier les enregistrements et ajouter des ruptures
- Ajouter des calculs
- Définir les formats d’affichage des colonnes
- Cacher des lignes ou des colonnes
- Ajouter des en-têtes et des pieds de page
- Exécuter un état rapide
 Ajouter des colonnes et des libellés
Ajouter des colonnes et des libellés
Vous créez un modèle d'état en ajoutant des colonnes contenant des références de champs ou des formules.
Vous pouvez ajouter et organiser les colonnes de champs de deux manières :
- directement dans la zone de construction de l'éditeur
- à l'aide de la fenêtre de liste des champs.
L'ajout de formules est détaillé dans la section Ajouter des calculs.
- Lorsque vous travaillez en mode Développement, l’éditeur d’états rapides considère tous les liens de la base comme des liens automatiques, et permet ainsi l’accès à toutes les données liées de la base. En mode Application, lorsque l’éditeur est appelé via la commande QR REPORT, les liens manuels ne sont pas activés automatiquement, il revient au développeur de gérer lui-même le statut des liens.
- Les tables et les champs invisibles n’apparaissent pas dans les listes de champs de l’éditeur d’états rapides. Pour plus d’informations sur cette propriété, reportez-vous au paragraphe “Invisible” dans les sections Propriétés des tables et Propriétés des champs.
- Les champs de type Objet et Blob ne sont pas pris en charge par l'éditeur d'états rapides.
Vous pouvez manipuler les colonnes directement dans le modèle d'état ou via une fenêtre de liste (cf. paragraphe suivant).
Vous pouvez ajouter, insérer ou dupliquer des colonnes dans le modèle d'état. Lorsque vous ajoutez une colonne, l'éditeur utilise automatiquement le prochain champ "disponible" de la table courante, dans l'ordre de création.
Vous pouvez utiliser l'icône (+) qui apparaît sur chaque séparateur de colonne :

- un clic sur l'icône ajoute directement une colonne à la fin du modèle d'état.
- un clic droit sur l'icône affiche un menu contextuel vous permettant d'ajouter tous les champs de la table courante ou une formule.
Chaque colonne présente dans l'état dispose d'un menu contextuel permettant d'insérer une colonne supplémentaire devant ou derrière elle, ainsi qu'au début ou à la fin du modèle. Un menu contextuel est également disponible dans l'angle supérieur gauche du modèle :
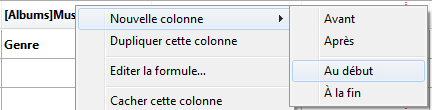
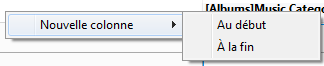
Il est possible de dupliquer une colonne existante via le menu contextuel de l'en-tête de la colonne : choisissez la commande Dupliquer cette colonne : une colonne identique est alors ajoutée à droite de la colonne d'origine.
Vous pouvez à tout moment déplacer chaque colonne en cliquant sur son en-tête et en la faisant glisser à son nouvel emplacement.
A mesure que vous définissez les champs apparaissant dans votre état, vous pouvez souhaiter supprimer certaines colonnes. Pour supprimer une colonne, cliquez avec le bouton droit de la souris sur la zone d’en-tête de la colonne puis sélectionnez la commande Supprimer cette colonne dans le menu contextuel.
Vous pouvez remplacer un champ par une formule et vice-versa :
- Double-cliquez sur l'en-tête de la colonne ou choisissez la commande Editer la formule... dans le menu contextuel de l'en-tête.
L’Editeur de formules standard de 4D s’affiche, vous permettant de modifier la source de données de la colonne (champ ou formule).
Lorsque vous imprimez un état rapide, 4D inscrit les résultats des formules pour chaque enregistrement apparaissant dans la ligne Format. Pour plus d’informations sur ce point, reportez-vous au paragraphe Associer des formules à un état.
Vous pouvez cliquer sur le bouton Champs afin d'accéder à la fenêtre de liste des champs, permettant d'organiser le contenu des colonnes de l'éditeur sous forme de liste.

La fenêtre comporte deux listes adjacentes :
- Liste des champs listant tous les champs de la table courante ainsi que les champs des tables liées.
- Colonnes du rapport listant les colonnes présentes dans l'état.
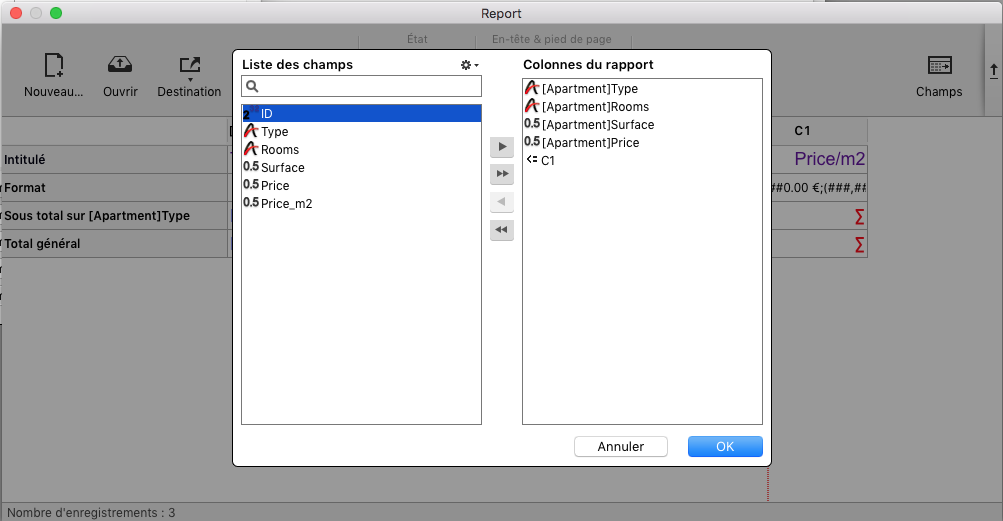
Vous pouvez ajouter ou supprimer des champs dans la liste Colonnes du rapport en utilisant les boutons avec flèches entre les deux listes, et vous pouvez changer l'ordre des champs par simple glisser-déposer directement dans la liste. Vous pouvez aussi ajouter des champs par double-clic dans la Liste des champs.
Lorsque vous cliquez sur OK, tous les changements sont automatiquement reportés dans l'état. Par exemple, si vous supprimez ou ajoutez un champ dans la liste "Colonnes du rapport", les colonnes sont aussi supprimées ou ajoutées dans l'état lui-même ; il en est de même si vous changez l'ordre des champs.
Note: La zone de recherche effectue une recherche de type "Contient" ; c'est-à-dire qu'elle affichera tous les champs dont le nom contient la ou les lettre(s) saisie(s).
Vous pouvez utiliser le menu action  pour trier la Liste des champs, ou ajouter rapidement plusieurs champs de cette liste vers la liste "Colonnes du rapport".
pour trier la Liste des champs, ou ajouter rapidement plusieurs champs de cette liste vers la liste "Colonnes du rapport".
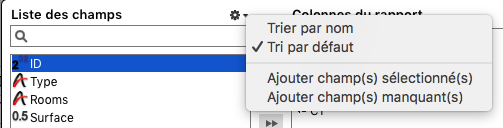
- Trier par nom : trie les champs par ordre alphabétique
- Tri par défaut : trie les champs en se basant sur leur ordre de création
- Ajouter champ(s) sélectionné(s) : ajoute les champs dans la liste Colonnes du rapport, dans l'ordre de leur sélection.
- Ajouter champ(s) manquant(s) : ajoute tous les champs non déjà inclus dans la liste Colonnes du rapport.
Vous pouvez ajouter des colonnes d'états rapides dont le contenu est automatiquement calculé par des formules au moment de la génération de l'état. Par exemple, vous pouvez ajouter une formule qui calcule le salaire mensuel des employés, à partir du champ Salaire annuel.
Pour ajouter une colonne de type formule :
- Ajoutez ou insérez une nouvelle colonne (cf. ci-dessus).
- Double-cliquez sur l’en-tête de la colonne ou cliquez avec le bouton droit sur l’en-tête de la colonne puis sélectionnez la commande Editer la formule... dans le menu contextuel.
4D affiche l’Editeur de formules. Le contenu courant de la colonne est affiché dans l’éditeur. La formule que vous définirez le remplacera.
Note : Assurez-vous que la formule que vous créez ne modifiera pas la sélection courante. Toute modification de cette sélection perturbera l’impression de l’état puisque lui-même se base sur la sélection courante. - Construisez votre formule en sélectionnant les champs, opérateurs, fonctions et/ou méthodes 4D et écrivez les valeurs que vous souhaitez dans la zone d’édition.
OU
Cliquez sur le bouton Charger... pour charger une formule existante sauvegardée sur disque.
Pour plus d’informations sur l’éditeur de formules, reportez-vous au chapitre Editeur de formules.
Pour sauvegarder la formule dans un fichier, afin que vous puissiez la rappeler par la suite et l’utiliser dans une autre colonne ou un autre état, cliquez sur le bouton Enregistrer..., donnez-lui un nom et validez la boîte de dialogue. - Cliquez sur le bouton OK pour associer la formule à la colonne.
4D inscrit pour la colonne un nouvel en-tête qui l’identifie en tant que formule. Vous pouvez renommer la colonne comme vous voulez en saisissant directement votre libellé dans la cellule d’intitulé de la colonne.
Les formules sont libellées de C1 à Cn. Ces libellés sont le nom des variables contenant la valeur courante de la colonne. Vous pouvez utiliser ces variables dans d’autres formules.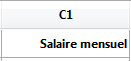
Note : Les variables Cx des états rapides doivent être typées en cas de compilation de la base (cf. Variables des états rapides).
Par défaut, l’éditeur d’états rapides détermine automatiquement la largeur des colonnes. Cette taille est calculée à partir de la largeur maximale des données et des libellés affichés dans la colonne. La largeur définitive des colonnes est fixée au moment de l’impression de l’état.
Ce fonctionnement est activé pour une colonne lorsque l’attribut Largeur automatique lui est associé. Vous pouvez définir et visualiser l’activation de cette option dans la fenêtre contextuelle associée à la colonne :
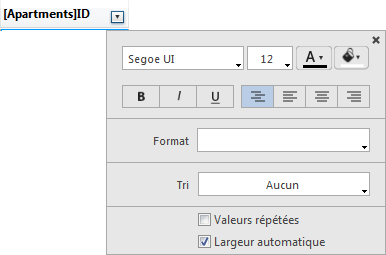
Pour visualiser la largeur de chaque colonne, demandez une prévisualisation de l’état à l’écran en cliquant sur le bouton Aperçu.
Comme l’option Largeur automatique calcule la largeur d’une colonne à partir de la largeur maximale des données qu’elle contient, celle-ci peut varier en fonction des enregistrements sélectionnés.
Vous pouvez redimensionner manuellement une colonne, ce qui provoque automatiquement la désélection de l’option Largeur automatique (le cas échéant). Lorsqu’une colonne est dimensionnée manuellement, le texte qu’elle contient passe à la ligne suivante s’il ne “tient” pas dans la largeur fixée.
Vous pouvez ajouter et modifier tout élément textuel dans les zones d’intitulés de l’état. Le texte peut être utilisé pour fournir des explications sur des parties de l’état. Par exemple, si vous demandez des sous-totaux, vous pouvez ajouter du texte dans les autres cellules des lignes Sous-total et Total général pour libeller les calculs effectués. Vous pouvez effectuer les opérations suivantes :
- Modifier le texte que 4D place automatiquement dans la ligne Intitulé de l’état.
- Insérer du texte dans les cellules vides des lignes Sous-total et Total général.
- Insérer la valeur d’un champ de sous-total dans les lignes Sous-total,
- Définir la police, la taille, la justification et le style des caractères pour tout élément textuel apparaissant dans l’état.
Pour ajouter du texte, double-cliquez dans une cellule vide de l’état. Un point d’insertion de texte apparaît dans la cellule, permettant de saisir votre libellé :
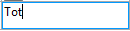
Note : Un menu local apparaît également, permettant d'ajouter directement un calcul. 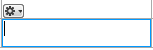
Si vous saisissez un libellé pour un calcul, sélectionnez une autre cellule sur la même ligne que celle affichant le calcul. Vous ne pouvez pas saisir de texte dans une cellule effectuant des calculs. Pour modifier un texte, double-cliquez dans la cellule pour passer le texte en édition. Vous pouvez également effectuer un clic droit afin d'afficher le menu contextuel vous permettant d'éditer ou d'effacer le contenu de la cellule :
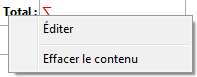
Produit : 4D
Thème : Etats rapides (64 bits)
4D - Mode Développement ( 4D v16)
4D - Mode Développement ( 4D v16.1)
4D - Mode Développement ( 4D v16.3)









