4D v16.3
Editeur de méthodes
 Editeur de méthodes
Editeur de méthodes
Par défaut, une fenêtre de l’éditeur de méthodes est constitué de plusieurs zones : une barre d’outils, une zone d’édition, une zone de listes, une barre de statut et une zone de points d’arrêt.
Vous pouvez personnaliser l’apparence et le fonctionnement de la zone d’édition des méthodes, comme par exemple ajouter des listes ou masquer les numéros de lignes.
Chaque fenêtre de l’éditeur de méthodes dispose d’une barre d’outils permettant d’accéder instantanément aux principales fonctions relatives à l’exécution et l’édition des méthodes.
Exécution de la méthode  | Ce bouton provoque l’exécution de la méthode. A l’aide du menu associé au bouton, vous pouvez sélectionner le type d’exécution. Seules les méthodes projet et les méthodes base peuvent être exécutées via ce bouton. Pour plus d’informations sur ces commandes, reportez-vous au paragraphe Exécuter des méthodes. |
Recherche  | Un clic sur l’icône de recherche provoque l’affichage de la boîte de dialogue standard de recherche, permettant d’effectuer une recherche dans la méthode courante. La combo-box associée permet de lancer directement une recherche standard : pour cela, saisissez la chaîne de caractères à rechercher et appuyez sur la touche Entrée ou Retour chariot. La combo-box liste également les dernières recherches effectuées ; pour réitérer une recherche, sélectionnez-la dans le menu de la combo-box. Pour plus d’informations, reportez-vous à la section Rechercher et remplacer dans les méthodes. |
Macros  | Ce bouton affiche un menu listant toutes les macros-commandes disponibles. Pour plus d’informations, reportez-vous à la section Créer et utiliser des macros. |
Tout plier / Tout déplier  | Ces boutons permettent de déployer et de contracter toutes les structures de programmation de la méthode. Pour plus d’informations, reportez-vous au paragraphe "Plier / Déplier" dans la section Ecrire une méthode. |
Affichage listes  | Ce bouton permet alternativement d’afficher ou de masquer les listes dans la fenêtre. Pour plus d’informations, reportez-vous ci-dessous au paragraphe “Zone des listes”. |
Accès aux propriétés  | Ce bouton provoque l’affichage de la boîte de dialogue des Propriétés de la méthode (méthodes projet uniquement). Pour plus d’informations, reportez-vous à la section Propriétés des méthodes projet. |
Derniers éléments  | Ce bouton affiche un menu listant les 20 derniers éléments copiés dans la fenêtre. Si vous sélectionnez un élément, il est recopié à l’emplacement du curseur. |
Presse-papiers  | Ces 9 icônes représentent les 9 presse-papiers disponibles dans l’éditeur de méthodes. Une icône blanche contenant un chiffre indique un presse-papiers comportant des données, une icône orange indique un presse-papiers vide. Vous pouvez utiliser ces presse-papiers en cliquant dessus ou en utilisant des combinaisons de touches. Pour plus d’informations, reportez-vous à la section Ecrire une méthode. |
Verrouillage (4D Server uniquement)  | Cette icône indique que la méthode est verrouillée par un autre utilisateur. Cliquer sur le cadenas permet de recharger la méthode (et donc d’afficher les éventuelles modifications effectuées par l’autre utilisateur). |
La zone d’édition contient le texte de la méthode. Vous saisissez et modifiez le code de la méthode dans cette zone. L’éditeur crée automatiquement des indentations et colorie les éléments de syntaxe pour rendre la structure de la méthode plus claire.
Vous pouvez personnaliser plusieurs éléments d'affichage. A noter que toute personnalisation est automatiquement reportée dans toutes les fenêtres de l'éditeur.
- police et taille de police : la police de caractères utilisée dans la zone d'édition et sa taille sont définies dans la Page Méthodes des Préférences de 4D. La taille de police peut également être modifiée à l'aide du sous-menu Affichage> du menu Méthode : les commandes Agrandir la police et Réduire la police permettent de faire varier la taille de la police par paliers d'un point.
- style et couleur des éléments de syntaxe : vous pouvez attribuer une couleur et/ou un style spécifique à chaque type d’élément du langage 4D et du SQL. Pour cela, cliquez avec le bouton droit de la souris sur un élément de langage (variable, mot-clé, etc.) et choisissez la commande une option du menu Style. La modification effectuée est reportée dans tous les éléments du même type dans la fenêtre courante ainsi que toutes les fenêtres de l'éditeur. Vous pouvez également définir ces options dans la Page Méthodes des Préférences de 4D.
- espaces : vous pouvez matérialiser les espaces dans le code à l'aide de points (.) au lieu de "blancs" afin de mieux les visualiser. Pour cela, choisissez l'option Affichage>Espaces dans le menu Méthode (une coche indique si les espaces sont affichés). Cette fonction s’applique à la totalité des éléments du code (noms de commandes, variables, commentaires, etc.)
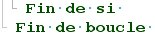
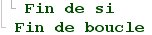
- largeur des indentations de code : cette option est définie dans la Page Méthodes des Préférences de 4D.
- couleurs de l'interface : permet de modifier les diverses couleurs utilisées dans l'interface de la zone d'édition (surlignage, arrière-plan, etc.). Ces options sont définies dans la Page Méthodes des Préférences de 4D.
Pour plus d’informations sur la saisie de code dans cette zone, reportez-vous à la section Ecrire une méthode.
La zone des listes vous permet d’afficher une ou plusieurs listes d’éléments nécessaires à l’écriture des méthodes (commandes, constantes, formulaires, etc.). Vous pouvez choisir le nombre et le contenu des listes affichées dans la fenêtre.
Par défaut, l’éditeur de méthodes affiche quatre listes. Vous pouvez agrandir ou réduire la largeur relative de chaque liste en faisant glisser une de ses parois. Il est également possible d’ajuster la taille de la zone de liste par rapport à celle de la zone d’édition en faisant glisser la ligne de séparation entre les deux zones.
- Vous pouvez double-cliquer sur un élément d’une liste pour l’insérer dans la zone d’édition, à l’emplacement du curseur.
- Pour modifier le contenu d’une liste, cliquez dans la zone de titre de la liste : un pop up menu apparaît, vous permettant de choisir le type d’élément à afficher.
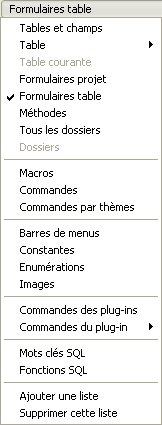
- Pour ajouter ou supprimer une liste, cliquez dans la zone de titre d’une des listes et choisissez la commande correspondante dans le pop up menu (cf. ci-dessus).
A noter qu’au moins une liste doit être affichée dans la fenêtre de l’éditeur. La commande Supprimer cette liste est désactivée lorsque vous cliquez sur la dernière liste. Si vous souhaitez masquer toutes les listes, vous devez soit cliquer sur le bouton soit les masquer par défaut via les Préférences utilisateurs (cf. ci-dessous).
soit les masquer par défaut via les Préférences utilisateurs (cf. ci-dessous). - Vous pouvez masquer les listes dans toutes les fenêtres en sélectionnant l'option Affichage>Listes dans le menu Méthode (une coche indique si les listes sont affichées) ou en désélectionnant l’option Afficher les listes dans la Page Méthodes des Préférences 4D, onglet Options. Vous devez fermer puis rouvrir les méthodes éventuellement ouvertes afin que les modifications effectuées dans les Préférences soient prises en compte.
Vous pouvez sauvegarder vos paramétrages de listes en enregistrant la fenêtre courante comme modèle. Pour plus d’informations, reportez-vous au paragraphe Enregistrer comme modèle.
L'éditeur de méthode permet d'afficher les listes suivantes :
- Tables et champs : noms des tables et des champs de la base sous forme de liste hiérarchique. Lorsque vous insérez un nom de champ dans la méthode en double-cliquant sur son nom, 4D l’insère en respectant la syntaxe et rajoute le nom de la table.
- Table (sous-menu) : noms des champs de la table sélectionnée à l’aide du sous-menu.
- Table courante : noms des champs de la table courante (disponible dans les triggers, les méthodes formulaire et les méthodes objet).
- Formulaires projet : noms des formulaires projet de la base. Lorsque vous double-cliquez sur un nom de formulaire projet, 4D l’insère en respectant la syntaxe : le nom du formulaire est inséré entre guillemets.
- Formulaires table : noms des tables et des formulaires table de la base sous forme de liste hiérarchique. Lorsque vous insérez un nom de formulaire dans la méthode en double-cliquant sur son nom, 4D l’insère en respectant la syntaxe : le nom du formulaire est inséré entre guillemets, il est précédé du nom de la table et d’un point virgule. Par exemple : [Table];"Formulaire".
- Méthodes : noms des méthodes projet de la base.
- Tous les dossiers : noms des dossiers et des sous-dossiers d’objets définis dans la base sous forme de liste hiérarchique. Les dossiers permettent de structurer les objets de la base de manière personnalisée. Ils sont gérés depuis la Page Démarrage de l’Explorateur.
- Dossiers (sous menu) : contenu du dossier sélectionné à l’aide du sous-menu.
- Macros : noms des macros définies pour la base (cf. section Créer et utiliser des macros).
- Commandes : commandes du langage de 4D classées par ordre alphabétique.
- Commandes par thèmes : commandes du langage de 4D classées par thèmes sous forme de liste hiérarchique.
- Barres de menus : noms et numéros des barres de menus créées dans l’éditeur de barres de menus de 4D (cf. chapitre Menus et barres de menus).
- Constantes : constantes de 4D et des éventuels plug-ins classées par thèmes sous forme de liste hiérarchique.
- Enumérations : noms des énumérations.
- Images : noms et numéros des images stockées dans la Bibliothèque d'images de 4D.
- Commandes des plug-ins : commandes des plug-ins installés dans la base, classées par thèmes sous forme de liste hiérarchique.
- Commandes du plug-in (sous-menu) : commandes du plug-in sélectionné à l’aide du sous-menu. Par défaut, les plug-ins suivants sont disponibles :
- 4D Internet Commands : ce plug-in ajoute des fonctions Internet supplémentaires à 4D, en particulier pour la gestion des eMails. Voir 4D Internet Commands
- 4D Chart : 4D Chart est l’éditeur de graphes intégré de 4D. Voir 4D Chart.
- OLE_Tools (Windows seulement) : OLE_Tools, livré avec la version Windows de 4D, est un plug-in de gestion des zones OLE.Voir OLE Tools.
- Mots clés SQL : ensemble des mots-clés reconnus par l'analyseur syntaxique SQL de 4D. Cette liste inclut les commandes (par exemple SELECT), les clauses (WHERE) ainsi que les fonctions (ABS).
- Fonctions SQL : fonctions SQL de 4D.
Note : A l’exception de l’élément Macros, toutes les listes sont classées par ordre alphabétique.
Cette zone, située à gauche de la zone d'édition, vous permet de visualiser les numéros de lignes et d’insérer directement des points d’arrêt en regard de certaines lignes d’instruction de vos méthodes. Les points d’arrêt sont des outils très pratiques en phase de débogage d’une méthode : ils permettent de stopper l’exécution de la méthode et d’afficher le débogueur lorsqu’ils sont atteints.
Pour insérer un point d’arrêt, il vous suffit de cliquer dans la zone d’insertion de points d’arrêt à l’emplacement où vous souhaitez le placer ou de choisir la commande Permuter point d'arrêt dans le menu contextuel de l'éditeur. Un point rouge indique alors la présence du point d’arrêt.

Vous pouvez visualiser l’emplacement de tous les points d’arrêt de la base dans l’Explorateur d'exécution.
Pour supprimer un point d’arrêt, cliquez de nouveau sur le point rouge ou choisissez à nouveau la commande Permuter point d'arrêt dans le menu contextuel.
Pour désactiver temporairement un point d’arrêt ou modifier ses propriétés, appuyez sur la touche Alt (Windows) ou Option (Mac OS) et cliquez sur le point d’arrêt ou choisissez la commande Modifier point d'arrêt... dans le menu contextuel de l'éditeur. La boîte de dialogue des Propriétés du point d’arrêt s’affiche. Pour une description complète des points d’arrêt, reportez-vous à la section Points d'arrêt dans le manuel Langage de 4D.
Il est possible d’afficher ou de masquer les numéros des lignes dans la zone d'insertion de points d'arrêt pour chaque fenêtre de l’éditeur de méthodes.
- L’affichage des numéros de ligne peut être activé ou désactivé par défaut, à l’aide de l’option Afficher numéros de lignes dans la Page Méthodes des Préférences 4D.
- Il est également possible de modifier cet affichage séparément pour chaque fenêtre de l’éditeur de méthodes, à l’aide de la commande Affichage> Numéros de lignes dans le menu Méthode.
L’affichage des numéros de ligne permet une navigation plus aisée dans la fenêtre. La commande Aller à la ligne n°... du menu Méthode permet de tirer parti de cet affichage (cf. paragraphe “Aller à ligne n°” dans la section Rechercher et remplacer dans les méthodes).
La barre de statut située en bas à droite de la fenêtre de l’éditeur affiche en permanence la position du curseur :
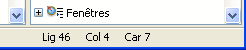
- Lig : numéro de la ligne
- Col : numéro de colonne, c’est-à-dire le niveau parmi la hiérarchie des structures de programmation. Le premier niveau a le numéro 0. Le numéro de colonne est utile dans le cadre du débogage car cette information peut être fournie par l’interpréteur en cas d’erreur dans le code.
- Car : Emplacement du caractère dans la ligne.
Vous pouvez sauvegarder sous forme de “modèle” les paramétrages effectués dans la fenêtre de l’éditeur de méthodes. Une fois le modèle enregistré, les paramétrages définis seront utilisés pour chaque nouvelle fenêtre de l’éditeur ouverte.
Les paramétrages conservés dans le modèle sont les suivants :
- Taille relative de la zone d’édition et de la zone de liste
- Nombre de listes
- Emplacement et contenu de chaque liste
- Largeur relative de chaque liste
Pour sauvegarder une fenêtre de l’éditeur en tant que modèle, choisissez la commande Enregistrer comme modèle dans le menu Méthode. Le modèle est immédiatement enregistré (aucune boîte de dialogue n’apparaît). Le modèle est stocké avec les préférences de l’application 4D. Si un modèle existait déjà, il est remplacé.
Produit : 4D
Thème : Editer les méthodes
4D - Mode Développement ( 4D v16)
4D - Mode Développement ( 4D v16.1)
4D - Mode Développement ( 4D v16.3)









