4D v16.3
Insérer et organiser les objets du formulaire
- 4D - Mode Développement
-
- Construction des formulaires
-
- L'Editeur de formulaires
- Propriétés des formulaires
- Propriétés du formulaire (Explorateur)
- Définir un formulaire multi-pages
- Utiliser l'héritage de formulaire
- Modifier l'ordre de saisie
- Insérer et organiser les objets du formulaire
- Définir les propriétés d'affichage des objets
- Effectuer une rotation de texte
- Utiliser des images statiques
- Utiliser des références dans les textes statiques
- Dupliquer sur matrice
- Incrémenter un ensemble de variables
- Effectuer un redimensionnement global
- Utiliser des méthodes objet
- Utiliser les vues d'objet
- Utiliser les badges
- Utiliser la bibliothèque préconfigurée
- Créer et utiliser des bibliothèques d'objets personnalisées
- Visualiser des informations sur les objets en exécution
 Insérer et organiser les objets du formulaire
Insérer et organiser les objets du formulaire
Vous pouvez ajouter des objets dans un formulaire de nombreuses manières :
- par traçage d'un objet après sélection dans la barre d'objets (cf. paragraphe Utiliser la barre d’objets)
- par glisser-déposer depuis la barre d'objets
- par glisser-déposer ou copier-coller depuis la bibliothèque d'objets préconfigurés (cf. Utiliser la bibliothèque préconfigurée) ou une bibliothèque personnalisée (cf. Créer et utiliser des bibliothèques d'objets personnalisées),
- par glisser-déposer ou copier-coller depuis un autre formulaire,
- par glisser-déposer depuis l'Explorateur (champs) ou les éditeurs du mode Développement (énumérations, images, etc.)
Une fois l'objet inséré, vous pouvez modifier toutes ses caractéristiques dans l'éditeur de formulaires.
Vous pouvez travailler avec deux types d'objets dans vos formulaires :
- les objets statiques (filets, cadres, images d'arrière-plan, etc.) : ces objets sont généralement utilisés pour le décor, les libellés ou encore l'interface graphique. Ces objets sont accessibles via la barre d'objets de l'éditeur de formulaires. Vous pouvez définir leurs attributs graphiques (taille, couleur, police...) ainsi que leurs propriétés de redimensionnement à l'aide de la Liste de propriétés. A la différence des objets actifs, les objets statiques ne sont pas associés à des variables.
A noter qu'il est possible d'insérer des éléments dynamiques dans les objets statiques (cf. section Utiliser des références dans les textes statiques). - les objets actifs : un objet actif est un objet qui réalise une tâche ou une fonction de l’interface. Il existe de nombreux types d’objets actifs : champs, boutons, listes déroulantes, etc. Un objet actif est associé soit à un champ, soit à une variable. Les objets actifs sont détaillés dans le chapitre Travailler avec les objets actifs.
Avant de pouvoir réaliser une opération sur un objet comme le changement de l’épaisseur d’une ligne ou d’une police, il est nécessaire de sélectionner cet objet.
Pour sélectionner un objet à l’aide de la barre d’outils :
- Cliquez sur l’outil Flèche
 dans la barre d’outils.
dans la barre d’outils.
Lorsque vous le faites glisser au-dessus du formulaire, le pointeur prend la forme du pointeur standard. - Cliquez sur l’objet que vous souhaitez sélectionner.
Des poignées de sélection identifient l’objet sélectionné.
Pour sélectionner un objet à l’aide de la Liste des propriétés :
- Sélectionnez le nom de l’objet dans la liste de sélection située en haut de la palette.
De cette manière, vous pouvez sélectionner un objet masqué par d’autres objets ou situé en-dehors des limites de la fenêtre.
Pour désélectionner un objet, cliquez hors de ses limites ou cliquez dessus en maintenant la touche Majuscule enfoncée.
Note : Il est également possible de sélectionner des objets en double-cliquant dans la fenêtre de résultat d’une recherche globale (cf. section ).
Si vous rencontrez des difficultés en essayant de sélectionner des objets, passez à la page d’arrière-plan en cliquant sur le bouton  ou en choisissant 0 dans le menu des pages et essayez de nouveau. Vous pouvez également appuyer sur la touche Alt (Windows) ou Option (Mac OS) et cliquer sur un objet de la page 0 afin d'y accéder directement.
ou en choisissant 0 dans le menu des pages et essayez de nouveau. Vous pouvez également appuyer sur la touche Alt (Windows) ou Option (Mac OS) et cliquer sur un objet de la page 0 afin d'y accéder directement.
Vous pouvez enfin masquer tous les objets appartenant à la page d’arrière-plan en désélectionnant l’option Page 0 dans le sous-menu Afficher du menu Formulaire (ou du menu contextuel de l’éditeur).
Il est souvent nécessaire de réaliser la même opération sur plusieurs objets d’un formulaire — par exemple, pour les déplacer, les aligner ou changer leur apparence. 4D vous permet de sélectionner plusieurs objets en même temps. Vous pouvez réaliser une sélection multiple en utilisant l’une des solutions suivantes :
- Choisissez Tout sélectionner dans le menu Edition.
- Cliquez avec le bouton droit de la souris sur un objet et choisissez la commande Sélectionner objets de même type dans le menu contextuel.
- Maintenez la touche Maj enfoncée et cliquez l’un après l’autre sur tous les objets que vous souhaitez sélectionner.
- Cliquez hors du groupe d’objets que vous souhaitez sélectionner et dessinez un rectangle de sélection entourant ou traversant les objets à sélectionner. Tout objet inclus dans les limites du rectangle ou qui touche ces limites est sélectionné lorsque vous relâchez le bouton de la souris.
- Maintenez enfoncée la touche Alt (sous Windows) ou Option (sous Mac OS) et tracez un rectangle de sélection. Dans ce cas, seuls les objets entièrement inclus dans ce rectangle seront sélectionnés.
La fenêtre ci-dessous représente la sélection de deux objets à l’aide d’un rectangle de sélection :
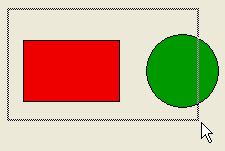
Pour désélectionner un objet qui fait partie d’un groupe d’objets sélectionnés, maintenez la touche Majuscule enfoncée et cliquez sur cet objet. Pour désélectionner tous les objets, cliquez hors des limites de ces objets.
Vous pouvez dupliquer tout objet de formulaire, y compris les objets actifs. Les copies d’objets actifs conservent toutes les propriétés de l’objet original comme le nom, le type, l’action automatique, le format d’affichage et la méthode objet.
Vous pouvez dupliquer directement un objet ou une sélection d’objets, ou utiliser la boîte de dialogue “Dupliquer plusieurs” pour paramétrer une duplication multiple d’objets. Cette boîte de dialogue vous permet de créer autant de duplicata d’un ou de plusieurs objets que vous voulez, en une seule opération. De plus, vous pouvez définir le décalage à appliquer à chaque objet dupliqué.
Lorsque vous dupliquez une variable, vous pouvez utiliser des fonctions particulières de duplication vous permettant de renuméroter automatiquement chaque copie. Pour plus d’informations sur ce point, reportez-vous à la section .
Pour dupliquer directement un ou plusieurs objet(s) :
- Sélectionnez le ou les objet(s) que vous souhaitez dupliquer.
- Choisissez la commande Dupliquer dans le menu Edition.
4D crée une copie de chaque objet sélectionné et place la copie juste à côté de l’original. - Déplacez la copie à l’emplacement souhaité.
Si vous choisissez de nouveau la commande Dupliquer, 4D crée une autre copie pour chaque objet et la place exactement au même placement relatif par rapport à la première copie.Si vous devez répartir plusieurs copies d’un objet sur un axe, appliquez la procédure suivante : dupliquez l’objet original, déplacez la copie à un autre emplacement sur le formulaire, puis dupliquez la copie. La deuxième copie adopte le même positionnement relatif par rapport à la première copie que celui qui existe entre la position de l’original et celle de la première copie. Les copies suivantes seront alors placées avec le même écart par rapport à leur original. Le schéma ci-dessous explique le fonctionnement du placement relatif des copies :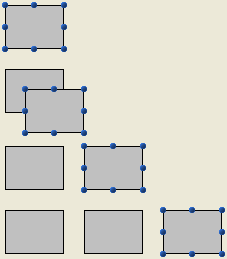
La boîte de dialogue “Dupliquer plusieurs” apparaît lorsque vous sélectionnez un ou plusieurs objet(s) puis choisissez la commande Dupliquer plusieurs... dans le menu Objets.
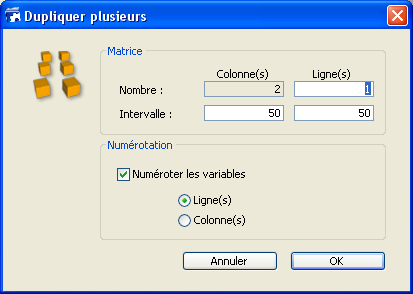
- Dans la zone supérieure, saisissez le nombre de colonnes et de lignes d’objets que vous souhaitez obtenir.
Par exemple, si vous voulez obtenir 3 colonnes et 2 lignes d’objets, saisissez 3 dans la zone Colonne(s) et 2 dans la zone Ligne(s). Si vous souhaitez ajouter horizontalement deux copies d’un objet, saisissez 3 dans la zone Colonnes (laissez la zone Ligne(s) à 1). - Pour les lignes et les colonnes, définissez le décalage que vous souhaitez appliquer à chaque nouveau duplicata.
La valeur saisie doit être exprimée en points et sera appliquée relativement à l’origine de l’objet dupliqué.
Par exemple, si vous souhaitez laisser un intervalle vertical de 20 points entre chaque objet, et que la hauteur de l’objet source est de 50 points, saisissez 70 dans la zone “Intervalle” de Colonne. - Si vous souhaitez créer une matrice de variables, cochez l’option Numéroter les variables et sélectionnez le sens dans lequel la numérotation des variables doit s’effectuer.
Cette option n’est active que si l’objet sélectionné est une variable. Pour plus d’informations sur cette option, reportez-vous à la section .
Vous pouvez déplacer tout objet d’un formulaire, graphique ou actif, y compris les champs ou les objets créés à l’aide d’un modèle. Pour déplacer un objet, vous pouvez :
- Déplacer l’objet en le faisant glisser avec la souris,
- Déplacer l’objet pixel par pixel en utilisant les touches fléchées du clavier,
- Déplacer l’objet par paliers (de 20 pixels par défaut),
- Saisir manuellement les coordonnées de l’objet dans la Liste de propriétés des objets (ce point est décrit ci-dessous dans le paragraphe “Définir la taille initiale des objets”).
Si la grille magnétique est activée, le déplacement de l’objet s’effectue par paliers indiquant les emplacements remarquables. Pour plus d’informations sur ce point, reportez-vous au paragraphe Utiliser l’alignement magnétique.
Pour déplacer un objet pixel par pixel :
- Sélectionnez le ou les objet(s) que vous souhaitez déplacer.
- Utilisez les touches fléchées du clavier pour déplacer la sélection.
A chaque fois que vous appuyez sur une touche fléchée, la sélection est déplacée d’un pixel dans la direction de la flèche.
Pour déplacer l’objet par paliers :
- Sélectionnez le ou les objet(s) que vous souhaitez déplacer.
- Appuyez sur la touche Majuscule et utilisez les touches fléchées du clavier pour déplacer l’objet par paliers.
Par défaut, les paliers sont de 20 pixels. Vous pouvez modifier le pas dans la Page Formulaires des Préférences.
4D vous permet de grouper des objets de manière à ce que vous puissiez sélectionner, déplacer et modifier ce groupe comme un seul objet. Les objets qui sont groupés conservent leur position relative par rapport aux autres objets du groupe. Les objets groupés sont par exemple un champ et son libellé, un bouton invisible et son icône, etc. Les groupes peuvent faire partie d’autres groupes.
Lorsque vous redimensionnez un groupe, tous les objets du groupe sont redimensionnés proportionnellement (hormis les zones de texte, qui sont redimensionnées par étape suivant leur taille de police de caractères).
Les groupes d’objets sont nécessaire au fonctionnement coordonné des boutons radio (cf. section Boutons radio et boutons radio image). Ils sont également utilisés pour synchroniser des Zones de défilement groupées.
Vous pouvez dégrouper un groupe d’objets à tout moment et les traiter de nouveau comme des objets indépendants.
Un objet actif qui a été groupé doit être dégroupé pour que vous puissiez accéder à ses propriétés ou à sa méthode. Il est toutefois possible de sélectionner un objet appartenant à un groupe sans devoir dégrouper l’ensemble : pour cela, effectuez Ctrl+clic (Windows) ou Commande+clic (Mac OS) sur l’objet (le groupe doit être sélectionné au préalable).
Grouper des objets n’a d’effet que dans l’éditeur de formulaires. Lors de l’exécution du formulaire, tous les objets groupés (hormis les boutons radio et les zones de défilement) se comportent comme s’ils étaient indépendants.
Note : Il n’est pas possible de grouper des objets appartenant à des vues différentes et seuls les objets appartenant à la vue courante peuvent être groupés (cf. section Utiliser les vues d'objet).
Pour grouper les objets :
- Sélectionnez les objets que vous souhaitez grouper.
- Sélectionner Grouper dans le menu Objets.
OU
Cliquez sur le bouton dans la barre d’outils de l’éditeur de formulaires.
dans la barre d’outils de l’éditeur de formulaires.
4D matérialise les bordures du groupe avec des poignées. Les objets du groupe ne sont plus marqués séparément par des poignées. Désormais, lorsque vous modifiez le groupe d’objets, vous modifiez tous les objets qui le composent.
Pour dégrouper un groupe d’objets :
- Sélectionnez le groupe que vous souhaitez dégrouper.
- Choisissez Dégrouper dans le menu Objets.
OU
Sélectionnez la commande Dégrouper (menu du bouton Grouper) dans la barre d’outils de l’éditeur de formulaires.
Si la commande Dégrouper est désactivée, cela veut dire que l’objet sélectionné est déjà sous sa forme la plus simple.
4D rematérialise les bordures des objets qui constituaient le groupe avec des poignées.
Vous pouvez aligner un ensemble d’objets entre eux ou à l’aide d’une grille magnétique.
- Vous pouvez aligner entre eux des objets sur le haut, le bas, le côté, le centre horizontal ou le centre vertical. Vous pouvez aligner directement une sélection d’objets ou utiliser une boîte de dialogue vous permettant d’appliquer tout type d’alignement et de répartition aux objets sélectionnés. Cette boîte de dialogue vous permet en outre de sélectionner l’objet par rapport auquel vous voulez aligner les autres et de prévisualiser le résultat de vos paramétrages.
- Lorsque vous utilisez la grille magnétique, chaque objet peut être aligné manuellement avec les autres sur la base de positions “remarquables” représentées visuellement.
Le sous-menu Aligner du menu Objets (ou du menu contextuel de l’éditeur) et les outils d’alignement de la barre d’outils (cf. ) vous permettent de rapidement aligner entre eux des objets sélectionnés.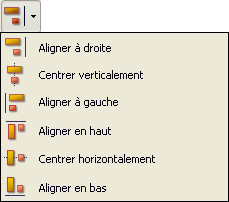
Lorsque 4D aligne des objets, il utilise l’objet le plus avancé dans la direction de l’alignement comme “ancre” sur laquelle tous les autres objets vont être alignés. Par exemple, si vous alignez un groupe d’objets à droite, les objets seront alignés sur le côté droit de l’objet situé le plus à droite.
Voici le résultat des alignements "aucun", "à gauche", "centré horizontalement" et "à droite" :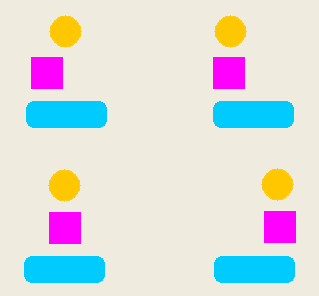
La boîte de dialogue d’alignement vous permet d’appliquer tout type d’alignement et/ou de répartition aux objets sélectionnés.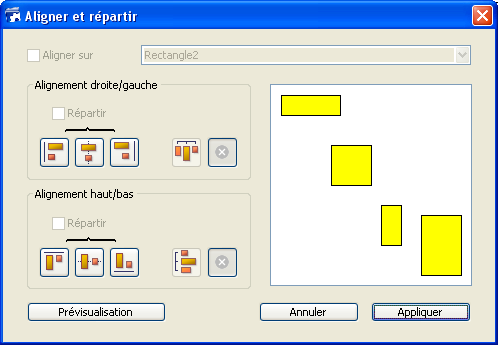
Pour afficher cette boîte de dialogue, vous devez sélectionner les objets que vous souhaitez aligner puis choisir la commande Alignement... dans le sous-menu Aligner du menu Objets ou du menu contextuel de l’éditeur.
- Cliquez sur l’icône d’alignement de votre choix dans les zones “Alignement droite/gauche” et/ou “Alignement haut/bas”.
La zone d’exemple affiche le résultat de vos paramétrages. - Pour effectuer un alignement standard des objets sélectionnés, cliquez sur le bouton Prévisualisation ou Appliquer.
Dans ce cas, 4D utilisera l’objet le plus avancé dans la direction de l’alignement comme “ancre” sur laquelle tous les autres objets vont être alignés. Par exemple, si vous alignez un groupe d’objets à droite, les objets seront alignés sur le côté droit de l’objet situé le plus à droite du groupe.
OU BIEN :
Pour aligner le groupe d’objets par rapport un objet particulier, cochez l’option Aligner sur puis sélectionnez dans la liste déroulante le nom de l’objet par rapport auquel aligner les autres. Dans ce cas, la position de l’objet de référence ne variera pas.
Vous pouvez prévisualiser le résultat réel de vos paramétrages en cliquant sur le bouton Prévisualisation : l’opération s’effectue dans l’éditeur de formulaires, mais la boîte de dialogue reste au premier plan. Vous pouvez alors Appliquer ou Annuler les modifications.
Note : Cette boîte de dialogue combine l’alignement d’objets et leur répartition. Pour plus d’informations sur la répartition, reportez-vous au paragraphe Répartir des objets.
L’éditeur de formulaires est doté d’une grille magnétique virtuelle qui peut vous aider à placer et à aligner des objets sur un formulaire. L’alignement magnétique des objets est basée sur la position relative des objets entre eux. Le magnétisme n’est utilisable que lorsqu’au moins deux objets sont présents dans le formulaire.
Le principe est le suivant : lorsque vous faites glisser un objet dans le formulaire, 4D indique des emplacements possibles pour cet objet sur la base d’alignements remarquables avec les autres objets du formulaire. Un alignement remarquable est établi à chaque fois que :
- horizontalement, les extrémités ou les centres de deux objets coïncident,
- verticalement, les extrémités de deux objets coïncident.
A ce moment, 4D place l’objet à l’emplacement et affiche un trait rouge indiquant l’alignement remarquable pris en compte :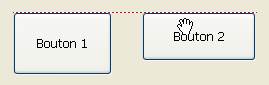
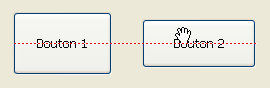
En ce qui concerne la répartition des objets, 4D propose une distance basée sur les standards d’interface (20 points). Comme pour l’alignement magnétique, des traits rouges indiquent les distances remarquables au moment où elles sont atteintes. 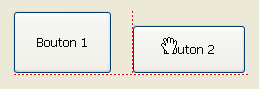
Ce fonctionnement s’applique à tous les types d’objets des formulaires. Le magnétisme peut être activé ou désactivé à tout moment à l’aide de la commande Activer la grille magnétique du menu Formulaire ou du menu contextuel de l’éditeur. Il est également possible de définir l’activation par défaut de cette fonction dans la des Préférences de l’application. Il est possible d’activer ou de désactiver temporairement la grille magnétique lorsqu’un objet est sélectionné en appuyant sur la touche Ctrl (Windows) ou Control (Mac OS).
Note : Le magnétisme entraîne également l’observation de paliers lors du redimensionnement manuel des objets.
Vous pouvez répartir des objets de manière à ce qu’ils soient disposés en respectant un espacement égal entre eux. Pour cela, vous pouvez utiliser des commandes directes de répartition ou passer par l’intermédiaire de la boîte de dialogue d’alignement et répartition pour effectuer des répartitions spécifiques ou combiner alignement et répartition.
Note : Lorsque la grille magnétique est activée, une aide visuelle est également fournie pour la répartition lors du déplacement manuel d’un objet. Pour plus d’informations, reportez-vous au paragraphe précédent.
Pour répartir directement une sélection d’objets (verticalement ou horizontalement) :
- Sélectionnez les objets (au moins trois) que vous souhaitez répartir.
- Dans la barre d’outils, cliquez sur l’outil de répartition qui correspond la répartition que vous souhaitez appliquer.
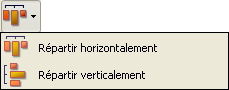
OU
Choisissez la commande Répartir horizontalement ou Répartir verticalement dans le sous-menu Aligner du menu Objets ou du menu contextuel de l'éditeur.
4D répartit les objets par rapport à leurs centredes s, la plus grande distance entre deux objets contigus est utilisée comme distance de référence.
Pour répartir des objets à l’aide de la boîte de dialogue d'alignement et répartition :
- Sélectionnez les objets que vous souhaitez répartir.
- Choisissez la commande Alignement... dans le sous-menu Aligner du menu Objets ou du menu contextuel de l’éditeur.
La boîte de dialogue suivante apparaît :
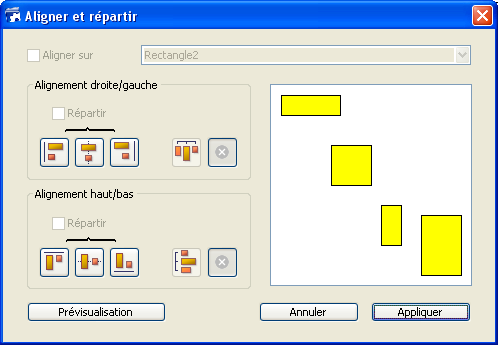
- Cliquez sur l’icône de répartition standard (horizontale ou verticale) de votre choix.
 (icône de répartition horizontale standard)
(icône de répartition horizontale standard)
La zone d’exemple illustre le principe de l’opération sélectionnée. - Pour effectuer une répartition standard, cliquez sur le bouton Prévisualisation ou Appliquer.
Dans ce cas, les objets seront répartis de manière à ce que leurs côtés soient équidistants (répartition standard).
OU BIEN :
Pour effectuer une répartition spécifique (par exemple répartir les objets de manière à ce que leurs côtés droits — et non plus leurs intervalles) soient équidistants, cochez une option de répartition spécifique. Lorsque l'option Répartir est cochée, les icônes situées au-dessous d’elle s’appliquent alors à la répartition :
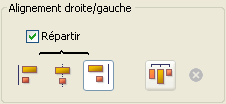
- Horizontalement, les icônes correspondent aux répartitions suivantes : équidistance des côtés gauches, des centres (hor.) et des côtés droits des objets sélectionnés.
- Verticalement, les icônes correspondent aux répartitions suivantes : équidistance des bords supérieurs, des centres (vert.) et des bords inférieurs des objets sélectionnés.
Note : Cette boîte de dialogue vous permet de combiner l’alignement d’objets et leur répartition. Pour plus d’informations sur l’alignement, reportez-vous au paragraphe Aligner des objets.
Il est parfois nécessaire de réorganiser certains objets qui occultent d’autres objets du formulaire. Par exemple, vous pouvez souhaiter voir apparaître un graphique derrière les champs dans un formulaire. Les plans déterminent également l'ordre de saisie par défaut (cf. section ). 4D propose des commandes, Passer au dernier plan, Passer au premier plan, Plan suivant et Plan précédent, qui vous permettent d’organiser les plans des objets du formulaire. La fenêtre ci-dessous représente des objets organisés en couches :
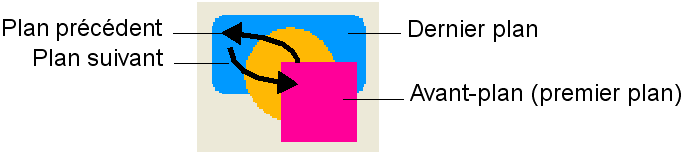
Pour modifier le plan d'un objet, sélectionnez-le et choisissez :
- une des commandes Passer à l'avant-plan, Passer au dernier plan, Plan suivant et Plan précédent dans le menu Objet,
- une des commandes du sous-menu Plan> du menu contextuel de l'éditeur,
- une des commandes associées au bouton de gestion des plans de la barre d'outils.
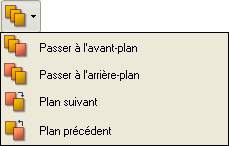
Note : Lorsque plusieurs objets sont superposés, le raccourci Ctrl+clic / Commande+clic permet de sélectionner successivement chaque objet en descendant d’un plan à chaque clic.
Pour ordonner les différents plans, 4D va toujours de l’arrière-plan vers l’avant-plan. Par conséquent, le plan précédent fait reculer la sélection d’objets d’un plan vers l’arrière-plan du formulaire. Le plan suivant fait avancer la sélection d’objets d’un plan vers l’avant-plan du formulaire.
La commande Utiliser comme modèle, disponible dans le menu contextuel de l’éditeur lorsque le clic est effectué sur un objet, provoque l’enregistrement comme modèle de l’objet sur lequel le clic a eu lieu. Le modèle ainsi désigné et ses propriétés seront utilisés par la suite lors de la création de tous les objets de même type.
Dans l’exemple suivant, la commande est appliquée à un objet de type Texte. Tout objet Texte créé ensuite reprend par défaut les propriétés de l’objet désigné :
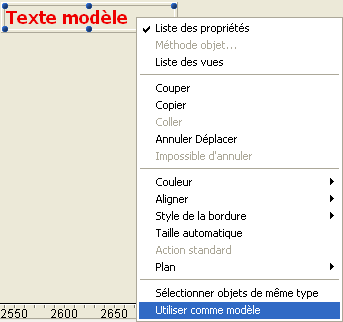
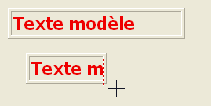
Un modèle personnalisé peut être utilisé pour chaque type d’objet. Il existe un seul modèle personnalisé par type d’objet pour toute la base.
Le modèle enregistre toutes les propriétés de l’objet désigné au moment où la commande est exécutée, à l’exception des coordonnées absolues et de la méthode objet (le cas échéant).
Pour modifier ou remplacer un modèle d’objet, vous devez en créer un nouveau pour le type d'objet en question.
Vous pouvez également supprimer tous les modèles d’objets définis dans la base (et revenir aux modèles standard) à l’aide de la commande Effacer les modèles personnalisés... du menu Objets de l'éditeur de formulaires. Lorsque vous sélectionnez cette commande, une boîte de dialogue de confirmation s'affiche. Si vous la validez, tous les modèles d'objets sont réinitialisés à leur valeur par défaut.
Produit : 4D
Thème : Construction des formulaires
Nom intl. : Inserting and organizing form objects
4D - Mode Développement ( 4D v16)
4D - Mode Développement ( 4D v16.1)
4D - Mode Développement ( 4D v16.3)









