4D v16.3
Gestão global das barras de menus
 Gestão global das barras de menus
Gestão global das barras de menus
4D permite associar uma imagem de boas vindas personalizada a cada barra de menus e visualizar esta barra de menus a qualquer momento.
Você pode melhorar a aparência de cada barra de menus associado uma imagem de boas vindas personalizada. A janela que contém a imagem de boas vindas é exibida sob a barra de menus e pode conter um logo ou outro tipo de imagem. Por padrão, 4D exibe o logo 4D como imagem na janela de boas vindas:
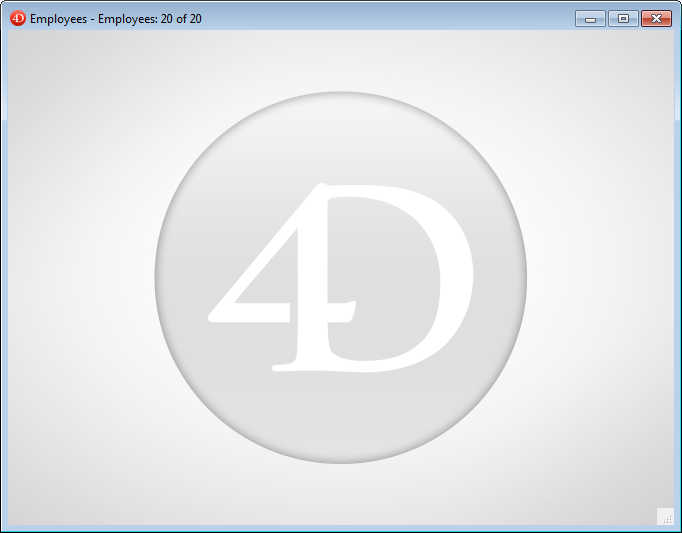
Uma imagem de boas vindas personalizada pode vir de qualquer aplicativo gráfico. 4D deixa que cole uma imagem do clipboard, use uma imagem da biblioteca ou use qualquer imagem presente no seu disco rígido. Qualquer formato de imagem padrão compatível com 4D pode ser usado.
Para modificar a imagem de boas vindas:
- Selecione a barra de menus a qual você quer associar uma imagem de boas vindas personalizada.
Note a área "Imagem de fundo" à direita da janela. - Para abrir diretamente uma imagem armazenada em seu disco, clique no botão Abrir..
Ou
Clique na área “Imagem de fundo”.
Aparece um menu pop-up, com várias opções para adicionar uma imagem.- Para colar uma imagem da área de transferência, escolha Colar.
- Para selecionar uma imagem armazenada na biblioteca de imagens, escolha Imagens da biblioteca (se a biblioteca de imagens estiver vazia, esta linha não é exibida).
- Para abrir uma imagem armazenada em um arquivo, escolha Abrir.
- Se você escolher Abrir, uma caixa de diálogo padrão aparecerá de modo que você possa selecionar o arquivo de imagem a ser utilizado.
Uma vez definida, a imagem é mostrada em miniatura na área. Logo é associada a barra de menus.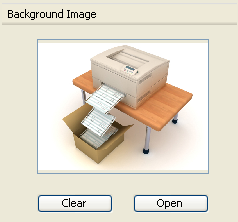
Você pode ver o resultado final testando a barra de menus (ver o parágrafo a seguir). Em modo Aplicação, a imagem é exibida na janela de boas vindas com um formato de tipo “Truncado (Centralizado)”.
Nota: pode escolher se quer exibir ou esconder esta janela nas preferências de banco de dados (ver “Usuário” em Página Interface).
Para remover a imagem personalizada e exibir a imagem pré-definida, clique no botão Clear ou clique na área “Imagem de fundo” e escolha Clear no menu pop-up.
O editor de menus permite visualizar a qualquer momento os menus personalizados e a janela de boas vindas, sem fechar a janela da caixa de ferramentas.
Para fazer isto, é suficiente selecionar a barra de menus escolher o comando Testar a barra de menus “Barra #X” no menu contextual ou no menu de opções do editor.

4D mostra uma visualização da barra de menus assim como também da tela de boas vindas.
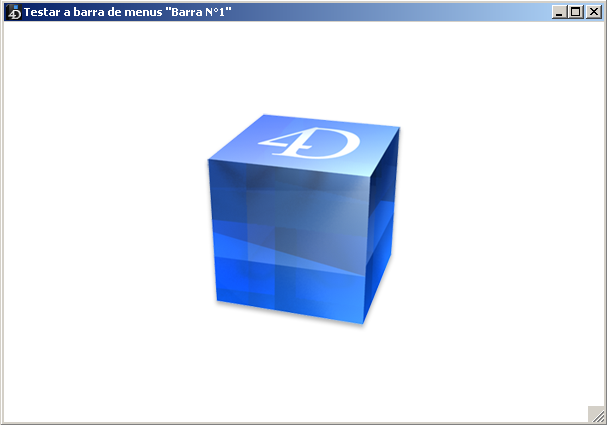
É possível exibir os menus e sub-menus para visualizar seu conteúdo. Entretanto, estes menus não são ativos. Para testar o funcionamento dos menus e da barra de ferramentas, você deve utilizar o comando Testar aplicação no menu Executar.
As barras de menus constituem a parte principal da interface das aplicações personalizadas. Para cada aplicação personalizada, você deve criar pelo menos uma barra de menus que contenha ao menos um menu. Consulte Construindo uma aplicação 4D no Manual de Linguagem de 4D para maiores informações sobre a criação de aplicações personalizadas.
É possível criar barras de menus para o modo Aplicação sem se importar se você está criando uma aplicação personalizada ou simplesmente criando menus para utilizar no modo Aplicação. Por padrão, a barra de menus Barra de Menus #1 é exibida em modo Aplicação. É possível alterar a barra de menus utilizando o comando SET MENU BAR.
É definido um comando de menu sem atribuir um método, a seleção deste comando de menu provoca a saída do ambiente Aplicação e retorna ao modo Desenho (se o acesso a este modo for permitido). Se você está utilizando a aplicação com 4D Desktop, sair do ambiente Aplicação faz com que você saia da aplicação.
Se você está usando a aplicação 4D, pode definir um sistema de acesso por senhas para controlar onde se localiza cada usuário depois de abandonar o ambiente Aplicação. De fato, é possível definir um grupo de acesso para o modo Desenho na caixa de diálogo de Preferências (ver Dar aos usuários acesso ao ambiente Desenho).
Os usuários que não pertençam ao grupo de acesso definido para o ambiente Desenho não poderão acessar desde o modo Aplicação nem selecionando um comando de menu, nem com os atalhos Alt+Shift+clique direito (Windows) ou Ctrl+Opção+Comando+clique (Mac OS), a qual mostra um menu suspenso de processo, ver Dar aos usuários acesso ao ambiente Desenho. Quando os usuários que não tem privilégios de acesso necessários tentam passar ao ambiente Desenho, 4D é fechado. O Desenhador e o Administrador sempre terão acesso ao ambiente Desenho, inclusive se não pertencem ao grupo de acesso. Para maiores informações, consulte o capítulo Usuários e grupos.
Produto: 4D
Tema: Menus e barras de menus
Manual de Desenho 4D ( 4D v16)
Manual de Desenho 4D ( 4D v16.1)
Manual de Desenho 4D ( 4D v16.3)









