4D v16.3
Associar menus
 Associar menus
Associar menus
Uma vez que você tenha criado um menu, é possível associá-lo a uma barra de menus. A conexão de um menu a uma barra de menus pode ser efetuada através de arrastar e soltar, pelo menu de opções ou pelo menu contextual da área central.
- Utilizar arrastar e soltar: clique em uma barra de menus para mostrar seu conteúdo na lista central, selecione um menu na lista da esquerda e arraste e solte na localização desejada na lista central:
- Utilizar o menu contextual: clique em uma barra de menus para mostrar seu conteúdo na lista central, clique com o botão direito nesta área e selecione o comando Associar menu a barra “nome barra” >, logo escolha o menu a ser utilizado como sub-menu:
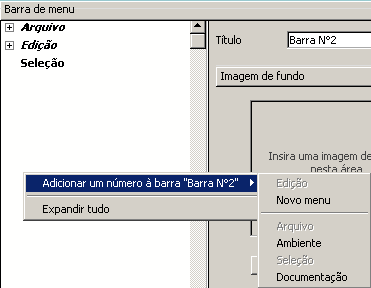
- Utilizar o menu opções: selecione uma barra de menus na lista à esquerda e logo clique no menu de opções localizado debaixo da lista; selecione o comando Associar um menu a barra “nome barra” >, logo escolha o menu a ser utilizado como sub-menu:

É possível asociar menus a outros menus, ou seja, definir sub-menus hierárquicos. Em uma barra de menus, os sub-menus podem ser utilizados para reagrupar funções temáticas ao interior de um mesmo menu: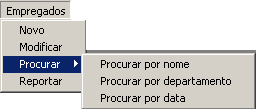
Os sub-menus e seus elementos podem ter os mesmo atributos que os menus (ações, métodos, atalhos, ícones, etc.)
No editor de menus, os sub-menus aparecem em forma de elementos de lista hierárquica.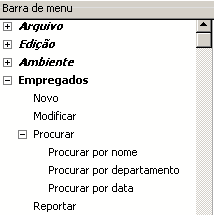
Para criar um sub-menu, basta associar um menu existente a uma linha de outro menu. Existem duas possibilidades:
- Utilizar arrastar e soltar: selecione um menu na lista a esquerda e arraste-o ao elemento na lista central a qual você deseja associar o sub-menu:
- Utilizar o menu contextual: na lista central, clique com o botão direito na linha a qual você quer associar um menu. No menu contextual, selecione o comando Associar um sub-menu a linha “nome linha” >, logo escolha o menu que você quer utilizar como sub-menu:
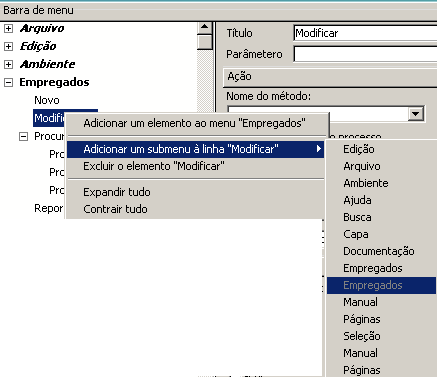
O menu que está sendo associado é convertido então em um sub-menu. O título da linha é conservado (o nome original do sub-menu é ignorado), mas este título pode ser modificado.
As linhas de sub-menus conservam suas características e suas propriedades, o funcionamento dos sub-menus é idêntico ao de um menu padrão.
É possível criar sub-menus de sub-menus. Simplesmente expanda o sub-menu na lista central e associe um menu a uma sub-linha. É possível adicionar sub-menus a uma profundidade virtualmente ilimitada. Note que por razões de ergonomia de interface, em geral não é recomendável ir além de dois níveis de sub-menus.
A qualquer momento você pode desassociar um menú de uma barra ou um sub-menu de um menu. O menu desassociado não aparece disponível na barra de menus ou sub-menu, mas continua na lista de menus.
Para desassociar um menu, clique com o botão direito na lista central no menu ou sub-menu a ser desassociado, depois selecione o comando Desassociar o menu “nome menu” da barra “nome barra” ou Desassociar o sub-menu da linha “nome linha”:
É possível definir menus “independentes”; ou seja, não associados a uma barra de menus ou a outro menu específico. Estes menus podem ser configurados no editor de menus mas devem ser administrados utilizando comandos de linguagem (ver Menus).
Para criar um menu independente, selecione o comando Menu no menu associado ao botão de criação na lista de barras de menus/menus:

Produto: 4D
Tema: Menus e barras de menus
Manual de Desenho 4D ( 4D v16)
Manual de Desenho 4D ( 4D v16.1)
Manual de Desenho 4D ( 4D v16.3)









