4D v16.3
Menüleisten verwalten
 Menüleisten verwalten
Menüleisten verwalten
4D ermöglicht, jeder Menüleiste ein eigenes Bild für den Startbildschirm zuzuweisen und diese Menüleiste jederzeit als Vorschau anzuzeigen.
Sie können die Darstellung der Menüleiste durch ein eigenes Startfenster verbessern. Es wird unter der Menüleiste angezeigt, sobald sie erscheint. Ein Startfenster kann ein Firmenlogo oder andere Designelemente enthalten. 4D zeigt standardmäßig folgenden Startbildschirm an:
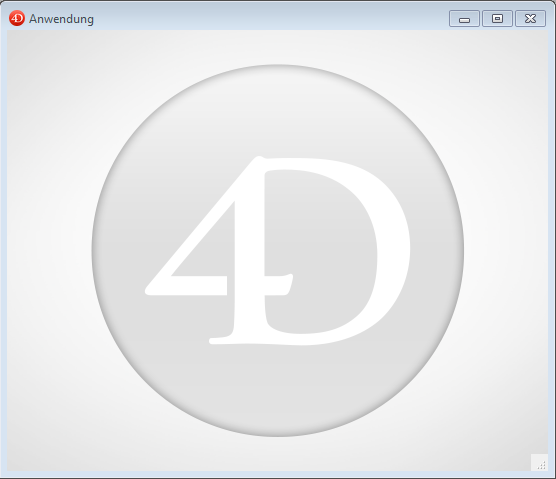
Ein eigenes Bild für das Startfenster kann von einem beliebigen Grafikprogramm kommen. Sie können das Bild aus der Zwischenablage übertragen, ein Bild aus der Bildbibliothek oder ein Bild von Ihrer Festplatte verwenden. Alle von 4D unterstützten Bildformate sind möglich.
Um das Bild des Startfensters zu ändern:
- Wählen Sie im Menüeditor die Menüleiste, der Sie das Bild zuordnen wollen.
Beachten Sie den Bereich "Hintergrundbild" im rechten Teil des Fensters. - Um ein Bild direkt von Ihrer Festplatte zu öffnen, klicken Sie im rechten Teil auf die Schaltfläche Öffnen.
ODER
Klicken Sie in den Bereich für Hintergrundbild.
Auf dem Bildschirm erscheint ein PopUp-Menü mit den verschiedenen Möglichkeiten zum Einsetzen des Bildes:- Um ein Bild aus der Zwischenablage einzusetzen, wählen Sie Kopieren.
- Um ein Bild aus der Bildbibliothek auszuwählen, markieren Sie Bildbibliothek (Ist die Bildbibliothek leer, erscheint dieser Eintrag nicht).
- Um ein Bild auf der Festplatte zu öffnen, markieren Sie Öffnen.
- Wählen Sie Öffnen, erscheint ein Standard-Öffnen Dialog, um das Bild an entsprechender Stelle auszuwählen.
Ist ein Bild ausgewählt, erscheint es als Miniaturansicht im Bereich und wird der gewählten Menüleiste zugeordnet.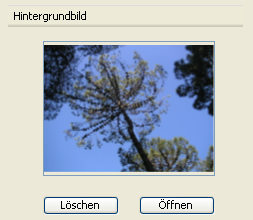
Sie sehen das Endergebnis, wenn Sie die Menüleiste testen (siehe nächster Abschnitt). Im Anwendungsmodus erscheint das Bild im Startbildschirm im Format „Abgeschnitten (zentriert)".
Hinweis: Sie können dieses Fenster in den Datenbank-Eigenschaften auf der Seite Oberfläche ein- oder ausblenden.
Wollen Sie ihr eigenes Startfenster löschen und wieder das Standardfenster von 4D anzeigen, klicken Sie in den Bereich „Hintergrundbild“ und wählen im PopUp-Menü den Eintrag Löschen.
Sie können im Menüeditor jederzeit die eigenen Menüs und den Startbildschirm anzeigen, ohne die Seite der Toolbox zu verlassen.
Markieren Sie dazu die Menüleiste und wählen im Kontextmenü oder im DropDown-Menü unter der Liste den Eintrag Test Menüleiste „Menüleiste #“.
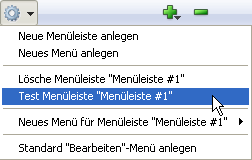
4D zeigt eine Vorschau der Menüleiste und des Startbildschirms:
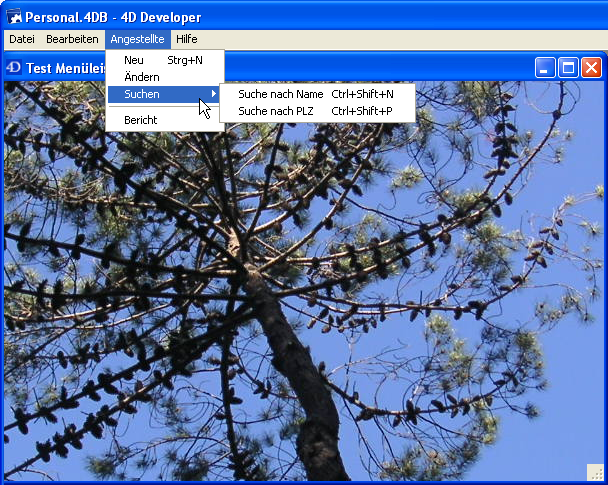
Sie können die Menüs und Untermenüs aufklappen, um sich den Inhalt anzusehen. Um die Funktionsweise von Menüs und Symbolleisten zu testen, müssen Sie im Menü Start den Befehl Anwendung testen aufrufen.
Menüleisten sind die wichtigsten Schnittstellen für eigene Anwendungen. Sie müssen für jede eigene Anwendung mindestens eine Menüleiste mit wenigstens einem Menü erstellen. Weitere Informationen dazu finden Sie im Handbuch 4D Programmiersprache im Abschnitt Eine 4D Anwendung aufbauen.
Sie erstellen Menüleisten für den Anwendungsmodus, gleichgültig, ob Sie eine eigene Anwendung anlegen oder lediglich Menüs für die Verwendung in der Anwendungsumgebung erstellen. Standardmäßig wird die Menüleiste #1 im Anwendungsmodus angezeigt. Mit dem 4D Befehl SET MENU BAR können Sie bestimmen, welche Menüleiste angezeigt wird.
Wenn Sie einen Menübefehl festlegen, ohne ihm eine Methode zuzuweisen, wird beim Auswählen dieses Befehls der Anwendungsmodus verlassen und in die Designumgebung gewechselt - sofern der Zugriff auf diesen Modus erlaubt ist. Bei Verwendung mit 4D Desktop wird bei Verlassen des Anwendungsmodus die Anwendung beendet.
Wenn Sie die komplette 4D Anwendung verwenden, können Sie ein Zugriffssystem mit Kennwort einrichten und so den Zugriff auf den Designmodus steuern und schützen, wenn ein Benutzer den Anwendungsmodus verlässt. Sie können auch in den Datenbank-Eigenschaften eine Gruppe mit Zugriffsberechtigung auf den Designmodus definieren. Weitere Informationen dazu finden Sie im Abschnitt Benutzern Zugriff auf die Designumgebung geben
Benutzer ohne Zugriffsberechtigung auf den Designmodus gelangen vom Anwendungsmodus aus nicht in den Designmodus, weder über einen Menübefehl, noch über die Tastenkombination Alt+Umschalttaste+rechte Maustaste unter Windows oder Ctrl-+Wahltaste+rechte Maustaste auf Mac OS, welche das PopUp-Menü zum Bearbeiten anzeigt (siehe Handbuch 4D Programmiersprache, Abschnitt Fenster Debugger). Versucht ein Benutzer ohne Berechtigung, in den Designmodus zu wechseln, wird 4D beendet. Designer und Administrator haben immer Zugriff auf die Designumgebung, selbst wenn sie nicht zur Gruppe mit Zugriffsrecht auf die Designumgebung gehören. Weitere Informationen dazu finden Sie in Kapitel Benutzer und Gruppen.
Produkt: 4D
Thema: Menüs und Menüleisten
4D Designmodus ( 4D v16)
4D Designmodus ( 4D v16.1)
4D Designmodus ( 4D v16.3)









