4D v16.3
メニューバーの管理
 メニューバーの管理
メニューバーの管理
各メニューバーにカスタムスプラッシュスクリーンを関連付けることができます。またメニューバーとスプラッシュスクリーンをプレビューできます。
各メニューバーにカスタムスラッシュスクリーンを関連付けることにより、アピアランスを拡張できます。スプラッシュスクリーンを含むウィンドウは、メニューバーが表示されるとき、その下に表示されます。ロゴなどのピクチャーを表示できます。デフォルトで4Dはスプラッシュスクリーンに4Dロゴを表示します:
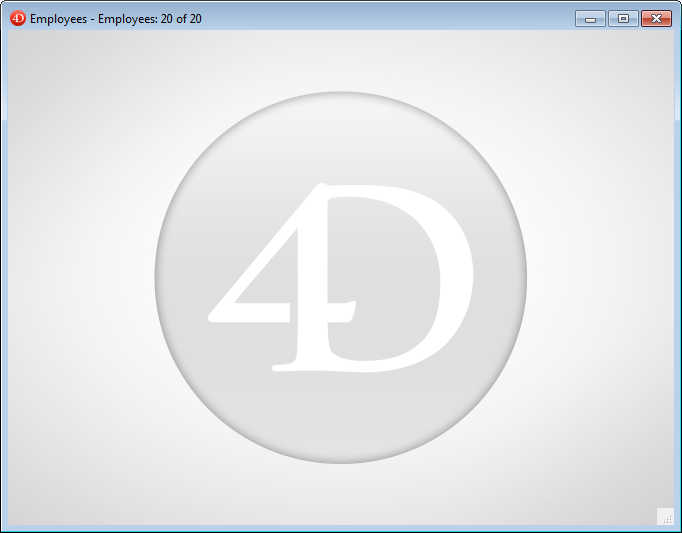
任意の画像編集アプリケーションで作成したピクチャーをスプラッシュスクリーンで使用できます。ピクチャーにコピーした画像、ピクチャーライブラリ、あるいはハードディスク上の画像を使用できます。4Dがサポートする標準のピクチャータイプの画像を使用できます。
スプラッシュスクリーンピクチャーを変更するには:
- メニューエディターでカスタムスプラッシュスクリーンを割り当てたいメニューバーを選択します。
ウィンドウ右側に"背景画像"エリアが表示されます。 - ディスクに保存されたピクチャーを直接開くには、開くボタンをクリックします。
または
“背景画像”エリアをクリックします。
ピクチャーを追加するための様々なオプションを提供するポップアップメニューが表示されます。- クリップボードのピクチャーをペーストするにはペーストを選択します。
- ピクチャーライブラリに格納されたピクチャーを選択するには、ライブラリピクチャーを選択します (ピクチャーライブラリが空の場合、このメニューは表示されません)。
- ディスクファイルとして保存された画像を開くには開くを選択します。
- 開くを選択すると、標準のファイルを開くダイアログボックスが表示されます。使用するピクチャーを選択します。
選択した画像がプレビューとして表示されます。
メニューバーをテストすると、設定の結果を見ることができます。アプリケーションモードではピクチャーはスプラッシュスクリーンに"トランケート (中央合わせ)"で表示されます。
注: データベース設定を使用してスプラッシュスクリーンの表示/非表示を設定できます (インターフェースページの"ユーザー"参照)。
カスタムピクチャーを削除してデフォルトに戻すには、クリアボタンをクリックするか、"背景画像"エリアをクリックして表示されるメニューからクリアを選択します。
メニューバーエディターからカスタムメニューとスプラッシュスクリーンをプレビューできます。アプリケーションモードに移動する必要はありません。
これを行うにはメニューバーを選択して、コンテキストメニューまたはエディターのオプションメニューから、メニューバー “メニューバー #X” をテストを選択します。
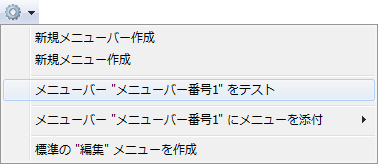
メニューバーとスプラッシュスクリーンのプレビューが表示されます。
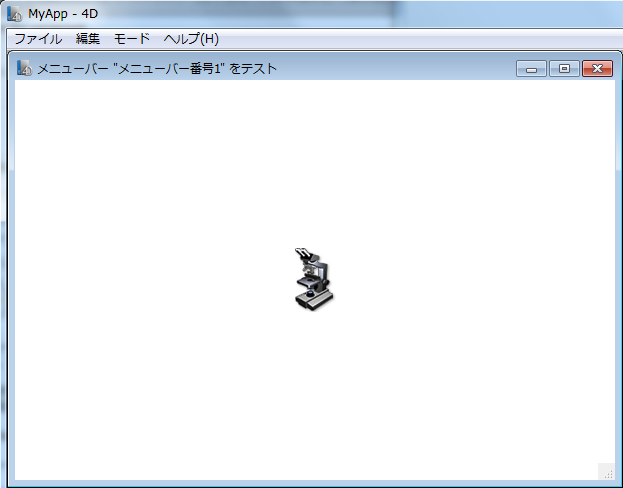
メニューや階層メニューを表示させることができますが、選択してもコマンドは実行されません。メニューやツールバーの動作を確認するには、実行メニューからアプリケーションテストを選択します。
メニューバーはカスタムアプリケーションにおいて主要なインターフェースを提供します。各カスタムアプリケーションにおいて、最低一つのメニューを添付したメニューバーをひとつ作成しなければなりません。カスタムアプリケーションの作成については4Dランゲージリファレンスマニュアルの4Dアプリケーションのビルドを参照してください。
カスタムアプリケーションを作成するのか、アプリケーションモードで使用するメニューを作成するのかに関わらず、メニューバーを作成することができます。デフォルトでメニューバー番号1がアプリケーションモードで使用されます。SET MENU BARコマンドを使用して、メニューバーを変更することができます。
メニューコマンドにメソッドを割り当てない場合、そのメニューコマンドを選択するとアプリケーションモードが終了され、デザインモードに入ります (このモードへのアクセスが許可されていれば)。4D Desktopでアプリケーションを使用している場合、アプリケーションモードを終了するとアプリケーションが終了します。
デザインモードに入ることのできる4Dを使用している場合、デザインモードに入ることのできるユーザーを限定するためにパスワードアクセスシステムを使用します。データベース設定を使用して特定のグループにデザインモードへのアクセス権を割り当てます (WA SET PREFERENCE参照)。
デザインモードへのアクセス権がないグループに属するユーザーは、メソッドなしのメニューコマンドを選択しても、Alt+Shift+right クリック (Windows) または Control+Option+Command+クリック (Mac OS) ショートカット (このショートカットはプロセスポップアップメニューを表示します、_o_During参照) を使用しても、アプリケーションモードには移動できません。デザインモードへのアクセス権がないユーザーがデザインモードに入ろうとすると、4Dは終了します。DesignerとAdministratorは常にデザインモードへのアクセス権があります。デザインモードへのアクセス権を持つグループに属する必要はありません。詳細はユーザー&グループを参照してください。
プロダクト: 4D
テーマ: メニューとメニューバー
デザインリファレンス ( 4D v16)
デザインリファレンス ( 4D v16.1)
デザインリファレンス ( 4D v16.3)









