4D v16.3
Ecrire une méthode
 Ecrire une méthode
Ecrire une méthode
L’éditeur de méthodes de 4D fonctionne comme un éditeur de texte.
Quand vous créez une méthode, vous écrivez la méthode comme une suite d’instructions. Vous pouvez aussi sélectionner des éléments de cette méthode dans les listes fournies par l’éditeur ou via divers raccourcis.
Vous pouvez faire glisser des noms de tables, de champs, de formulaires, de méthodes projet, des commandes et des constantes à partir de l’Explorateur, d’une autre méthode ou d’une autre partie de la même méthode. L’écriture d’une méthode est généralement une combinaison entre la saisie de texte, la sélection d’éléments dans les zones de liste et le glisser-déposer d’éléments depuis l’Explorateur ou d’autres fenêtres. Vous pouvez aussi utiliser divers systèmes d’aide à la saisie pour accélérer la création de méthodes.
Vous pouvez faire défiler une méthode. Vous pouvez saisir jusqu’à 32 000 lignes d’instructions ou 2Go de texte dans une méthode.
L’éditeur de méthodes de 4D réalise, lors de l’édition, une première vérification de la syntaxe de vos méthodes. Des vérifications plus poussées sont réalisées lors de l’exécution de la méthode.
Dans les versions de 4D antérieures à la v15, la version française du programme proposait un langage de programmation entièrement en français tandis que toutes les autres versions (anglaise, allemande...) comportaient un langage "universel", en anglais.
Par exemple, la commande n°53 était intitulée STOCKER ENREGISTREMENT en français et SAVE RECORD dans toutes les autres langues. Des paramètres locaux étaient également utilisées pour la saisie des nombres réels et des dates.
Ce fonctionnement a été modifié à partir de 4D v15 : l'éditeur de méthodes de 4D utilise par défaut le mode international "Anglais-US", quelle que soit la langue de l'application 4D ou les paramètres système locaux : la commande n°53 est désormais intitulée SAVE RECORD dans la version française de 4D. Les listes, fenêtres de pré-saisie, l'aide en ligne, etc., affichent les noms des commandes et des constantes en anglais. Pour plus d'informations sur ce paramétrage, reportez-vous à la section Introduction au langage 4D.
Il reste toutefois possible de restaurer le mode précédent, basé sur les paramétrages locaux, à l'aide de la préférence "Utiliser langage français et paramètres régionaux système" (cf. Page Méthodes). Bien entendu, quel que soit le paramétrage utilisé, les principes d'écriture du code décrits dans cette section restent identiques.
Mode 4D v15 (par défaut) : 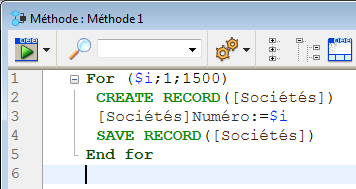
Mode local : 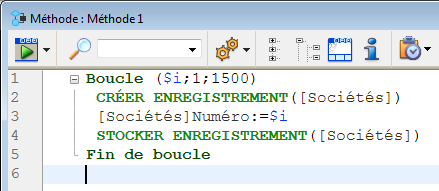
L’éditeur de méthodes de 4D utilise les techniques d’édition de texte standard. Au fur et à mesure de votre saisie, les caractères apparaissent à l’emplacement du point d’insertion. Vous finissez chaque ligne en appuyant sur la touche Entrée ou Retour chariot.
Note : La touche Entrée du pavé numérique a une action différente de celle du clavier principal. La touche Entrée du pavé numérique force 4D à vérifier la syntaxe de la ligne de code, sans passer à la ligne suivante.
L’éditeur de méthodes utilise des conventions d’affichage (style, couleur) pour les éléments de syntaxe. Ces conventions sont personnalisables (cf. section Editeur de méthodes). Au fur et à mesure que vous saisissez et lorsque vous validez la saisie, 4D reconnaît le type de chaque élément et lui applique le format d’affichage adéquat. 4D gère aussi l’indentation relative entre les lignes lorsque des structures de programmation (par exemple Si, Fin de si) sont utilisées.
Vous pouvez utiliser les touches fléchées pour vous déplacer d’une ligne à une autre. L’utilisation des touches fléchées est rapide car, dans ce cas, l’éditeur retarde la vérification de la syntaxe de ces lignes.
Sous Windows, l'éditeur de code inclut un IME (Input Method Editor) permettant de faciliter l’édition du code sur des systèmes japonais ou chinois.
L’éditeur de méthodes dispose de nombreux raccourcis clavier, listés ci-dessous dans le paragraphe “Raccourcis d’aide à la navigation”.
4D vous permet d’utiliser le glisser-déposer lors de l’écriture des méthodes. Il est possible de glisser-déposer des élément depuis l’Explorateur, à l’intérieur d’une même méthode ou entre deux méthodes.
- L’Explorateur vous permet de glisser-déposer :
- des noms de tables, de champs, de formulaires et de méthodes projets à partir de la page Démarrage.
- des noms de tables et de champs à partir de la page Tables,
- des noms de tables et de formulaires à partir de la page Formulaires,
- des noms des méthodes projet et des formulaires à partir de la page Méthodes,
- des constantes à partir de la page Constantes,
- des commandes du langage 4D à partir de la page Commandes.
De plus, lorsque vous faites glisser une commande 4D depuis la Page Commandes de l’Explorateur, la commande est insérée directement avec sa syntaxe, c’est-à-dire chacun de ses paramètres. Il ne vous reste plus qu’à modifier les paramètres afin qu’ils correspondent à votre code. Ce système vous permet de ne pas oublier de paramètre lors de la saisie.
- A l’intérieur d’une même méthode ou entre deux méthodes
Dans l’éditeur de méthodes, le glisser-déposer est activé dès qu’une sélection de texte est effectuée.
Par défaut, le glisser-déposer déplace la sélection de texte. Pour copier cette sélection, maintenez enfoncée la touche Ctrl (Windows) ou Option (Mac OS) pendant l’opération.
Vous pouvez écrire une seule instruction sur plusieurs lignes. Il suffit pour cela de terminer chaque ligne de l’instruction par le caractère "\". 4D considérera toutes les lignes en une seule fois. Par exemple, ces deux instructions sont strictement équivalentes :

Plusieurs commandes vous permettent de modifier automatiquement la casse des caractères sélectionnés. Ces commandes sont accessibles via le sous-menu Casse du menu Méthode ou le menu contextuel de l’éditeur :
- Majuscules / Minuscules : ces commandes vous permettent de passer les caractères sélectionnés en majuscules ou minuscules.
- camelCase / CamelCase : ces commandes vous permettent de passer les caractères sélectionnés en "camel case". Cette pratique consiste à mettre en majuscule chaque première lettre d’un groupe de mots accolés. Ce type d’écriture est souvent utilisé pour les nomenclatures de variables. jourEmbauche et DateAchat sont des exemples des deux variantes des écritures en camel case.
Lorsque vous appliquez l’une de ces commandes à une sélection de texte, les espaces et caractères "_" sont supprimés, les mots sont accolés et leur lettre initiale est passée en majuscule.
La fonction Inverser l’expression permet d’inverser les arguments d’une expression affectant une valeur. Par exemple,
variable1:=variable2devient
variable2:=variable1Cette fonction est très utile pour inverser un ensemble d’affectations utilisées pour lire ou fixer des propriétés, ou pour corriger des erreurs de saisie. Pour utiliser cette fonction, sélectionnez la ou les ligne(s) à modifier puis choisissez la commande Inverser l’expression dans le menu Méthode ou dans le menu contextuel de la zone. Parmi la sélection, seules les lignes affectant une valeur seront modifiées.
En plus du copier-coller standard, 4D propose deux fonctions supplémentaires permettant de travailler avec le contenu du Presse-papiers :
- Le programme conserve en mémoire les 10 dernières actions de “copier” ou de “couper” effectuées dans l’éditeur de méthodes au cours de la session. Chaque contenu ainsi sauvegardé peut être réutilisé à tout moment. Pour cela, il suffit d’utiliser la commande Historique Presse-papiers du menu contextuel de l’éditeur ou le bouton “Dernières valeurs du Presse-papiers” de la barre d’outils :

Les premiers caractères des éléments copiés ou coupés sont affichés. La sélection d’un élément provoque son insertion à l’emplacement courant du curseur.
- Neuf presse-papiers numérotés additionnels sont disponibles et peuvent être utilisés directement via les boutons de la barre d’outils de l’éditeur ou des combinaisons de touches :

Copier le texte sélectionné vers un presse-papiers Coller le contenu d’un presse-papiers à l’emplacement du curseur Windows Maj ou Alt+clic sur une icône de presse papiers Ctrl+clic sur une icône du presse papiers Ctrl+numéro de presse papiers Mac OS Maj ou Option+clic sur une icône de presse papiers Cmd+clic sur une icône du presse papiers Cmd+Maj+numéro de presse-papiers Cmd+numéro de presse papiers
A noter que vous devez utiliser les touches du pavé numérique ou les combinaisons nécessaires pour accéder aux touches numérotées du clavier alphanumérique
A l'aide des commandes Déplacer lignes en haut et Déplacer lignes en bas du menu Méthode, vous pouvez déplacer directement la ligne contenant le curseur sans devoir la sélectionner au préalable. Cette opération est également accessible via la combinaison Alt/Option + Flèche haut ou Flèche bas.
Des barres colorées vous permettent de visualiser instantanément les lignes de code qui ont été modifiées depuis l’ouverture de la méthode :

Les barres de suivi changent de couleur suivant que la modification a été sauvegardée ou non :
- jaune : la ligne a été modifiée et la méthode n’a pas encore été sauvegardée.
- vert : la ligne a été modifiée et la méthode a été sauvegardée.
L’éditeur de méthodes dispose d’une fonction de “saisie prédictive”. 4D affiche automatiquement des suggestions basées sur les premiers caractères saisis.
Dans l’exemple ci-dessous, la saisie de la chaîne “copi” provoque l’affichage d'un triangle bleu indiquant que 4D propose plusieurs suggestions :

Note : Lorsque les caractères saisis ne correspondent qu’à une seule valeur possible, elle apparaît en grisé et est insérée dans l’éditeur lorsque vous appuyez sur la touche Tabulation :
 --->
---> 
En cas de choix, si vous appuyez sur la touche Tabulation, 4D affiche les suggestions sous la forme d'une fenêtre de liste :
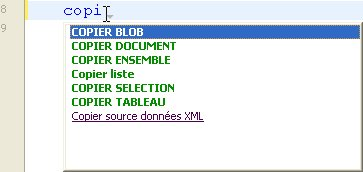
La liste est classée par ordre alphabétique. Vous pouvez alors sélectionner une valeur dans la liste en cliquant dessus ou en utilisant les touches fléchées du clavier (appuyez sur Entrée, Retour chariot ou Tabulation pour choisir une valeur).
Par défaut, vous pouvez également valider une suggestion en appuyant sur la touche d'un des délimiteurs suivants ( ; : = < [ { après avoir sélectionné une valeur : la valeur insérée est suivie du délimiteur, prête pour la saisie.
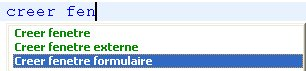 + touche ( -->
+ touche ( --> 
Note : La validation par délimiteurs peut être désactivée dans la Page Méthodes des Préférences utilisateur.
Pour continuer la saisie sans choisir de valeur, appuyez sur la touche Echap.
Vous pouvez également poursuivre la saisie. Les valeurs proposées dans la fenêtre de liste sont mises à jour en fonction des caractères supplémentaires saisis.
Si les caractères saisis correspondent à différents types d’objets, la liste les affiche dans leur style courant. Les types d’objets suivants pourront être inclus dans la liste :
- Commande 4D
- Commande SQL
- Méthode utilisateur
- Nom de table
- Nom de champ
- Constante
- Variable locale, process ou interprocess déclarée dans la méthode
- Commande de plug-in
- Mot-clé 4D
- Mot-clé SQL
- Macros (affichés entre < >)
Note : Pour des raisons pratiques, vous pouvez désactiver l'affichage automatique de la fenêtre de suggestion pour les constantes, variables locales et interprocess et/ou les tables. Ces options sont accessibles dans la Page Méthodes des Préférences utilisateur.
La fonction Sélectionner bloc permet de sélectionner le “bloc parent” du code contenant le point d’insertion. Le bloc parent peut être défini par :
- des guillemets,
- des parenthèses,
- une structure logique (Si/Sinon/Fin de si, Tant que/Fin tant que, Repeter/Jusque, Au cas ou/Fin de cas),
- des accolades.
Si un bloc de texte est déjà sélectionné, la fonction sélectionne le niveau de bloc parent supérieur et ainsi de suite, jusqu’à la sélection de la méthode entière.
La combinaison Ctrl+Maj+B (Windows) ou Commande+Maj+B (Mac OS) vous permet d’inverser ce fonctionnement et de désélectionner le dernier “parent” sélectionné.
Note : Si le point d’insertion est placé dans une structure de type Si ou Sinon, le bloc parent sera celui contenant, respectivement, l’instruction Si ou Sinon.
Le double-clic permet de sélectionner des "mots". Lorsque le nom d’un élément référencé (commande, constante, méthode...) contient des espaces, vous pouvez le sélectionner entièrement en utilisant la combinaison Alt/Option + Double-clic.
Différents raccourcis standard sont disponibles dans la fenêtre de l’éditeur de méthodes de 4D.
Note : Sous Mac OS, remplacez la touche Ctrl (Windows) par la touche Commande.
| Combinaison | Action |
| [Maj]+[flèche droite] | Crée et agrandit la sélection caractère par caractère vers la droite ou Réduit la sélection caractère par caractère à partir de la gauche |
| [Maj]+[flèche gauche] | Crée et agrandit la sélection caractère par caractère vers la gauche, ou Réduit la sélection caractère par caractère à partir de la droite |
| [Maj]+[flèche bas] | Crée et agrandit une sélection ligne par ligne, du haut vers le bas |
| [Maj]+[flèche haut] | Crée et agrandit une sélection ligne par ligne, du bas vers le haut |
| [Ctrl]+[Maj]+[flèche droite] | Crée et agrandit la sélection mot par mot vers la droite |
| [Ctrl]+[Maj]+[flèche gauche] | Réduit la sélection mot par mot à partir de la droite, ou crée et agrandit la sélection mot par mot vers la gauche |
| [Ctrl]+[flèche droite] | Déplace le point d’insertion mot par mot de gauche à droite |
| [Ctrl]+[flèche gauche] | Déplace le point d’insertion mot par mot de droite à gauche |
| [Début] | Positionne le point d’insertion au début de la ligne |
| [Fin] | Positionne le point d’insertion à la fin de la ligne |
| [Ctrl]+[Début] | Positionne le point d’insertion au début de la méthode |
| [Ctrl]+[Fin] | Positionne le point d’insertion à la fin de la méthode |
| [Maj]+[Début] | Sélectionne tous les caractères de la ligne se trouvant à gauche du curseur |
| [Maj]+[Fin] | Sélectionne tous les caractères de la ligne se trouvant à droite du curseur |
| [PgUp] | Fait défiler le contenu de la méthode de page en page, du bas vers le haut (ne modifie pas le point d'insertion) |
| [PgDn] | Fait défiler le contenu de la méthode de page en page, du haut vers le bas (ne modifie pas le point d'insertion) |
4D vérifie automatiquement la syntaxe de la méthode. Si vous saisissez ou sélectionnez du texte qui ne respecte pas la syntaxe, 4D désigne l’expression incorrecte à l'aide du symbole  . Lorsque vous passez la souris au-dessus du symbole, une infobulle fournit la cause de l'erreur :
. Lorsque vous passez la souris au-dessus du symbole, une infobulle fournit la cause de l'erreur :
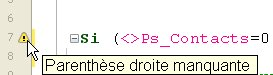
En cours de saisie, vous pouvez immédiatement vérifier la ligne courante (sans passer à la ligne suivante) en appuyant sur la touche Entrée du pavé numérique. 4D vérifie la ligne, indique les erreurs, reformate les caractères et place le point d’insertion à la fin de la ligne. Quand une ligne d’une méthode est marquée comme ne respectant pas la syntaxe, vérifiez et modifiez la saisie. Si la ligne est correcte, 4D supprime le symbole d'erreur. La validation d’une méthode entière s’effectue automatiquement lorsque vous la sauvegardez ou refermez la fenêtre. Vous pouvez également “forcer” la validation de la méthode en appuyant sur la touche Entrée.
Au moment de la validation, 4D effectue une vérification syntaxique au niveau des lignes (syntaxe des commandes) et/ou de la structure des instructions (Si... Fin de si, etc.). 4D vérifie également la correspondance des éléments d'encadrement du code tels que les parenthèses ou les guillemets. Pendant la saisie, 4D symbolise la correspondance de ces éléments en affichant par défaut des blocs gris :

Note : Ces éléments sont affichés à tout moment lorsque vous cliquez dans le code. Vous pouvez modifier leur apparence ou le masquer via l'option "Correspondance des parenthèses" dans la Page Méthodes des Préférences de 4D.
L’éditeur ne vérifie que les erreurs de syntaxe (fautes de frappe ou erreurs similaires). Il ne vérifie pas les erreurs susceptibles de survenir pendant l’exécution. Les erreurs d’exécution sont “interceptées” par 4D lorsque la méthode est exécutée. 4D fournit un Débogueur perfectionné qui permet de traiter et de corriger ces erreurs. Le compilateur représente également une aide précieuse pour la détection d’erreurs. Pour plus d’informations sur le compilateur, reportez-vous au chapitre Compilation.
L'éditeur de méthodes vous fournit de nombreuses informations contextuelles via des info-bulles. Ces info-bulles apparaissent lorsque vous placez le pointeur de la souris au-dessus d'un objet.
- Erreur : lorsque vous placez le pointeur de la souris au-dessus de l'icône indiquant une erreur dans le code, une info-bulle décrit la cause de l'erreur (cf. paragraphe "Vérifier la syntaxe et corriger les erreurs").
- Documentation de commande 4D : lorsque vous placez le pointeur de la souris au-dessus d'une commande 4D, une info-bulle fournit la syntaxe de la commande ainsi qu'une description sommaire.

- Type des variables : lorsque vous placez le pointeur de la souris au-dessus d'une variable, une info-bulle indique le type de la variable (si celui-ci a été explicitement défini dans la méthode).

- Méthodes projet : lorsque vous placez le pointeur de la souris au-dessus d'un nom de méthode projet, une info-bulle affiche :
- soit les commentaires définis dans l'Explorateur, s'ils existent (cf. section Utiliser les commentaires).
- soit les premières lignes de la méthode, si elles contiennent des commentaires (lignes débutant par les caractères //). Insérer la documentation de la méthode ainsi que ses paramètres sous forme de commentaires en début de méthode est une pratique répandue en programmation. Vous pouvez en tirer immédiatement parti grâce à l'info-bulle (nécessite de supprimer les commentaires dans l'Explorateur, s'il y en a).
Commentaires en tête de méthode :
Info-bulle dans une autre méthode :
Vous pouvez à tout moment afficher la documentation HTML d'une commande du langage 4D : pour cela, sélectionnez entièrement le nom de la commande ou insérez simplement le curseur dans son libellé et appuyez sur la touche F1. La documentation complète de la commande s'affiche alors dans une nouvelle fenêtre de votre navigateur par défaut.
4D recherchera la documentation de la commande en ligne (sur le site de 4D Doc Center) ou en local en fonction des paramétrages définis dans les Préférences de l'application (cf. paragraphe Emplacement de la documentation).
Les commentaires sont des lignes d’instructions inactives. Ces lignes ne sont pas interprétées par le programme (4D n’applique aucun style spécifique à l’intérieur de la ligne de commentaire) et ne sont pas exécutées lorsque la méthode est appelée.
Pour créer une ligne de commentaire, il suffit d’insérer les caractères // en début de ligne.
La longueur des commentaires est limitée à la taille maximale d’une ligne, qui est de 32000 caractères.
La commande Commenter/Ne pas commenter, disponible dans le menu Méthode ainsi que dans le menu contextuel de l’éditeur, permet de placer en commentaires l’ensemble des lignes de code sélectionnées ou, à l’inverse, de supprimer les caractères de commentaire de ces lignes de code.
Pour utiliser cette commande, sélectionnez une portion de code puis la commande Commenter/Ne pas commenter :
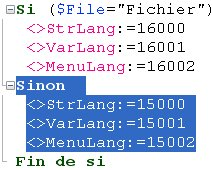 -->
--> 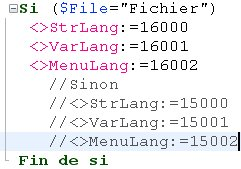
Lorsque la sélection comporte uniquement du code actif, la commande Commenter est appliquée. Lorsque la sélection comporte à la fois du code actif et des lignes de commentaires, ces dernières reçoivent un double caractère de commentaire ( // ) supplémentaire ; ainsi, elles retrouveront leur statut initial de commentaire si la ligne est “décommentée” ultérieurement. Lorsque la sélection comporte uniquement des lignes de commentaires, la commande Ne pas commenter est appliquée.
Note : La commande Commenter/Ne pas commenter fonctionne avec des lignes entières uniquement — elle ne peut pas être utilisée pour mettre en commentaire une partie de ligne uniquement.
L’éditeur de méthodes vous permet d’utiliser des séquences d’échappement (aussi appelées séquences escape ou encore caractères escape). Une séquence d’échappement est une séquence de caractères permettant de remplacer un caractère “spécial”.
La séquence débute par le caractère barre oblique inversée (antislash) \, suivi d’un caractère. Par exemple, \t est une séquence d’échappement pour le caractère Tab. Les séquences d’échappement facilitent la saisie de caractères spéciaux : "\t" remplace la saisie de "Caractere(Tabulation)".
Dans 4D, les séquences d’échappement suivantes peuvent être utilisées :
| Séquence d’échappement | Caractère remplacé |
| \n | LF (Retour ligne) |
| \t | HT (Tabulation) |
| \r | CR (Retour chariot) |
| \\ | \ (Barre oblique inversée) |
| \" | " (Guillemets) |
Note : Il est possible d’utiliser indifféremment des caractères majuscules ou minuscules dans les séquences d’échappement.
Dans l’exemple suivant, le caractère Retour chariot (séquence d’échappement \r) est inséré dans une ligne d’instruction afin d’obtenir la boîte de dialogue présentée ci-dessous :
ALERT("L'opération a été réalisée avec succès.\rVous pouvez vous déconnecter.")
Attention : Le caractère \ est utilisé comme séparateur dans les chemins d’accès sous Windows. En général, 4D interprétera correctement les chemins d’accès Windows saisis dans l’éditeur de méthodes en remplaçant les barres simples \ par des doubles barres \\. Par exemple, C:\Dossier deviendra C:\\Dossier. Toutefois, si vous écrivez “C:\MesDocuments\Nouveaux”, 4D affichera “C:\\MesDocuments\Nouveaux”. Dans ce cas, le second \ est incorrectement interprété \N (séquence d’échappement existante). Vous devez donc saisir un double \\ lorsque vous souhaitez insérer une barre oblique inversée devant un caractère utilisé dans une des séquences d’échappement reconnues par 4D.
Plusieurs fonctions de l'éditeur de méthodes permettent de faciliter la lecture du code et la navigation parmi les lignes d'instruction.
Le code 4D situé à l’intérieur des boucles et des conditions peut être plié ou déplié afin de faciliter la lecture des méthodes :
- Code déplié :
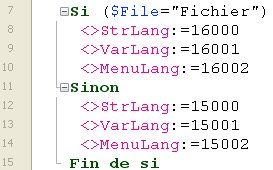
- Code plié :
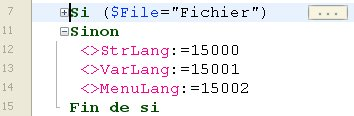
Si vous placez le pointeur de la souris au-dessus du bouton de déploiement [...] situé à droite du bloc plié, une info-bulle apparaît, affichant les premières lignes du code masqué.
Une portion de code contractée peut être sélectionnée, copiée, collée ou supprimée. Toutes les lignes incluses seront respectivement copiées, collées ou supprimées. Lorsqu’une portion de code est collée ou imprimée, elle est automatiquement déployée.
Pour plier et déplier du code, vous disposez de plusieurs possibilités :
- Cliquer sur les icônes de contraction et de déploiement ([+] et [-] sous Windows) ou sur le bouton de déploiement [...]
- Utiliser les commandes du sous-menu Méthode > Plier/Déplier :
- Plier la sélection / Déplier la sélection : permet de plier ou de déplier toutes les structures de code contenues dans la sélection de texte.
- Plier le niveau courant / Déplier le niveau courant : permet de plier ou de déplier la structure de code au niveau de laquelle se trouve le curseur. Ces commandes sont également accessibles via le menu contextuel de l’éditeur.
- Plier tout / Déplier tout : permet de plier ou de déplier la totalité des boucles et des conditions de la méthode. Ces commandes sont accessibles dans la barre d'outils de l'éditeur :
 .
.
Deux commandes facilitent la navigation au sein des structures de code (Si...Sinon...Fin de si, etc.) :
- Début de bloc : lorsque vous sélectionnez cette commande, le curseur est placé juste avant le mot-clé d’ouverture de la structure courante.
- Fin de bloc : lorsque vous sélectionnez cette commande, le curseur est placé juste après le mot-clé de fermeture de la structure courante.
Vous pouvez accéder à ces commandes via le menu Méthode ou le menu contextuel de l’éditeur. Vous pouvez également utiliser les combinaisons de touches suivantes :
- Windows : Ctrl + flèche haute ou Ctrl + flèche basse‚
- Mac OS : Commande + flèche haute ou Commande + flèche basse.
4D vous permet d’associer des signets à certaines lignes de vos méthodes. Vous pouvez alors naviguer rapidement parmi le code en passant d’un signet à l’autre via des commandes spécifiques.

Un signet se déplace avec sa ligne d’origine si des lignes supplémentaires sont insérées dans la méthode. Les signets sont sauvegardés avec les méthodes.
La gestion des signets est effectuée via les commandes du sous-menu Signets du menu Méthode :
- Permuter : permet d’associer un signet à la ligne courante (ligne dans laquelle se trouve le curseur) si elle n’en comportait pas ou de supprimer le signet de la ligne dans le cas contraire. Cette fonction est accessible via la commande Permuter signet du menu contextuel de l’éditeur ou le raccourci clavier Ctrl+F3 (Windows) ou Commande+F3 (Mac OS).
- Tout supprimer : supprime tous les signets de la fenêtre de premier plan.
- Aller au suivant / Aller au précédent : ces commandes permettent de naviguer parmi les signets définis dans la fenêtre. La sélection d’une commande provoque le placement du curseur sur le premier caractère de la ligne associée au signet. Vous pouvez également utiliser les raccourcis clavier F3 (aller au suivant) ou Maj+F3 (aller au précédent).
Note : Vous pouvez utiliser les signets comme marqueurs des lignes contenant un élément trouvé par une recherche. Dans ce cas, 4D ajoute automatiquement les signets. Pour plus d'informations, reportez-vous à la section Rechercher et remplacer dans les méthodes.
Produit : 4D
Thème : Editer les méthodes
IME
4D - Mode Développement ( 4D v16)
4D - Mode Développement ( 4D v16.1)
4D - Mode Développement ( 4D v16.3)









