4D v16.3
Créer et modifier des tables
- 4D - Mode Développement
-
- Définir la structure de la base de données
-
- Principes des bases de données
- Capacités des bases de données 4D
- Editeur de structure
- Palette Inspecteur
- Créer et modifier des tables
- Propriétés des tables
- Gestionnaire de clés primaires
- Créer et modifier des champs
- Types de champs 4D
- Propriétés des champs
- Stockage externe des données
- Règles de nommage des tables et des champs
- Créer et modifier des index
- Créer et modifier des liens
- Types et analyse des liens
- Propriétés des liens
- Exporter et importer des définitions de structure
 Créer et modifier des tables
Créer et modifier des tables
Vous pouvez créer à tout moment des tables dans votre base de données. 4D nomme la première table d’une nouvelle base [Table_1] et nomme séquentiellement les tables supplémentaires jusqu’à [Table_32767]. Il est bien entendu possible de renommer les tables en fonction de vos besoins.
Vous pouvez supprimer des tables obsolètes ou créées par erreur. La suppression peut être définitive ou non. Attention en cas de suppression définitive, les données éventuellement stockées dans la table sont également supprimées. Vous pouvez également faire disparaître une table des éditeurs du mode Application en la rendant invisible.
Vous pouvez définir pour chaque table des triggers et des attributs en fonction de vos besoins. Ces propriétés sont détaillées dans la section Propriétés des tables.
Vous pouvez créer une nouvelle table soit directement dans la fenêtre de structure, soit via une boîte de dialogue. La création directe est plus rapide ; la création via une boîte de dialogue permet de définir certains paramètres de la table et d’annuler éventuellement l’opération. Vous pouvez également créer des tables par copier-coller.
Pour créer directement une nouvelle table :
- Cliquez avec le bouton droit de la souris dans une zone vide de la fenêtre de structure puis sélectionnez la commande Ajouter table dans le menu contextuel.
OU
Dans le menu d’ajout d’objets de la barre d’outils de l’éditeur de structure, choisissez l’option Table :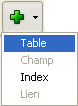
4D crée directement la table dans l’éditeur de structure. Vous pouvez alors modifier son nom, ajouter des champs, etc.
Note : Si vous souhaitez placer la table dans un dossier spécifique, vous devez utiliser la Page Démarrage de l’Explorateur.
Pour créer une nouvelle table via la boîte de dialogue “Nouvelle table” :
- Choisissez Nouveau > Table... dans le menu Fichier (ou cliquez sur le bouton Nouveau dans la barre d’outils de 4D).
OU
Dans la Page Tables de l’Explorateur, cliquez sur le bouton d’ajout .
.
La boîte de dialogue "Nouvelle table" apparaît :
- (facultatif) Modifiez le nom de la table à créer.
Pour plus d’informations sur les règles de nommage, reportez-vous à la section GET REGISTERED CLIENTS. - (facultatif) Définissez le dossier dans lequel vous souhaitez placer la nouvelle table.
Par défaut, la table est placée au premier niveau de la hiérarchie de dossiers (“Niveau supérieur”). Pour plus d’informations, reportez-vous à la section Page Démarrage. - Cliquez sur le bouton OK.
Si vous voulez annuler l’opération, cliquez sur le bouton Annuler.
4D crée alors l’image d’une nouvelle table qui devient l’image sélectionnée dans la fenêtre de structure.
Note : A compter de 4D v14, toute nouvelle table créée dans la base contient un champ clé primaire par défaut. Pour plus d'informations sur ce point, reportez-vous au paragraphe Champ clé primaire par défaut.
Pour créer une nouvelle table par copier-coller :
- Sélectionnez la ou les table(s) à dupliquer et choisissez la commande commande “copier” standard (menu Edition de 4D, menu contextuel ou raccourci Ctrl+c/Commande+c).
- Choisissez la commande Coller dans le menu Edition, dans le menu contextuel de l’éditeur ou utilisez le raccourci Ctrl+v/Commande+v.
La table est collée avec tous ses champs. Elle est renommée par défaut “Copie(N)_de_NomTable”, où NomTable représente le nom de la table d’origine et N le nombre de copies de la table.
Vous pouvez renommer des tables à tout moment. Si vous avez déjà utilisé l’ancien nom de la table dans une méthode, 4D effectuera le changement de nom à tout endroit où l’ancien nom apparaît (attention : la méthode ne doit pas être ouverte dans l’éditeur de méthodes). Chaque nom de table doit être unique dans la base.
Vous pouvez renommer une table directement dans l’éditeur de structure, dans l’Explorateur ou via l’Inspecteur.
Pour renommer directement une table (éditeur de structure ou page Tables de l’Explorateur) :
- Cliquez deux fois sur le libellé de la table (si la table est déjà sélectionnée, cliquez une seule fois).
Il passe en édition :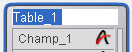
- Saisissez le nouveau nom et cliquez en-dehors de la table.
Pour renommer une table via la Palette Inspecteur :
- Double-cliquez dans la zone de libellé de la table.
OU
Cliquez avec le bouton droit de la souris sur l’image de la table, puis sélectionnez Propriétés de la table... dans le menu contextuel.
OU
Dans l’Explorateur, double-cliquez sur le nom de la table dans la page Tables.
4D affiche le nom et les propriétés de la table sélectionnée dans la palette Inspecteur. La palette indique également le numéro de la table. Si l’Inspecteur est déjà ouvert mais affiche les propriétés d’une autre table ou d’un autre objet, sélectionnez l’image de la table dont vous souhaitez afficher les propriétés. La palette affiche alors les propriétés de cette table. - Saisissez le nouveau nom dans la zone “Nom”.
Le nouveau nom est immédiatement défini.
Note : Pour connaître les règles de nommage des tables, reportez-vous à la section GET REGISTERED CLIENTS.
Vous pouvez supprimer des tables de votre base de données. Cette opération peut être effectuée via le moteur SQL de 4D ou via l’éditeur de structure.
Pour plus d’informations sur l’utilisation des instructions SQL dans 4D, reportez-vous au Manuel de référence SQL (MissingRef).
4D autorise deux modes de suppression d’une table : la suppression définitive (la table et ses données sont réellement supprimées de la base) et la suppression non définitive (la table est placée dans la Page Corbeille et peut être récupérée par la suite).
Pour supprimer définitivement une ou plusieurs table(s) de la base depuis l’éditeur de structure :
- Sélectionnez la ou les table(s) à supprimer puis choisissez la commande Effacer dans le menu Edition de 4D.
OU
Choisissez la commande Supprimer dans le menu contextuel de la table.
Une boîte de dialogue d’alerte vous demande de confirmer l’opération :
Si vous cliquez sur le bouton OK, 4D effectue les opérations suivantes :
- La table est définitivement supprimée de la structure. Toutes les données associées à la table sont définitivement supprimées du fichier de données.
- La méthode trigger éventuellement associée à la table est supprimée.
- Les formulaires table associés à la table sont transformés en formulaires projet et sont placés dans la Page Corbeille de l’Explorateur.
La suppression non définitive d’une table consiste à la placer dans la Corbeille de la base (accessible via l’Explorateur), à l’image des mécanismes de suppression de fichiers mis en oeuvre par Windows et Mac OS.
Une table mise à la Corbeille disparaît alors des éditeurs de 4D et son contenu devient inaccessible mais elle pourra être récupérée tant que la Corbeille n’aura pas été vidée.
Pour placer une ou plusieurs table(s) dans la Corbeille depuis l’éditeur de structure :
- Choisissez la commande Placer dans la corbeille dans le menu contextuel de la table.
La table est immédiatement placée dans la corbeille.
OU
Sélectionnez la ou les table(s) à supprimer puis appuyez sur la touche Suppr. ou Retour Arrière.
Dans les deux cas, une boîte de dialogue de confirmation apparaît. - Si vous cliquez sur le bouton OK, la table est déplacée dans la Corbeille. Elle pourra être récupérée à tout moment depuis la Page Corbeille.
Lors de la suppression d’une table, les autres tables de la base ne sont pas renumérotées, afin de ne pas compromettre la stabilité de la base. Il est donc possible d’obtenir une base de données comportant trois tables numérotées 2, 4 et 5.
A noter que les numéros des tables supprimées définitivement sont réutilisés lors de la création ultérieure de nouvelles tables.
Produit : 4D
Thème : Définir la structure de la base de données
Supprimer table, Créer table, Numéro table
4D - Mode Développement ( 4D v16)
4D - Mode Développement ( 4D v16.1)
4D - Mode Développement ( 4D v16.3)









