4D v16.3
Tabellen erstellen und ändern
- 4D Designmodus
-
- Datenbankstruktur erstellen
-
- Grundlagen der Datenbank
- Leistungsumfang der 4D Datenbank
- Struktureditor
- Inspektorfenster
- Tabellen erstellen und ändern
- Tabelleneigenschaften
- Primärschlüssel-Assistent
- Datenfelder erstellen und ändern
- 4D Datenfeldtypen
- Feldeigenschaften
- Daten extern speichern
- Namensregeln für Tabellen und Datenfelder
- Indizes erstellen und ändern
- Verknüpfungen erstellen und ändern
- Verknüpfungsarten
- Verknüpfungseigenschaften
- Strukturdefinitionen exportieren und importieren
 Tabellen erstellen und ändern
Tabellen erstellen und ändern
Sie können Tabellen jederzeit erstellen. 4D nennt die erste Tabelle [Tabelle_1] und weitere Tabellen mit fortlaufender Nummer bis zu [Tabelle_32767]. Sie können den Tabellen für Ihre Zwecke aussagekräftige Namen geben.
Sie können überholte oder versehentlich angelegte Tabellen löschen. Das Löschen kann dauerhaft sein oder nicht. Beachten Sie bei endgültigem Löschen, das alle mit der Tabelle gespeicherten Daten auch gelöscht werden. Sie können eine Tabelle auch unsichtbar machen, so dass sie nicht mehr in den Editoren des Anwendungsmodus erscheint.
Sie können jede Tabelle nach Bedarf mit Triggern und Attributen ausrüsten. Weitere Informationen dazu finden Sie im Abschnitt Tabelleneigenschaften.
Sie können eine neue Tabelle entweder direkt im Strukturfenster oder über ein Dialogfenster anlegen. Direktes Erstellen ist schneller, über das Dialogfenster lassen sich jedoch bestimmte Parameter für die Tabelle angeben und die Operation bei Bedarf abbrechen. Sie können Tabellen auch per Kopieren/Einsetzen erstellen.
Um eine Tabelle direkt anzulegen:
- Klicken Sie bei gedrückter rechter Maustaste in einen leeren Bereich des Strukturfensters und wählen im Kontextmenü den Eintrag Neue Tabelle
ODER
Wählen Sie in der Werkzeugleiste des Struktureditors im Drop-Down-Menü Hinzufügen den Eintrag Tabelle: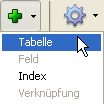
4D erstellt die Tabelle direkt im Struktureditor. Sie können dann den Tabellentitel verändern, Felder hinzufügen, etc.
Hinweis: Soll die Tabelle in einem bestimmten Ordner liegen, müssen Sie die Seite Home des Explorer verwenden.
Um eine Tabelle über das Dialogfenster "Neue Tabelle" anzulegen:
- Wählen Sie im Menü Datei/Ablage den Befehl Neu>Tabelle oder klicken Sie in der Werkzeugleiste auf das Icon Neu.
ODER
Klicken Sie auf der Seite Tabellen des Explorer auf die Schaltfläche .
.
Auf dem Bildschirm erscheint folgendes Dialogfenster: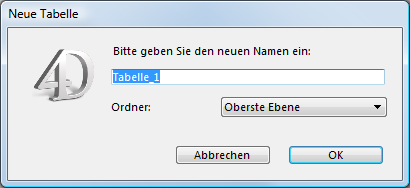
- (optional) Ändern Sie bei Bedarf den Tabellennamen.
Der Tabellenname kann bis zu 31 Zeichen lang sein und muss mit einem Buchstaben beginnen. Er kann Buchstaben, Ziffern, Leerzeichen und Unterstriche enthalten. 4D schneidet längere Namen ab und entfernt Leerzeichen zu Beginn und am Ende des Namens. - (optional) Wählen Sie den Ordner, in welchen die neue Tabelle gelegt werden soll.
Die Tabelle liegt standardmäßig auf der obersten Ebene der Ordnerliste. Weitere Informationen dazu finden Sie im Abschnitt Seite Home. - Klicken Sie auf die Schaltfläche OK.
Wollen Sie die Operation nicht ausführen, klicken Sie auf die Schaltfläche Abbrechen.
4D erstellt eine neue Tabellendarstellung. Diese wird die ausgewählte Darstellung im Fenster des Struktureditors.
Hinweis: Ab 4D v14 hat jede neu erstellte Tabelle in der Anwendung standardmäßig einen Primärschlüssel. Weitere Iinformationen dazu finden Sie im Abschnitt Standardfeld mit Primärschlüssel.
Um eine Tabelle über Kopieren/Einsetzen zu erstellen:
- Wählen Sie die gewünschte Tabelle und dann den Standardbefehl zum Kopieren: im 4D Menü Bearbeiten bzw. im Kontextmenü den Befehl Kopieren oder die Tastenkombination Strg+C unter Windows, Befehl+C auf Mac OS.
- Wählen Sie dann den Befehl Einsetzen, entweder im Menü Bearbeiten, im Kontextmenü oder über die Tastenkombination Strg+V unter Windows, Befehl+V auf Mac OS. Die Tabelle wird mit allen Datenfeldern übertragen und standardmäßig umbenannt in Kopie(X)_von_Tabellenname. Dabei ist Tabellenname der ursprüngliche Tabellenname, X die Nummer der Kopie der Tabelle.
Sie können Tabellen jederzeit umbenennen. Wenn Sie in einer Methode den alten Namen verwendet haben, ändert 4D ihn automatisch um in den neuen Tabellennamen, vorausgesetzt die Methode ist geschlossen. Bei geöffneter Methode müssen Sie die Änderung selbst vornehmen. Innerhalb einer Anwendung muss jeder Tabellenname einmalig sein.
Sie können eine Tabelle direkt im Struktureditor, im Explorer oder im Inspektorfenster umbenennen.
Um eine Tabelle direkt umzubenennen (Struktureditor oder Seite Tabellen im Explorer):
- Doppelklicken Sie auf den Tabellennamen oder klicken Sie einmal auf den Namen, wenn die Tabelle bereits ausgewählt ist.
Der Titel wechselt in den Bearbeitungsmodus: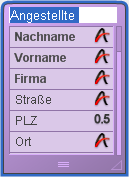
- Geben Sie den neuen Namen ein und klicken Sie außerhalb der Tabelle.
Um eine Tabelle über das Inspektorfenster des Struktureditors umzubenennen:
- Doppelklicken Sie auf den Tabellennamen
ODER
Klicken Sie mit der rechten Maustaste auf die Tabelle und wählen dann im Kontextmenü den Eintrag Tabelleneigenschaften
ODER
Doppelklicken Sie im Explorer auf der Seite Tabellen auf den Tabellennamen.
Im Inspektor erscheinen Name und Eigenschaften der gewählten Tabelle sowie die Tabellennummer. Ist der Inspektor bereits geöffnet und zeigt die Eigenschaften einer anderen Tabelle oder eines anderen Objekts, wählen Sie die gewünschte Tabelle aus. Der Inspektor zeigt dann die Eigenschaften dieser Tabelle. - Geben Sie den neuen Namen im Bereich Name ein.
Er erscheint sofort in der Tabelle.
Hinweis: Weitere Informationen zu den Namensregeln finden Sie im Abschnitt GET REGISTERED CLIENTS.
Sie können Tabellen aus Ihrer Datenbank löschen.
Diese Operation lässt sich über die SQL-Engine von 4D oder über den Struktureditor ausführen. Weitere Informationen dazu finden Sie im Handbuch 4D SQL Reference unter MissingRef.
Sie können eine Tabelle auf zwei Arten löschen: Dauerhaftes Löschen, d.h. die Tabelle und ihre Daten werden aus der Datenbank entfernt; und vorübergehendes Löschen, d.h. die Tabelle wird in den Papierkorb gelegt (siehe Seite Papierkorb) und kann später wieder daraus entnommen werden.
Um eine oder mehrere Tabellen im Struktureditor zu löschen:
- Markieren Sie die entsprechende Tabelle und wählen dann im Menü Bearbeiten den Befehl Löschen
ODER
Wählen Sie im Kontextmenü der Tabelle den Eintrag Löschen
Eine Meldung informiert Sie über die Folgen dieser Operation: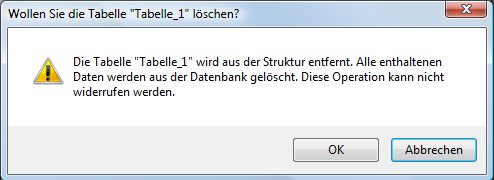
Klicken Sie auf die Schaltfläche OK, führt 4D folgendes aus:
- Die Tabelle wird unwiderruflich aus der Struktur entfernt. Alle damit verknüpften Daten werden unwiderruflich aus der Datendatei gelöscht.
- Alle mit der Tabelle verknüpften Trigger-Methoden werden gelöscht.
- Die der Tabelle zugeordneten Formulare werden in Projektformulare umgewandelt und in den Papierkorb des Explorers gelegt. Weitere Informationen dazu finden Sie im Abschnitt Seite Papierkorb.
Bei vorübergehendem Löschen wird die Tabelle in den Papierkorb der Datenbank gelegt. Das funktioniert wie beim Löschen von Dateien unter Windows und auf Mac OS. Der Papierkorb ist über den Explorer zugänglich.
Die Tabelle erscheint dann nicht mehr in den 4D Editoren, ihr Inhalt ist nicht mehr zugänglich. Die Tabelle lässt sich aber wiederherstellen, solange der Papierkorb nicht geleert wird.
Um eine oder mehrere Tabellen aus dem Struktureditor in den Papierkorb zu legen:
- Wählen Sie die entsprechende(n) Tabelle(n) aus und drücken die Löschen- bzw. Rückschritt-Taste
ODER
Wählen Sie im Kontextmenü der Tabelle den Eintrag In Papierkorb legen.
In beiden Fällen erscheint ein Dialogfenster zum Bestätigen.
- Klicken Sie auf die Schaltfläche OK, wird die Tabelle in den Papierkorb gelegt. Sie können sie jederzeit wieder daraus hervorholen. Weitere Informationen dazu finden Sie im Abschnitt Seite Papierkorb.
Wird eine Tabelle gelöscht, werden die anderen Tabellen und Felder der Datenbank nicht umnummeriert, damit die Stabilität der Datenbank gewahrt bleibt. So kann eine Datenbank z.B. drei Tabellen mit den Nummern 2, 4 und 5 haben.
Dagegen werden die Nummern dauerhaft gelöschter Tabellen beim Anlegen neuer Objekte wieder verwendet.
Produkt: 4D
Thema: Datenbankstruktur erstellen
Supprimer table, Créer table, Numéro table
4D Designmodus ( 4D v16)
4D Designmodus ( 4D v16.1)
4D Designmodus ( 4D v16.3)









