4D v16.3
Crear y modificar tablas
- Manual de Diseño
-
- Definir la estructura de la base de datos
-
- Conceptos básicos de bases de datos
- Capacidades de las bases de datos 4D
- Editor de estructura
- Inspector
- Crear y modificar tablas
- Propiedades de las tablas
- Gestión de llaves primarias
- Crear y modificar campos
- Tipos de campos 4D
- Propiedades de los campos
- Almacenamiento externo de los datos
- Reglas de nombres de tablas y campos
- Crear y modificar índices
- Crear y modificar relaciones
- Tipos de relaciones
- Propiedades de las relaciones
- Exportar e importar las definiciones de estructura
 Crear y modificar tablas
Crear y modificar tablas
En cualquier momento puede crear tablas en su base de datos. 4D llama a la primera tabla de una nueva base [Tabla_1] y luego les da un nombre secuencialmente a las tablas adicionales, hasta [Tabla_32767]. Puede renombrar las tablas de acuerdo a sus necesidades.
Puede borrar las tablas obsoletas o creadas por error. Esta eliminación puede ser permanente o no. Tenga cuidado, si la eliminación es permanente, los datos almacenados en la tabla también se borrarán. También puede borrar una tabla desde los editores del modo Aplicación, volviéndola invisible.
Puede definir cada tabla triggers y atributos en función de sus necesidades. Estas propiedades se describen en la sección Propiedades de las tablas.
Puede crear una nueva tabla directamente en la ventana de estructura o vía una caja de diálogo. La creación directa es mucho más rápida; la creación utilizando la caja de diálogo permite especificar ciertos parámetros de la tabla y cancelar la operación cuando sea necesario. También puede crear tablas utilizando copiar-pegar.
Para crear una nueva tabla directamente:
- Haga clic derecho en el área vacía de la ventana del editor de estructura, luego elija Añadir tabla... en el menú contextual.
O
En el menú de adición de objetos de la barra de herramientas del editor de estructura, elija la opción Tabla: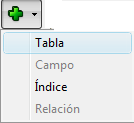
4D crea directamente la tabla en el editor de estructura. Luego puede cambiar su nombre, añadir campos, etc.
Nota: si quiere poner la tabla en una carpeta específica, debe utilizar la Página Inicio del Explorador.
Para crear una nueva tabla utilizando la caja de diálogo “Nueva tabla”:
- Seleccione Nuevo > Tabla... en el menú Archivo (o haga clic en el botón Nuevo de la barra de herramientas de 4D).
O
En la Página Tablas del Explorador, haga clic en el botón añadir .
.
Aparece la caja de diálogo "Nueva tabla":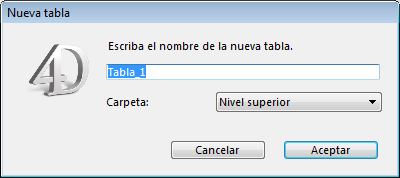
- (Opcional) Modifique el nombre de la tabla a crear.
Para mayor información sobre las reglas de nombres, consulte el párrafo GET REGISTERED CLIENTS. - (Opcional) Defina la carpeta en la cual quiere poner la nueva tabla.
Por defecto, la tabla está ubicada en el primer nivel de la jerarquía de carpetas (“Nivel superior”). Para mayor información sobre carpetas de objetos, consulte la sección Página Inicio. - Haga clic en el botón Aceptar.
Si quiere cancelar la operación, haga clic en el botón Cancelar.
4D crea la imagen de una nueva tabla que se convierte en la imagen seleccionada en la ventana del editor de estructura.
Nota: a partir de 4D v14, toda nueva tabla creada en la base contiene un campo llave primaria por defecto. Para obtener más información al respecto, consulte Llave primaria por defecto.
Para crear una nueva tabla con copiar pegar:
- Seleccione la tabla a duplicar y elija el comando “copiar” estándar (menú Edición de 4D, menú contextual o utilizando el atajo Ctrl+C/Comando+C).
- Luego elija el comando Pegar en el menú Edición, en el menú contextual del editor o utilizando el atajo de teclado Ctrl+V/Comando+V.
La tabla se pega con todos sus campos. Se renombra por defecto “Copia(X)_de_NombreTabla,” donde NombreTabla representa el nombre de la tabla original y X es el número de copias de la tabla.
Puede renombrar las tablas en cualquier momento. Si utilizó el nombre anterior de la tabla en un método, 4D lo cambia automáticamente al nuevo nombre siempre y cuando el método esté cerrado. Si el método está abierto, debe realizar el cambio. Cada nombre de tabla debe ser único en la base.
Puede renombrar una tabla directamente en el editor de estructura, en el Explorador o vía el Inspector.
Para renombrar una tabla directamente (editor de estructura o página Tablas del Explorador):
- Haga clic dos veces en el nombre de la tabla (si la tabla ya ha sido seleccionada, haga clic una sola vez).
Pasa al modo edición: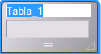
- Introduzca el nuevo nombre y haga clic por fuera de la tabla.
Para renombrar una tabla utilizando el Inspector:
- Haga doble clic en el nombre de la tabla.
O
Clic derecho en la imagen de la tabla, luego seleccione Propiedades de la tabla... en el menú contextual.
O
En el Explorador, haga doble clic en el nombre de la tabla en la página Tablas.
4D muestra el nombre y las propiedades de la tabla seleccionada en la paleta Inspector. La paleta también indica el número de la tabla. Si el Inspector ya está abierto pero muestra las propiedades de otra tabla u objeto, seleccione la imagen de la tabla que quiere mostrar y la paleta mostrará sus propiedades. - Introduzca el nuevo nombre en el área “Nombre”.
El nuevo nombre se aplica de inmediato.
Nota: para conocer las reglas para nombrar tablas, consulte la sección GET REGISTERED CLIENTS.
Es posible borrar tablas de sus bases de datos.
Esta operación puede efectuarse vía el motor SQL de 4D o vía el editor de estructura.
Para mayor información sobre la utilización de instrucciones SQL en 4D, consulte el manual de referencia SQL (MissingRef).
Hay dos formas de borrar una tabla en 4D: borrado definitivo (la tabla y sus datos se borran realmente de la base) y borrado no definitivo (la tabla se pone en la Página Papelera y puede recuperarse posteriormente).
Para borrar definitivamente una o más tablas de la base desde el editor de estructura:
- Seleccione la(s) tabla(s) a borrar y luego elija el comando Borrar en el menú Edición de 4D.
O
Elija el comando Borrar en el menú contextual de la tabla.
Una caja de diálogo de alerta le pedirá confirmar la operación: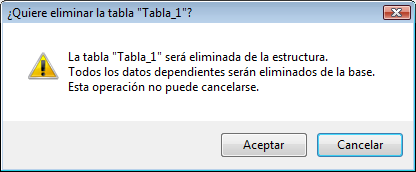
Si hace clic en Aceptar, 4D realiza las siguientes operaciones:
- La tabla se borra definitivamente de la estructura. Todos los datos asociados a la tabla se borran definitivamente del archivo de datos.
- Si hay un método trigger asociado a la tabla se borra.
- Los formularios tabla asociados a la tabla se transforman en formularios proyecto y se ubican en la Página Papelera del Explorador.
El borrado no definitivo de una tabla consiste en ponerla en la Papelera de la base (accesible vía el Explorador), tal como los mecanismos de eliminación de archivos implementados por Windows y Mac OS.
La tabla no aparece más en los editores 4D y su contenido se vuelve inaccesibles pero puede recuperarse siempre y cuando no se vacíe la Papelera.
Para poner una o más tablas en la Papelera desde el editor de estructura:
- Elija el comando Colocar en la papelera en el menú contextual de la tabla.
La tabla se ubica inmediatamente en la papelera.
O
Seleccione la(s) tabla(s) a borrar luego presione la tecla Supr o Retroceso.
En ambos casos, aparece una caja de diálogo de confirmación. - Si hace clic en el botón Aceptar, la tabla pasa a la Papelera. Podrá recuperarla en cualquier momento de la Página Papelera.
Cuando se borra una tabla, las otras tablas de la base no se numeran nuevamente, para evitar comprometer la estabilidad de la base. Por lo tanto es posible obtener una base de datos con tres tablas numeradas 2, 4 y 5.
Note que los números de las tablas borradas definitivamente se reutilizan al crear nuevas tablas posteriormente.
Producto: 4D
Tema: Definir la estructura de la base de datos
Supprimer table, Créer table, Numéro table
Manual de Diseño ( 4D v16)
Manual de Diseño ( 4D v16.1)
Manual de Diseño ( 4D v16.3)









