4D v16.3
Editeur de structure
- 4D - Mode Développement
-
- Définir la structure de la base de données
-
- Principes des bases de données
- Capacités des bases de données 4D
- Editeur de structure
- Palette Inspecteur
- Créer et modifier des tables
- Propriétés des tables
- Gestionnaire de clés primaires
- Créer et modifier des champs
- Types de champs 4D
- Propriétés des champs
- Stockage externe des données
- Règles de nommage des tables et des champs
- Créer et modifier des index
- Créer et modifier des liens
- Types et analyse des liens
- Propriétés des liens
- Exporter et importer des définitions de structure
 Editeur de structure
Editeur de structure
Vous accédez à l'éditeur de structure en choisissant la commande Structure dans le menu Développement ou en cliquant sur le bouton  dans la barre d'outils de 4D.
dans la barre d'outils de 4D.
L’éditeur de structure vous permet de manipuler la structure de la base de données — les tables et leurs relations. Il vous permet de modifier des éléments tels que les tables, les champs, leurs propriétés ainsi que les liens entre les tables.
L’éditeur de structure vous propose une représentation graphique de la structure d’une base de données ainsi qu’une barre d’outils et des menus contextuels permettant de réaliser les opérations liées à la conception de la base.
Chaque table est représentée par une “image” dans l’éditeur de structure. Les images des tables affichent les champs de la table ainsi que leurs types, sous forme d’icônes. Une barre d’informations affiche les caractéristiques des tables et des champs survolés par la souris.
Une fenêtre flottante appelée Inspecteur permet de visualiser et de modifier les propriétés des objets de la structure et de l’éditeur de structure. Cette fenêtre est décrite dans la section .
L’éditeur de structure dispose d’une barre d’outils permettant l’accès à plusieurs fonctions d’ajout, de navigation et de visualisation :
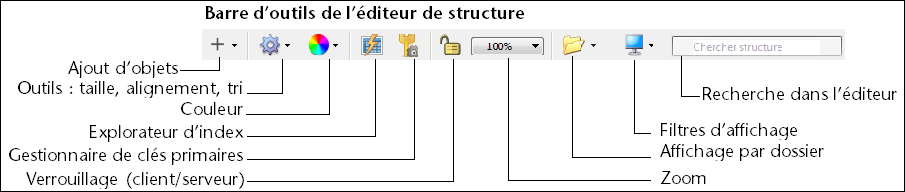
La partie inférieure de la fenêtre de l’éditeur est une barre d’information affichant des données en fonction de la zone survolée par le curseur de la souris : table, champ ou lien.



Pour manipuler l’image d’un objet dans l’éditeur de structure, il est tout d’abord nécessaire de le sélectionner. Vous pouvez alors définir ses propriétés, le déplacer, le redimensionner, le supprimer, etc. Il est également possible de sélectionner simultanément plusieurs objets de même type afin, par exemple, d’afficher ou de modifier leurs propriétés communes dans la palette de l’Inspecteur. Vous pouvez même sélectionner des champs de tables différentes.
Pour sélectionner une table :
- Cliquez sur l’image de la table.
OU
Appuyez sur la touche [Tab] ou Maj+[Tab] pour sélectionner successivement chaque table de la fenêtre de structure.
L’image de la table sélectionnée est entourée d’une ligne bleue. Les actions suivantes affecteront la table sélectionnée.
Pour sélectionner un champ ou un lien :
- Cliquez sur le champ ou le lien.
OU
Lorsqu’une table est sélectionnée, appuyez sur les touches [flèche haut] ou [flèche bas] pour sélectionner successivement chaque champ de la table.
OU
Lorsqu’une table est sélectionnée, appuyez sur les touches [Début] ou [Fin] pour sélectionner le premier ou le dernier champ de la table.
Pour sélectionner plusieurs objets de même type (tables, champs, liens) :
- Utilisez la combinaison Maj+clic pour sélectionner plusieurs objets contigus.
OU
Utilisez la combinaison Ctrl+clic (Windows) ou Commande+clic (Mac OS) pour sélectionner plusieurs objets non contigus.
OU
Cliquez dans une zone vide et tracez un rectangle entourant les objets à sélectionner (sélection de tables uniquement).
OU
Choisissez la commande Tout sélectionner dans le menu Edition ou le menu contextuel de l’éditeur (sélection de tables uniquement).
Vous pouvez redimensionner ou déplacer les images des tables dans la fenêtre de structure en fonction de vos besoins.
Lorsque vous ajoutez des champs dans une table ou lorsque vous réduisez la hauteur de la table, il se peut qu’elle contienne plus de champs que l’image ne peut en afficher. Dans ce cas, 4D affiche automatiquement un curseur permettant de faire défiler la liste des champs visibles :
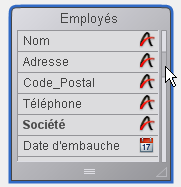
Vous pouvez redimensionner l’image d’une table afin, par exemple, d’afficher davantage de noms de champs ou de réorganiser votre écran. Vous disposez de plusieurs possibilités :
- Redimensionnement manuel : il suffit de cliquer et de faire glisser le bas de l’image de la table ou son angle inférieur droit.
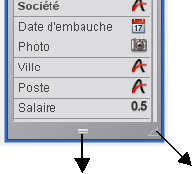
- Taille optimale : cette fonction redimensionne la ou les tables sélectionnées de manière à ce que leur taille corresponde exactement à celle des champs qu’elles contiennent (sans ligne vide).
Pour appliquer la commande Taille optimale à une ou plusieurs tables, vous pouvez :- Sélectionner la commande Taille optimale dans le menu du bouton d’outils de l’éditeur (cette commande est désactivée si aucune table n’est sélectionnée).

- Sélectionner la commande Taille optimale dans le menu contextuel de l’éditeur (clic dans la zone de titre d’une table).
- Utiliser le raccourci Maj+double-clic dans la zone de titre de la table à redimensionner. Si cette combinaison est répétée, la séquence suivante est appliquée : taille d’origine -> taille optimale - > contraction.
- Sélectionner la commande Taille optimale dans le menu du bouton d’outils de l’éditeur (cette commande est désactivée si aucune table n’est sélectionnée).
- Contraction : cette fonction redimensionne la ou les tables sélectionnées de manière à ce que seule leur zone de nom soit visible. Cette fonction est particulièrement utile avec les structures de grande taille.
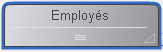
Pour appliquer la commande Contraction à une ou plusieurs tables, vous pouvez :- Sélectionner la commande Contracter dans le menu contextuel de l’éditeur (clic dans la zone de titre d’une table).
- Utiliser le raccourci Maj+double-clic dans la zone de titre de la table à redimensionner. Si cette combinaison est répétée, la séquence suivante est appliquée : taille d’origine -> taille optimale - > contraction.
Notes :
- Un double-clic standard dans la zone de titre d’une table ouvre l’Inspecteur.
- Alt (Windows) ou Option (Mac OS) + double-clic ouvre le trigger de la table dans l’éditeur de méthode
- Ctrl (Windows) ou Commande (Mac OS) + double-clic ouvre la page Formulaires de l’Explorateur.
4D Server : Si vous redimensionnez l’image d’une table en utilisant 4D Server, la table est redimensionnée pour tous les utilisateurs en mode Développement.
Pour déplacer manuellement l’image d’une table :
- Cliquez sur le nom d’une table et faites-la glisser en déplaçant le curseur de la souris.
Ne cliquez que sur le nom de la table pour la faire glisser. Cliquer sur d’autres zones de l’image d’une table peut produire d’autres effets, tels que la création involontaire de liens ou le redimensionnement de l’image de la table.
4D Server : Si vous déplacez l’image d’une table, la table apparaît à son nouvel emplacement pour tous les utilisateurs en mode Développement.
Pour aligner deux ou plusieurs tables :
- Sélectionnez les tables à aligner et choisissez une option d’alignement dans le menu d’outils.

Ces commandes ne sont actives que si au moins deux tables sont sélectionnées.
Des fonctions de défilement spécifiques facilitent la navigation parmi les structures de grande taille :
- La molette de la souris permet de faire défiler verticalement le contenu de la fenêtre de l’éditeur (cette action provoque le défilement des champs d’une table lorsque le curseur est placé au-dessus de la table).
- La combinaison Maj+molette de la souris permet de faire défiler horizontalement le contenu de la fenêtre.
- Appuyer sur la touche Maj active l’outil “main” et permet de faire glisser le contenu de la fenêtre en cliquant dans des zones vides.
Vous pouvez modifier l’échelle d’affichage de la structure de la base à l’aide de l’outil Zoom de la barre d’outils de l’éditeur de structure. 100% est la valeur de zoom par défaut à l’ouverture de la base. Si une sélection existe dans la fenêtre, le zoom est centré sur cette sélection.
Le paramétrage courant du zoom est spécifique à chaque utilisateur. Il est mémorisé à la fermeture de la fenêtre.
Note : Une option des préférences permet de configurer le rendu graphique de l’éditeur de structure lors du zoom. Pour plus d’informations, reportez-vous à la section Page Structure.
Le bouton Affichage de la barre d’outils de l’éditeur de structure est associé à un menu vous permettant de filtrer les objets à afficher dans la fenêtre en fonction de leur type :
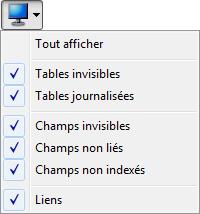
Par défaut, tous les objets sont affichés. Cette fonction autorise différents types de représentations ou vues — de la plus simple à la plus complexe — et constitue un véritable outil d’analyse de la structure en fonction du niveau d’information sélectionné. Le paramétrage d’affichage est appliqué à l’ensemble des tables et des champs. Ce paramétrage est spécifique à chaque utilisateur. Il est mémorisé lors de la fermeture de la fenêtre. Le fait de masquer certains types d’objet ne modifie pas la position des tables dans la fenêtre.
- Lorsque plusieurs types de champs sont cochés, l’opérateur logique OU est utilisé pour déterminer les objets à afficher. Par exemple, si les options Champs invisibles et Champs non indexés sont cochées, tous les champs non indexés (visibles ou non) et tous les champs invisibles (indexés ou non) sont affichés.
- Les tables sont prioritaires sur les champs : si une table n’est pas affichée, les champs qu’elle contient ne sont pas affichés.
- Si vous ajoutez un objet dont le type est masqué (table, champ ou lien), l’objet apparaît dans l’éditeur, vous devez sélectionner de nouveau l’option correspondante dans le menu du bouton Affichage afin de le masquer.
Vous pouvez masquer des ensembles de tables dans l’éditeur de structure sur la base des dossiers définis dans la de l’Explorateur. Ce paramétrage est effectué via le bouton Dossiers de la barre d’outils de l’éditeur de structure. 
Le menu associé au bouton affiche des commandes de gestion de l’affichage ainsi que la liste des dossiers définis dans la base. Une coche apparaît en regard de chaque dossier affiché. Vous pouvez modifier l’affichage courant en sélectionnant ou en désélectionnant un dossier dans ce menu.
Les commandes Afficher tous les dossiers/Masquer tous les dossiers permettent d’afficher/de masquer toutes les tables des dossiers de la base.
Chaque clic sur le bouton  permet d’inverser l’affichage des tables : les tables affichées sont masquées et inversement.
permet d’inverser l’affichage des tables : les tables affichées sont masquées et inversement.
Lorsque des tables sont masquées par cette commande, par défaut seul leur contour apparaît dans la fenêtre de structure. Seules les tables non masquées sont entièrement visibles :
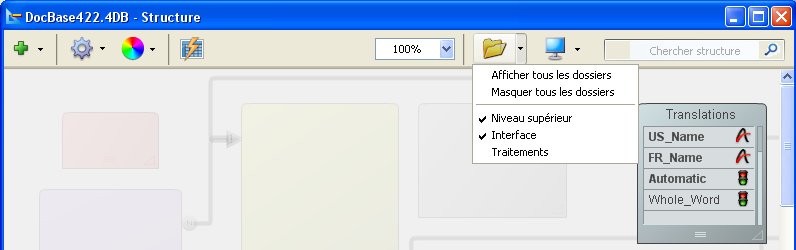
Note : Une option, accessible dans la des préférences, vous permet de définir l’apparence des tables masquées (sélection par dossier) dans l’éditeur de structure : atténuées ou invisibles. Cette préférence nécessite la fermeture puis la réouverture de la fenêtre de structure pour être prise en compte.
La fenêtre de l’éditeur de structure dispose de propriétés spécifiques qu’il est possible de configurer via l’Inspecteur.
Pour afficher les propriétés de la fenêtre de l’éditeur de structure, vous pouvez soit :
- double-cliquer (ou cliquer, si la palette est déjà affichée) dans un endroit vide de la fenêtre,
- cliquer avec le bouton droit de la souris dans un endroit vide de la fenêtre et choisir la commande Propriétés de la structure... dans le menu contextuel.
La palette de l’Inspecteur affiche alors les propriétés de la structure :
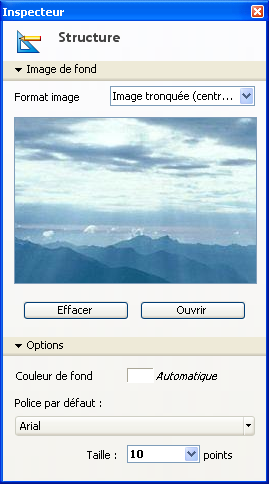
Les propriétés suivantes peuvent être définies :
- Image de fond : vous pouvez modifier l’image utilisée en fond de la fenêtre ainsi que son format d’affichage.
Pour modifier l’image, cliquez sur le bouton Ouvrir... ou cliquez avec le bouton droit de la souris dans la zone de prévisualisation et choisssez Ouvrir... dans le menu contextuel, puis sélectionnez le fichier contenant l’image à afficher. Vous pouvez utiliser tout format d’image. L’image sélectionnée s’affiche immédiatement dans la zone de prévisualisation et dans la fenêtre de l’éditeur.
Pour modifier le format d’affichage de l’image, choisissez une valeur dans le menu Format image. Les formats proposés sont les formats d’affichage d’images standard de 4D.
Pour supprimer une image personnalisée, cliquez sur le bouton Effacer ou cliquez avec le bouton droit de la souris dans la zone de prévisualisation et choisssez Effacer dans le menu contextuel. - Couleur de fond : vous pouvez modifier la couleur utilisée pour le fond de la fenêtre de l’éditeur. Pour cela, cliquez dans la zone de sélection de couleur et choisissez une couleur dans le menu de sélection.sélectionnée s’affiche immédiatement dans la zone de prévisualisation et dans la fenêtre de l’éditeur.
- Police par défaut et Taille : ces propriétés permettent de modifier la police et la taille de police utilisées pour les libellés dans les images des tables.
4D vous permet d’effectuer des recherches dans la fenêtre de l’éditeur de structure. La recherche peut être effectuée parmi les éléments suivants :
- noms de tables et/ou noms de champs
- numéros de tables
Pour effectuer une recherche, saisissez la chaîne de caractères ou le numéro de table à rechercher dans la zone de recherche de la barre d’outils, affichant par défaut “Chercher structure”. La saisie d’une valeur dans cette zone provoque l’affichage d’une barre d’options sous la zone, permettant de préciser la portée et la nature de la recherche :

- Le menu Rechercher permet de définir la portée de la recherche : Tables et champs ou Tables uniquement.
- Le menu Options permet de définir le type de recherche :
- Contient (par défaut) : la recherche de “le” trouvera “Table”, “Lettre”, “Eléments”, etc.
- Commence : la recherche de “pa” trouvera “Pays”, “paye” mais pas “Repas”.
- Numéro : la recherche de “2” trouvera les tables numéro 2, 12, 20, 21, etc.
La recherche est effectuée en temps réel, à mesure que vous saisissez des valeurs. Les tables et/ou les champs trouvés par la recherche sont “éclairés”.
Si la recherche n’aboutit pas, la zone de recherche est colorée de rouge. Pour sortir du mode “recherche”, cliquez sur le bouton  dans la barre d’options de recherche ou supprimez tous les caractères de la zone de recherche.
dans la barre d’options de recherche ou supprimez tous les caractères de la zone de recherche.
Produit : 4D
Thème : Définir la structure de la base de données
4D - Mode Développement ( 4D v16)
4D - Mode Développement ( 4D v16.1)
4D - Mode Développement ( 4D v16.3)









