4D v16.3
Criar e modificar Tabelas
- Manual de Desenho 4D
-
- Criar uma estrutura de banco de dados
-
- Conceitos Básicos de Bancos de Dados
- Capacidade dos bancos de dados 4D
- Editor de estrutura
- Inspetor
- Criar e modificar Tabelas
- Propriedades de Tabela
- Gestão de chaves primárias
- Criar e modificar Campos
- Tipos de campos 4D
- Armazenado em registro, arquivo de dados ou fora do arquivo de dados
- Armazenamento externo dos dados
- Regras para nomear tabelas e campos
- Criar e modificar Índices
- Criar e modificar Relações
- Tipos de relações
- Propriedades de Relações
- Exportar e importar definições de estrutura
 Criar e modificar Tabelas
Criar e modificar Tabelas
Você pode criar tabelas a qualquer momento. 4D nomeia a primeira tabela de um novo banco [Tabela_1] e logo nomeia seqüencialmente as tabelas adicionais, até [Tabela_32767]. É possível renomear as tabelas de acordo com suas necessidades.
É possível excluir as tabelas obsoletas ou criadas por equivocação. Esta eliminação pode ser permanente ou não. Tenha cuidado, se a eliminação é permanente, os dados armazenados na tabela também serão excluídos. Também é possível excluir uma tabela a partir dos editores do modo Aplicação, tornando-a invisível.
Você pode definir triggers e atributos para cada tabela se necessário. Essas propriedades estão descritas em Propriedades de Tabela.
É possível criar uma nova tabela diretamente na janela de estrutura ou através de uma caixa de diálogo. A criação direta é muito mais rápida; mas a criação utilizando a caixa de diálogo lhe permite especificar certos parâmetros da tabela e cancelar a operação quando seja necessário. Também é possível criar tabelas utilizando copiar-colar.
Para criar uma nova tabela diretamente:
- Clique direito na área vazia da janela do editor de estrutura, logo escolha Adicionar tabela... no menu contextual.
OU
No menu de adição de objetos da barra de ferramentas do editor de estrutura, escolha a opção Tabela: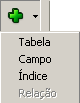 4D cria diretamente a tabela no editor de estrutura. Logo é possível alterar seu nome, adicionar campos, etc.
4D cria diretamente a tabela no editor de estrutura. Logo é possível alterar seu nome, adicionar campos, etc.
Nota: Se você deseja colocar a tabela em uma pasta específica, deve utilizar Página Início do Explorador.
Para criar uma nova tabela utilizando a caixa de diálogo “Nova tabela”:
- Selecione Novo > Tabela... no menu Arquivo (ou clique no botão Novo da barra de ferramentas de 4D).
OU
Em Página Tabelas do Explorador, clique no botão adicionar .
.
A caixa de diálogo "Nova Tabela" aparece:
- (Opcional) Modifique o nome da tabela a ser criada.
Para maiores informações sobre as regras de nomes, consulte GET REGISTERED CLIENTS. - (Opcional) Especifique a pasta na qual você deseja colocar a nova tabela.
Automaticamente, a tabela está localizada no primeiro nível da hierarquia de pastas (“Nível superior”): Para maiores informações sobre pastas de objetos, consulte o parágrafo Página Início. - Clique no botão OK.
Se quiser cancelar a operação, clique no botão Cancelar.
4D cria a imagem de uma nova tabela que se converte na imagem selecionada na janela do editor de estrutura.
Nota: a partir de 4D v14, toda nova tabela criada na base contém um campo chave primária por padrão. Para obter mais informação ao respeito, consulte Chave primária padrão.
Parar criar uma nova tabela com copiar/colar
- Selecione as tabelas a serem duplicadas e escolha o comando "copiar" (no menu 4D Editar, no menu do botão direito do mouse ou usando o atalho Ctrl+C/Command+C no Mac).
- Escolha o comando Colar no menu Editar, no menu do botão direito do mouse ou usando o atalho Ctrl+V/Command+V (no Mac).
A tabela é colada com todos os seus campos. É renomeada automaticamente como “Copia(X)_de_NomeTabela,” onde NomeTabela é o nome original da tabela e X ºe o número de cópias da tabela.
É possível renomear uma tabela a qualquer momento. Se você utilizou o nome anterior da tabela em um método, 4D efetua a alteração de nome automaticamente sempre e quando o método estiver fechado. Se o método estiver aberto, você deverá realizar a alteração.
Cada nome de tabela deve ser único no banco.
É possível renomear uma tabela diretamente no editor de estrutura, no Explorador ou através do Inspetor.Para renomear uma tabela diretamente (editor de estrutura ou página Tabelas do Explorador):
- Clique duas vezes no nome da tabela (se a tabela já foi selecionada, clique apenas uma vez).
Passa ao modo edição: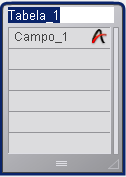
- Introduza o novo nome e clique fora da tabela.
Para renomear uma tabela utilizando Inspetor:
- Duplo-clique no nome da tabela.
Ou
Clique direito na imagem da tabela, e depois selecione Propriedades da tabela... no menu contextual.
Ou
No Explorador, duplo-clique no nome da tabela na página Tabelas.
4D mostra o nome e as propriedades da tabela selecionada na palheta Inspetor. A palheta também indica o número da tabela. Se o Inspetor já estiver aberto mas mostrar as propriedades de outra tabela ou objeto, selecione a imagem da tabela que deseja mostrar e a palheta mostrará suas propriedades. - Introduza o novo nome na área “Nome”.
O novo nome se aplica de imediato.
Nota: para conhecer as regras para nomear tabelas, consulte GET REGISTERED CLIENTS.
Você pode excluir tabelas de seus bancos de dados.
Esta operação pode ser efetuada através do motor SQL de 4D ou através do editor de estrutura.
Para maiores informações sobre a utilização de instruções SQL em 4D, consulte o manual Guia de referência SQL 4D (MissingRef).
Existem duas formas de excluir uma tabela em 4D: exclusão definitiva (a tabela e seus dados são realmente excluído do banco) e exclusão não definitiva (a tabela é colocada na Página Lixeira e pode ser recuperada posteriormente).
Para excluir definitivamente uma ou mais tabelas do banco a partir do editor de estrutura:
- Selecione a(s) tabela(s) a serem excluída(s) e logo escolha o comando Excluir no menu Edição de 4D.
OU
Escolha o comando Excluir no menu contextual (botão direito do mouse) da tabela. Uma caixa de diálogo de alerta lhe pedirá para confirmar a operação:
Se você clica em OK, 4D realiza as seguintes operações:
-
A tabela ou campo é excluído definitivamente da estrutura. Todos os dados associados a tabela ou o campo são excluídos definitivamente do arquivo de dados
Todo trigger associado à tabela é excluído
- Os formulários tabela associados à tabela se transformam em formulários projeto e são localizados na Lixeira do Explorador (consulte Página Lixeira).
A exclusão não definitiva de uma tabela consiste em colocá-la na Lixeira do banco ( a qual pode ser acessada através do Explorador), tal como os mecanismos de excluir arquivos implementados por Windows e Mac OS.
A tabela não aparece mais nos editores 4D e seus conteúdos se tornam inacessíveis mas podem ser recuperados sempre e quando não se esvazie a Lixeira.
Para colocar uma ou mais tabelas na Lixeira a partir do editor de estrutura:
- Escolha o comando Enviar para a lixeira no menu contextual da tabela.
A tabela vai imediatamente para a Lixeira.
OU
Selecione a(s) tabela(s) a serem excluídas e logo pressione a tecla Del ou Backspace.
Em ambos os casos, aparece uma caixa de diálogo de confirmação. - Se clicar OK, a tabela vai para a Lixeira. Ela pode ser recuperada a qualquer momento de Página Lixeira.
Quando se exclui uma tabela, as outras tabelas do banco não são renumeradas, para evitar comprometer a estabilidade do banco. Portanto é possível ter, por exemplo, um banco com três tabelas numeradas 2, 4 e 5.
Note que os números das tabelas excluídas permanentemente são reutilizados ao criar novas tabelas posteriormente.
Produto: 4D
Tema: Criar uma estrutura de banco de dados
Supprimer table, Créer table, Numéro table
Manual de Desenho 4D ( 4D v16)
Manual de Desenho 4D ( 4D v16.1)
Manual de Desenho 4D ( 4D v16.3)









