4D v16.3
3D Schaltflächen, 3D Kontrollkästchen, 3D Optionsfelder
- 4D Designmodus
-
- Mit aktiven Objekten arbeiten
-
- Was sind aktive Objekte
- Objekte vom Typ Feld und Variable
- Schaltflächen
- 3D Schaltflächen, 3D Kontrollkästchen, 3D Optionsfelder
- Bildschaltflächen
- Schaltflächengitter
- Kontrollkästchen
- Optionsfelder und Optionsbilder
- PopUp-Menüs, Dropdown-Listen
- Combo Boxen
- Hierarchische PopUp-Menüs und hierarchische Listen
- PopUp-Menü vom Typ Bild
- Indikatoren
- Registerkarten
- Splitter
- Web Areas
- Plug-In Bereich
- Listboxen
- Unterformulare
 3D Schaltflächen, 3D Kontrollkästchen, 3D Optionsfelder
3D Schaltflächen, 3D Kontrollkästchen, 3D Optionsfelder
Die 3D Schaltflächenfamilie enthält 3D Schaltflächen, 3D Kontrollkästchen und 3D Optionsfelder. Diese Objekte sind von der Struktur her gleich, sie unterscheiden sich nur in der Verwendung der zugewiesenen Variable:
- Die einer Schaltfläche zugeordnete Variable hat beim Öffnen des Formulars den Wert 0 (Standardstatus). Klickt der Benutzer darauf (gedrückter Status), hat sie den Wert 1; sie kehrt dann wieder zum Standardstatus zurück und hat wieder den Wert 0.
- Die einem Kontrollkästchen zugeordnete Variable hat den Wert 0, wenn das Kästchen nicht markiert ist, den Wert 1, wenn es markiert ist. Im Unterschied zu Schaltflächen behält das Kontrollkästchen den Status 0 oder 1 bei, bis der Benutzer es erneut auswählt. Weitere Informationen dazu finden Sie im Abschnitt Kontrollkästchen.
- Optionsfelder funktionieren gruppenweise. Die dem ausgewählten Feld zugewiesene Variable hat den Wert 1, die anderen haben den Wert 0. Beim Öffnen des Formulars kann die Variable den Wert 0 oder 1 haben. Weitere Informationen dazu finden Sie im Abschnitt Optionsfelder und Optionsbilder.
Die 3D Schaltflächenfamilie bietet eine ganze Reihe spezifischer Eigenschaften für Oberflächen, die sich perfekt an die verschiedenen Betriebssysteme anpassen. Es ist vorallem möglich, verschiedene vordefinierte Arten für 3D Schaltflächen (Bevel Buttons, Push Buttons, etc.) anzuwenden, oder PopUp-Menüs zuzuordnen. Über die Eigenschaftenliste lassen sich auch verschiedene Eigenschaften miteinander kombinieren.
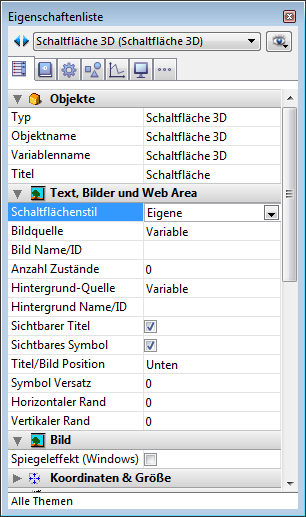
Damit können Sie in der Schaltfläche eine Bezeichnung einfügen. Schriftart und -stil können Sie unter der Gruppe “Text” definieren. Mit dem Zeichen \ (umgekehrter Schrägstrich) können Sie in der Bezeichnung eine Zeilenschaltung erzwingen.
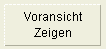
Sie müssen den Schrägstrich zweimal eingeben (\\).
Die Bezeichnung wird standardmäßig zentriert angeordnet. Bei einer Schaltfläche mit Icon können Sie die relative Position beider Elemente über die Eigenschaft Titel/Bildposition bestimmen.Wollen Sie den Titel ausblenden, deaktivieren Sie die Eigenschaft Titel sichtbar. Dann wird das Icon automatisch in die Mitte der Schaltfläche gelegt.
Zur Lokalisierung der Datenbank in andere Sprachen, können Sie im Titelbereich der Schaltfläche eine XLIFF- oder STR#-Referenz eingeben (siehe MissingRef).
Mit dieser Schaltfläche legen Sie die allgemeine Darstellung der Schaltfläche fest. Bei bestimmten Optionen ist der Stil ausschlaggebend für die Verfügbarkeit. Es gibt folgende Stilarten (Darstellung unter Windows bzw. Mac OS):
- Keine (Standardwert).
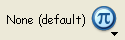
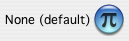
Eine 3D Schaltfläche mit dem Stil “Keine” ähnelt einer unsichtbaren Schaltfläche, d.h. die Markierung wird nicht optisch angezeigt. Er nutzt jedoch die Optionen für 3D Schaltflächen.
Auf Mac OS lässt sich kein Dreieck anzeigen, das auf ein verknüpftes DropDown-Menü hinweist. - Hintergrund Versatz


Dieser Stil entspricht den invertierten Schaltflächen mit dem Unterschied, dass beim Klicken auf diesen Typ der 3D Effekt durch Verschieben des Bildes unter der Schaltfläche erzielt wird.
Ist dieser Stil gewählt, sind keine Optionen verfügbar. - Push Button
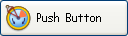
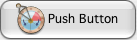
Eine 3D Schaltfläche mit dem Stil “Push button” erscheint als standardmäßige Systemschaltfläche. Sie kann jedoch die Optionen für 3D Schaltflächen nutzen, mit Ausnahme der Eigenschaft “Mit PopUp-Menü”. - Toolbar Button
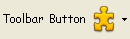
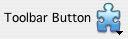
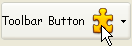
Damit integrieren Sie die Schaltfläche in eine Werkzeugleiste (toolbar). Unter Windows wird sie beim Darüberziehen der Maus hervorgehoben. Ist die Eigenschaft “Mit PopUp Menü” zugewiesen, erscheint am Rand der Schaltfläche rechts mittig ein Dreieck.
Auf Mac OS wird die Schaltfläche nicht hervorgehoben. Ist die Eigenschaft “Mit PopUp Menü” zugewiesen, erscheint am Rand der Schaltfläche rechts unten ein Dreieck. - Eigene
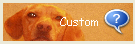
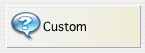
Damit können Sie den Hintergrund und andere Parameter (Icon und Randversatz) selbst festlegen. Weitere Informationen dazu finden Sie im unteren Abschnitt “Eigene 3D Schaltflächen”.
Dieser Stil kann die Optionen für 3D Schaltflächen nutzen, mit Ausnahme der Eigenschaft “Mit PopUp-Menü”.- Kreis

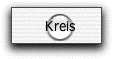
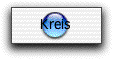
Auf OS X erscheint eine 3D Schaltfläche mit Kreis als runde Systemschaltfläche. Es gibt zwei Größen, die sich nach der Schaltflächengröße im Formular richten.
Dieser Stil kann die Optionen für 3D Schaltflächen nutzen, mit Ausnahme der Eigenschaft “Mit PopUp-Menü”.
Unter Windows ist er identisch mit dem Stil “Keine”, d.h. der Kreis im Hintergrund wird nicht berücksichtigt. - Kleines System Viereck

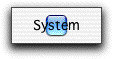
Auf OS X erscheint eine 3D Schaltfläche mit dem Stil “Kleines System Viereck” als Kästchen.
Dieser Stil kann die Optionen für 3D Schaltflächen nutzen, mit Ausnahme der Eigenschaft “Mit PopUp-Menü”.
Unter Windows ist er identisch mit dem Stil “Keine”, d.h. das Viereck im Hintergrund wird nicht berücksichtigt. - Office XP
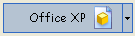
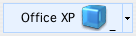
Eine 3D Schaltfläche mit dem Stil “Office XP” hat folgende Merkmale:- Die Farbe für Hervorhebung und Hintergrund richtet sich nach den Farben des Betriebssystems.
- Unter Windows erscheint die Hervorhebung nur, wenn die Maus darübergezogen wird.
- Bevel
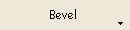
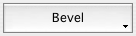
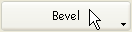
Auf Mac OS erscheint eine Schaltfläche vom Typ “Bevel” als standardmäßige Systemschaltfläche. Sie kann die Optionen für 3D Schaltflächen nutzen, inkl. der Eigenschaft „Mit PopUp-Menü".
Unter Windows ähnelt dieser Stil dem Stil “Toolbar Button”, mit dem Unterschied, dass das Dreieck zum Aufklappen des zugeordneten PopUp-Menüs in der Schaltfläche in der rechten unteren Ecke liegt. - Abgerundeter Bevel
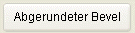
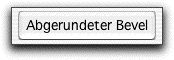
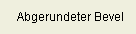
Auf Mac OS ähnelt er dem Stil “Bevel” mit dem Unterschied, dass die Ecken abgerundet sind.
Unter Windows ist dieser Stil identisch mit dem Stil “Bevel”. - Zuklappen/Aufklappen




Damit können Sie einen standardmäßigen Icon für Auf-/Zuklappen hinzufügen. Diese Schaltflächen werden in hierarchischen Listen nativ verwendet. Unter Windows erscheint er als [+] oder [-]; auf Mac OS als nach rechts bzw. nach unten gerichtetes Dreieck. Dieser Stil dient nur für 3D Kontrollkästchen, wo die beiden Stadien der Schaltfläche dem Status gewählt/nicht gewählt des Kontrollkästchens entsprechen. - Hilfe


Damit können Sie eine standardmäßige Hilfe-Schaltfläche des Systems anzeigen. So können Sie in Ihren Formularen "System" Hilfe-Schaltflächen hinzufügen. - OS X Textured
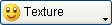

Auf OS X ist eine Schaltfläche vom Typ "Textured" eine standardmäßige Systemschaltfläche mit Grauabstufung. Ihre Höhe ist vorgegeben, sie kann weder vergrößert, noch verkleinert werden. Dieser Stil kann alle für 3D Schaltflächen verfügbaren Optionen nutzen.
Unter Windows entspricht dieser Stil einer Push-Schaltfläche, die auch ein PopUp-Menü haben kann. Sie hat unter Vista den speziellen Stil transparent. - OS X Gradient
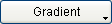

Auf OS X ist eine "Gradient" Schaltfläche eine Systemschaltfläche mit zwei Farbstufen. Dieser Stil kann alle für 3D Schaltflächen verfügbaren Optionen nutzen.
Unter Windows entspricht dieser Stil einer Push-Schaltfläche, die auch ein PopUp-Menü haben kann.
Sie können jedem Stil für eine 3D Schaltfläche ein Icon zuordnen, mit Ausnahme von “Hintergrund Versatz”.
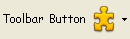
Die zugewiesenen Icons lassen sich mit den Eigenschaften Bildquelle, Bildname/ID und Versatz verwalten.
- Bildquelle
Das Icon einer 4D Schaltfläche kann, wie für Bildschaltflächen, aus folgenden Quellen stammen: Variable, Bildbibliothek, Ressourcedatei oder Datei. Ist die Quelle gesetzt, können Sie Bildname oder -nummer in der Eigenschaft "Bildname/ID" angeben. - Bildname/ID
Ist die Bildquelle gewählt, geben Sie hier den Namen ein, wenn das Bild eine Variable ist oder aus der Bildbibliothek stammt, die Nummer, wenn es aus der Bildbibliothek oder einer Ressourcendatei stammt, oder den Pfadnamen des Bildes in diesem Bereich, wenn es aus einer Bilddatei stammt; in diesem Fall muss der Pfad zum Ordner Resources der Datenbank passen. Weitere Informationen dazu finden Sie im Abschnitt Automatisches Verweisen auf Bilder. Tragen Sie 0 (Null) ein, wenn Sie kein Bild hinzufügen wollen.
Hinweis: Sie können einer Schaltfläche ein Bild per Drag-and-Drop aus der Bildbibliothek oder von der Festplatte zuordnen. - Anzahl Zustände
Damit können Sie die genaue Anzahl der Stadien setzen, die im Bild vorhanden sind, das als Icon für 3D Schaltflächen verwendet wird. Im Quellbild müssen die Stadien vertikal gestapelt sein:
- Sichtbarer Titel/Sichtbares Symbol
Bei Schaltflächen mit Titel und Bild können sie ein bzw. beide Elemente ausblenden, indem Sie die jeweilige Option deaktivieren. Ist ein Element ausgeblendet, wird es automatisch durch das andere in der Mitte der Schaltfläche ersetzt.
Damit können Sie die relative Position des Schaltflächentitels in Bezug auf das zugewiesene Icon definieren. Diese Eigenschaft hat keine Auswirkung, wenn die Schaltfläche nur einen Titel oder nur ein Bild enthält. Bei einer 3D Schaltfläche mit Titel und Bild erscheint der Text standardmäßig über dem Bild.
Im folgenden sehen Sie das Ergebnis der verschiedenen Möglichkeiten:
- Links: Der Text liegt links vor dem Icon. Beide Teile sind rechtsbündig ausgerichtet.
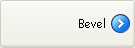
- Oben: Der Text liegt über dem Icon. Beide Teile sind zentriert.
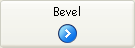
- Rechts: Der Text liegt rechts vor dem Icon. Beide Teile sind linksbündig ausgerichtet.
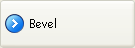
- Unten: Der Text liegt unter dem Icon. Beide Teile sind zentriert.
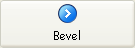
- Zentriert: Der Text des Icon ist in der Schaltfläche vertikal und horizontal zentriert. Dieser Parameter ist hilfreich für Text innerhalb eines Icon.
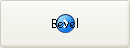
Damit zeigen Sie in der 3D Schaltfläche ein Symbol in Form eines Dreiecks an, das auf ein zugeordnetes PopUp-Menü hinweist:

Auftreten und Position dieses Symbols richten sich nach dem Stil der Schaltfläche und der aktuellen Plattform. Folgende Stilarten erlauben die Eigenschaft “Mit PopUp-Menü”:
- Keine
- Toolbar Button
- Bevel
- Bevel abgerundet
- Office XP
- OSX Textured
- OSX Gradient
Es gibt zwei Optionen, um einer 3D Schaltfläche ein Symbol für PopUp-Menü zuzuweisen: Verknüpft und Getrennt.
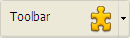 Getrennt
Getrennt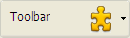 Verknüpft
Verknüpft
Hinweis: Ob die Option “getrennt” tatsächlich verfügbar ist, richtet sich nach dem Stil der Schaltfläche und der Plattform.
Jede Option gibt die Verbindung zwischen der Schaltfläche und dem zugeordneten PopUp-Menü an:
- Bei getrenntem PopUp-Menü wird bei Mausklick auf den linken Teil der Schaltfläche direkt die aktuelle Aktion der Schaltfläche ausgeführt; über das PopUp-Menü im rechten Teil können Sie die Aktion ändern.
- Bei verknüpftem PopUp-Menü wird bei Mausklick nur das PopUp-Menü angezeigt. Sie müssen erst eine Aktion wählen, damit sie ausgeführt wird.
Diese Optionen beeinflussen auch die Verwaltung von Formularereignissen für Schaltflächen. Weitere Informationen dazu finden Sie unter im Handbuch 4D Programmiersprache.
Beachten Sie, dass die Eigenschaft “Mit PopUp-Menü” nur die grafische Darstellung verwaltet. Anzeige und Werte des PopUp-Menüs muss komplett der Entwickler verwalten und zwar über Formularereignisse und die 4D Funktionen Dynamic pop up menu und Pop up menu.
Haben Sie die Eigenschaft “Eigene” gewählt, sind zusätzliche Optionen verfügbar: Hintergrund-Quelle, Hintergrund Name/ID, Symbol Versatz, Horizontaler Rand und Vertikaler Rand.
- Hintergrund-Quelle: Damit können Sie das Bild für den Hintergrund der Schaltfläche setzen. Sie können, wie für Icons, angeben, ob das Bild von einer Variablen, einer Bildbibliothek oder einer Ressourcendatei bzw. Datei stammt.
- Hintergrund Name/ID: Liegt die Quelle fest, tragen Sie hier Bildname bzw. -nummer ein.
Hintergrundbilder können, wie für Icons, vier unterschiedliche vertikale Bereiche enthalten, über die 4D die vier standardmäßigen Zustände der Schaltflächen darstellt: Aktiv, Gedrückt, Rollover und Inaktiv.
Beachten Sie, dass sich die durch Klick ausgelöste Wirkung auch über die Eigenschaft Symbol Versatz verwalten lässt. - Symbol Versatz: Damit legen Sie einen eigenen Wert für Versatz in Pixel fest, der bei Anklicken der Schaltfläche verwendet wird: Der Name der Schaltfläche wird um die definierte Anzahl Pixel nach rechts und nach unten geschoben. Auf diese Weise erhalten Sie einen angepassten 3D Effekt, wenn auf die Schaltfläche geklickt wird.
- Horizontaler / Vertikaler Rand: Damit setzen Sie die Größe (in Pixel) des inneren Rahmens der Schaltfläche. Er zeigt die Begrenzung, innerhalb der Text und Icon liegen müssen. Dieser Parameter ist hilfreich, wenn z.B. das Hintergrundbild Ränder enthält:
 Eigene 3D Schaltfläche ohne Rand
Eigene 3D Schaltfläche ohne Rand 3D Schalfläche mit 13 Pixel Rand
3D Schalfläche mit 13 Pixel Rand
Produkt: 4D
Thema: Mit aktiven Objekten arbeiten
4D Designmodus ( 4D v16)
4D Designmodus ( 4D v16.1)
4D Designmodus ( 4D v16.3)









