4D v16.3
Schaltflächen
- 4D Designmodus
-
- Mit aktiven Objekten arbeiten
-
- Was sind aktive Objekte
- Objekte vom Typ Feld und Variable
- Schaltflächen
- 3D Schaltflächen, 3D Kontrollkästchen, 3D Optionsfelder
- Bildschaltflächen
- Schaltflächengitter
- Kontrollkästchen
- Optionsfelder und Optionsbilder
- PopUp-Menüs, Dropdown-Listen
- Combo Boxen
- Hierarchische PopUp-Menüs und hierarchische Listen
- PopUp-Menü vom Typ Bild
- Indikatoren
- Registerkarten
- Splitter
- Web Areas
- Plug-In Bereich
- Listboxen
- Unterformulare
 Schaltflächen
Schaltflächen
Über den Formulareditor können Sie eine breite Palette von Schaltflächen zu Ihrem Formular hinzufügen. Sie können jeder Schaltfläche eine Standardaktion zuweisen. Über solche Schaltflächen kann der Benutzer die Eingabe in Datensätze bestätigen oder annullieren, einen Datensatz löschen, zwischen Datensätzen wechseln, in einem mehrseitigen Formular in den Seiten blättern und Datensätze in einem Unterformular öffnen, löschen oder hinzufügen.
Normalerweise fügen Sie Schaltflächen hinzu, wenn Sie ein Formular mit dem Formularassistenten erzeugen. Sie können diese Aktionen für Schaltflächen in der Eigenschaftenliste ändern. Sie können zum Beispiel die automatische Aktion einer Schaltfläche löschen und eine Objektmethode schreiben, die eine andere Aktion festlegt.
Sie können Schaltflächen auch mit dem Formulareditor hinzufügen und Schaltflächenaktionen zuweisen. Benötigen Sie zum Beispiel mehr als ein Unterformular in einem Formular, können Sie die zusätzlichen Unterformulare und automatischen Schaltflächen im Formulareditor hinzufügen. Sie fügen einfach jede Schaltfläche in das Formular ein und weisen jeder Schaltfläche die Standardaktion zu.
In 4D gibt es folgende Typen:
- Schaltflächen: Diese Schaltflächen werden mit der Oberfläche der aktuellen Plattform angezeigt. Der Text erscheint mit der ausgewählten Schrift, Schriftgröße, Farbe und dem ausgewählten Stil.
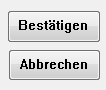
Die Bezeichnung wird in der Eigenschaftenliste unter der Gruppe „Objekte“ definiert. Sie können diese jederzeit ändern. - Standardschaltflächen: Eine Standardschaltfläche sieht wie eine gängige Schaltfläche aus, lediglich ihr Rand ist dicker. Dies zeigt dem Benutzer, dass die Schaltfläche die empfohlene Wahl ist. Nachfolgende Darstellung vergleicht eine Schaltfläche mit einer Standardschaltfläche.
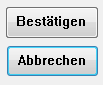
Auf OS X erscheinen standardmäßig pulsierende Schaltflächen: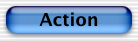
Der Objekttyp Standardschaltfläche als solcher existiert nicht, es ist aber eine Eigenschaft, die für Schaltflächen verfügbar ist.
Hinweis: Es kann pro Formularseite immer nur eine Standardschaltfläche geben. - Invertierte und unsichtbare Schaltflächen: Diese Schaltflächen sind zur Positionierung auf Grafikobjekten gedacht. Invertierte Schaltflächen sind erst bei Anklicken sichtbar. Wenn der Benutzer auf eine invertierte Schaltfläche klickt, wird die Schaltfläche hervorgehoben.
Unsichtbare Schaltflächen bleiben auch bei Anklicken unsichtbar. Das Ergebnis der Aktion, z.B. das Öffnen einer anderen Seite, zeigt an, dass auf die Schaltfläche geklickt wurde. Eine unsichtbare Schaltfläche muss auf Text oder eine Grafik gelegt werden, die deren Funktion angeben; klickt der Benutzer auf den Text oder die Grafik, wird die Schaltfläche aktiviert. - 3D Schaltflächen und Bildschaltflächen: Die Familie der 3D Schaltflächen – 3D Schaltflächen, 3D Kontrollkästchen und 3D Optionsfelder, sowie Bildschaltflächen enthalten eine ganze Reihe spezifischer Eigenschaften. Weitere Informationen dazu finden Sie in den Abschnitten 3D Schaltflächen, 3D Kontrollkästchen, 3D Optionsfelder und Bildschaltflächen.
Schaltflächen mit Standardaktionen werden bei Bedarf während der Ausführung des Formulars grau dargestellt. Wird zum Beispiel der erste Datensatz in einer Tabelle angezeigt, ist die Schaltfläche Erster Datensatz grau dargestellt.
Sie erzeugen eine Schaltfläche durch Auswählen des gewünschten Schaltflächentyps in der Dropdown-Liste Typ. Anschließend wählen Sie in der Dropdown-Liste Standardaktion die gewünschte automatische Aktion aus (siehe Standardaktionen):
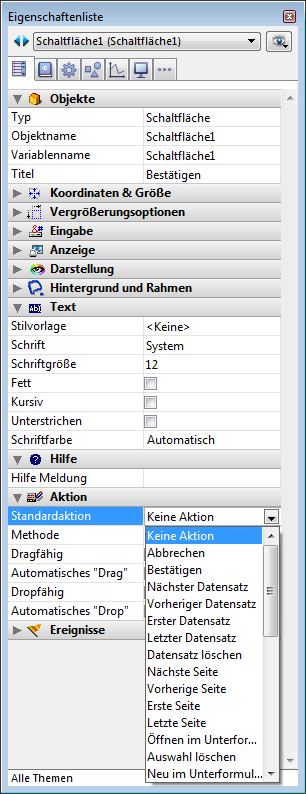
Hinweis: Sie können auch im Kontextmenü des Editors im DropDown-Menü unter Standardaktion eine Option wählen. Es erscheint, wenn Sie mit der rechten Maustaste auf die Schaltfläche klicken.
Sie müssen in dieser Dropdown-Liste – unabhängig vom Schaltflächentyp – einen Eintrag auswählen. Soll die Schaltfläche eine Aktion ausführen, die nicht in der Dropdown-Liste aufgeführt ist, wählen Sie den Eintrag "Keine Aktion" und schreiben eine Objektmethode, um die Schaltflächenaktion festzulegen. Weitere Informationen dazu finden Sie im Abschnitt Methoden bearbeiten.In der Regel wählen Sie unter der Gruppe „Ereignisse“ das Ereignis On Clicked aus, so dass die zugeordnete Methode nur bei Anklicken der Schaltfläche ausgeführt wird. Sie können jeder Schaltfläche eine Methode zuordnen.
Alle Variablen, die mit Schaltflächen verknüpft sind (Standard-, invertierte, unsichtbare Schaltflächen, Optionsfelder, Optionsbilder oder Kontrollkästchen) werden auf 0 gesetzt, wenn das Formular in der Design - oder Anwendungsumgebung zum ersten Mal geöffnet wird. Klickt der Benutzer auf eine Schaltfläche, wird die Variable auf 1 gesetzt.
Die Beschreibung der einzelnen Aktionen finden Sie unter Standardaktionen.
Hinweis zur Kompatibilität: In früheren 4D Versionen konnten Sie als eine Art "Nebeneffekt" eine eigene Schaltfläche verwenden, die automatisch aktiviert/deaktiviert wurde, wenn Sie ihr denselben Variablennamen wie eine Schaltfläche mit Standardaktion gaben. Hatte Ihr Formular z.B. eine Schaltfläche mit Namen v1 mit einer Standardaktion und eine eigene Schaltfläche ebenfalls mit Namen v1, wurde diese je nach Status der Standardschaltfläche automatisch aktiviert/deaktiviert. Das wurde ab 4D v12 korrigiert. Sie müssen jetzt jede Schaltfläche separat aktivieren/deaktivieren.
Produkt: 4D
Thema: Mit aktiven Objekten arbeiten
4D Designmodus ( 4D v16)
4D Designmodus ( 4D v16.1)
4D Designmodus ( 4D v16.3)









