4D v16.3
Formularebenen verwenden
- 4D Designmodus
-
- Formulare erstellen
-
- Formulareditor
- Formulareigenschaften
- Formulareigenschaften (Explorer)
- Mehrseitiges Formular erstellen
- Vererbte Formulare verwenden
- Eingabereihenfolge der Daten ändern
- Formularobjekte einfügen und organisieren
- Objekteigenschaften setzen
- Textrotation
- Statische Bilder verwenden
- Referenzen in statischem Text verwenden
- Auf Matrix duplizieren
- Variablensatz erhöhen
- Formular skalieren
- Objektmethoden verwenden
- Formularebenen verwenden
- Erkennungszeichen verwenden
- Vorkonfigurierte Objektbibliothek verwenden
- Eigene Objektbibliothek anlegen und einsetzen
- Information über Objekte in ausgeführten Formularen
 Formularebenen verwenden
Formularebenen verwenden
Sie können in 4D Formularen verschiedene Ebenen verwenden. Das macht komplexe Formulare übersichtlicher, denn Sie können Objekte auf mehrere Ebenen verteilen, die Sie je nach Bedarf ein-, ausblenden oder sperren. Sie können Objekte nach Typen anlegen, also z.B. Felder, Variablen, statische Objekte. Alle Objekttypen, inkl. Unterformulare und Plug-In Bereiche lassen sich in Ebenen einfügen.
Pro Formular gibt es 9 Ebenen, die standardmäßig Ebene 1 bis Ebene 9 lauten (diese Namen sind änderbar). Jede Ebene lässt sich anzeigen, ausblenden oder sperren. Die Verwaltung erfolgt über die Ebenenpalette:
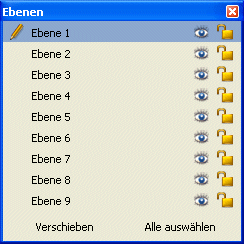
Um die Palette anzuzeigen, klicken Sie in der Werkzeugleiste des Fensters auf das Symbol  oder wählen im Kontextmenü des Editors bzw. im Menü Formular den Eintrag Liste anzeigen.
oder wählen im Kontextmenü des Editors bzw. im Menü Formular den Eintrag Liste anzeigen.
Hier ein paar Regeln zum Arbeiten mit Ebenen:
- Anwendungsbereich: Ebenen sind ein rein-grafisches Werkzeug, das nur im Formulareditor verwendbar ist; Sie können weder per Programmierung noch in der Anwendungsumgebung auf Ebenen zugreifen.
- Ebenen und Seiten: Objekte derselben Ebene können zu verschiedenen Formularseiten gehören. Unabhängig von der Konfiguration der Ebenen lassen sich nur Objekte der aktuellen Seite, und evtl. der Seite 0 anzeigen.
- Ebenen und Objektebenen: Ebenen sind unabhängig von Objektebenen, es gibt keine Anzeigehierarchie zwischen verschiedenen Ebenen.
- Ebenen und Gruppen: Nur Objekte, die zur aktuellen Ebene gehören, lassen sich gruppieren.
Hinweis: In Standardformularen oder Formularen, die im Formularassistenten erstellt werden, werden der Titel standardmäßig in Ebene 2, die Schaltflächen mit Aktionen (Bildschaltflächen) in Ebene 3 gelegt.
Ein Objekt kann nur einer Ebene angehören. Jedes im Formular angelegte Objekt wird in die aktuelle Ebene gelegt. Standardmäßig ist Ebene 1 gewählt, d.h. alle Objekte werden in Ebene 1 des Formulars gelegt.
Um ein Objekt in einer anderen Ebene zu erstellen, wählen Sie zuerst in der Palette die Zeile mit der gewünschten Ebene aus:
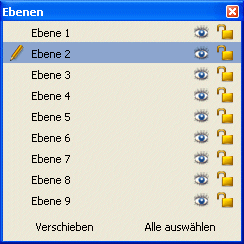
Sie können auch ein bzw. mehrere Objekte von einer Ebene in eine andere verschieben. Dazu wählen Sie das/die Objekt(e), deren Ebene Sie ändern wollen. Die Ebenenliste zeigt die Ebene(n) an, zu der die Auswahl gehört:
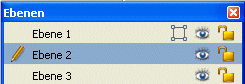
Hinweis: Die Auswahl kann Objekte aus verschiedenen Ebenen enthalten.
Dann wählen Sie die Zielebene für die Auswahl und klicken unter der Liste auf die Schaltfläche Verschieben. Die Auswahl erscheint dann in der neuen Ebene:
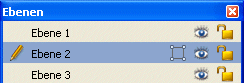
Hinweis: Sie können die Ebene, in der das Objekt gefunden wird, über 4D Erkennungszeichen anzeigen. Weitere Informationen dazu finden Sie im Abschnitt Erkennungszeichen verwenden.
Sie können jede der 9 Ebenen umbenennen, beispielsweise einen aussagekräftigen Namen wählen, der den Objektinhalt beschreibt. Sie können in jedem Formular der Datenbank andere Namen für die Ebenen vergeben.
Um eine Ebene umzubenennen, klicken Sie unter Windows mit gedrückter Strg-Taste, auf Mac OS mit gedrückter Befehlstaste auf den Namen oder doppelklicken Sie auf den Namen der gewählten Ebene. Der Name wird dann eingebbar.
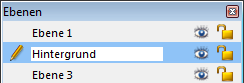
Sind alle Objekte in Ebenen angelegt, können Sie über die Ebenenpalette folgendes ausführen:
- Alle Objekte derselben Ebene mit einem Klick auswählen
- Objekte einer Ebene ein-/ausblenden
- Objekte einer Ebene sperren
Sie können alle Objekte, die zu einer Ebene gehören, in der aktuellen Seite des Formulars auswählen. Das ist hilfreich für globale Änderungen an den Objekten.
Wählen Sie zuerst die entsprechende Ebene und klicken Sie dann unter der Liste auf die Schaltfläche Alle auswählen.
Sie können Objekte einer Ebene jederzeit auf der aktuellen Seite des Formulars ein- oder ausblenden. Auf diese Weise können Sie sich beim Bearbeiten des Formulars auf bestimmte Objekte konzentrieren.
Standardmäßig erscheinen alle Ebenen, das erkennen Sie am Icon  . Um eine Ebene auszublenden, klicken Sie auf dieses Icon. Die Icons am rechten Rand der Liste sind dann grau unterlegt und die Objekte dieser Ebene erscheinen nicht mehr im Formular:
. Um eine Ebene auszublenden, klicken Sie auf dieses Icon. Die Icons am rechten Rand der Liste sind dann grau unterlegt und die Objekte dieser Ebene erscheinen nicht mehr im Formular:
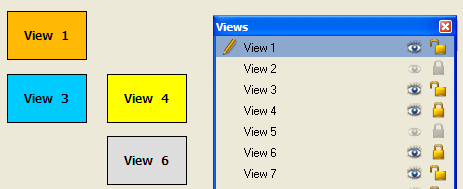
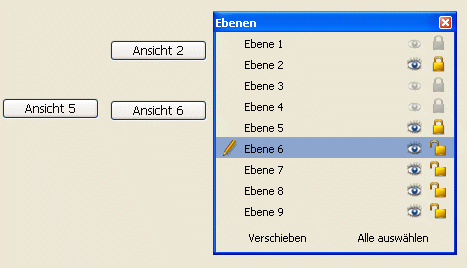
Hinweis: Die aktuelle Ebene, d.h. die in der Liste gewählte Ebene lässt sich nicht ausblenden.
Wollen Sie eine ausgeblendete Ebene wieder anzeigen, klicken Sie darauf bzw. erneut auf das Icon.
Sie können Objekte einer Ebene sperren, sie lassen sich dann weder auswählen, verändern oder aus dem Formular löschen. Ein gesperrtes Objekt lässt sich nicht per Mausklick, über ein Rechteck bzw. den Befehl Wähle ähnliche Objekte aus dem Kontextmenü wählen. Auf diese Weise vermeiden Sie Bearbeitungsfehler.
Standardmäßig sind alle Ebenen nicht gesperrt, das erkennen Sie am Icon  in der Ebenenpalette. Wollen Sie Objekte einer Ebene sperren, klicken Sie auf dieses Icon. Das Schloss schnappt zu, d.h. die Ebene ist jetzt gesperrt:
in der Ebenenpalette. Wollen Sie Objekte einer Ebene sperren, klicken Sie auf dieses Icon. Das Schloss schnappt zu, d.h. die Ebene ist jetzt gesperrt:
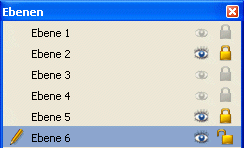
Hinweis: Die aktuelle Ebene, d.h. die in der Liste gewählte Ebene lässt sich nicht sperren.
Um eine Ebene zu entsperren, klicken Sie auf die Ebene oder erneut auf das Schloss.
Produkt: 4D
Thema: Formulare erstellen
4D Designmodus ( 4D v16)
4D Designmodus ( 4D v16.1)
4D Designmodus ( 4D v16.3)









