4D v16.3
Editor de estrutura
- Manual de Desenho 4D
-
- Criar uma estrutura de banco de dados
-
- Conceitos Básicos de Bancos de Dados
- Capacidade dos bancos de dados 4D
- Editor de estrutura
- Inspetor
- Criar e modificar Tabelas
- Propriedades de Tabela
- Gestão de chaves primárias
- Criar e modificar Campos
- Tipos de campos 4D
- Armazenado em registro, arquivo de dados ou fora do arquivo de dados
- Armazenamento externo dos dados
- Regras para nomear tabelas e campos
- Criar e modificar Índices
- Criar e modificar Relações
- Tipos de relações
- Propriedades de Relações
- Exportar e importar definições de estrutura
 Editor de estrutura
Editor de estrutura
Pode acessar o editor dee estrutura com o comando Estrutura no menu Desenho ou clicando no botão  na barra de ferramentas de 4D.
na barra de ferramentas de 4D.
O editor de estrutura permite controlar a estrutura do banco de dados, as tabelas e suas relações, lhe dá controle sobre as tabelas, os campos, suas propriedades assim como também sobre as relações entre as tabelas.
O editor de estrutura lhe oferece uma representação gráfica da estrutura de um banco de dados assim como também uma barra de ferramentas e os menus contextuais necessários para realizar as operações relacionadas com a criação do banco.
Cada tabela está representada por uma imagem no editor de estrutura. As imagens das tabelas mostram os campos da tabelas e seus tipos, em forma de ícones. Uma barra de informação exibe as características das tabelas e dos campos ao passar o mouse sobre eles.
Uma janela flutuante chamada Inspetor permite visualizar e modificar as propriedades dos objetos da estrutura e do editor de estrutura. Essa janela está descrita na seção Inspetor.O editor de estrutura dispõe de uma barra de ferramentas que contém funções como a adição de objetos, como também opções de navegação e visualização:
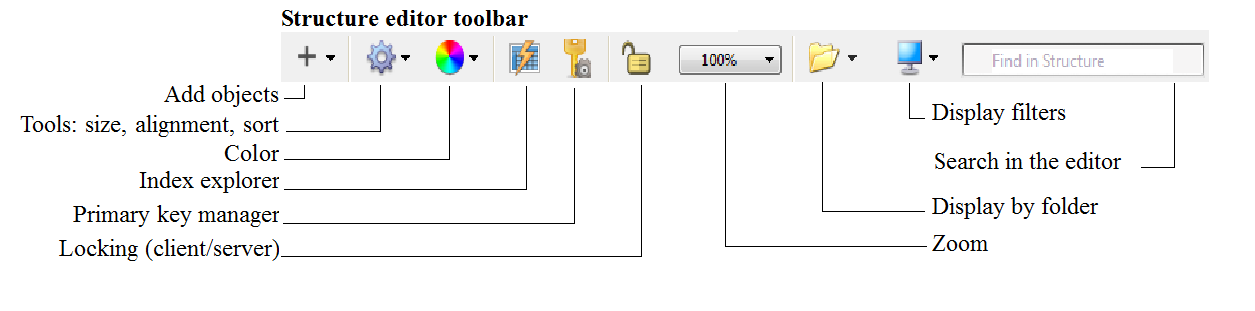
A parte inferior da janela do editor é uma barra de informação que mostra os dados em função da área sobre a qual se passa o cursor: tabela, campo ou relação.
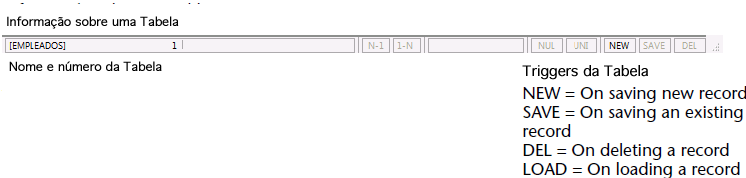


Para trabalhar com a imagem de um objeto no editor de estrutura, primeiro você deve selecioná-lo. Logo é possível especificar suas propriedades, movê-lo, redimensioná-lo, excluí-lo, etc. Também é possível selecionar vários objetos do mesmo tipo simultaneamente com a finalidade, por exemplo, de mostrar ou modificar suas propriedades comuns na palheta do Inspector. Inclusive é possível selecionar campos de diferentes tabelas.
Para selecionar uma tabela:- Clique na imagem da tabela ou Pressione [Tab] ou Shift+[Tab] para selecionar sucessivamente cada tabela da janela de estrutura. A tabela selecionada está rodeada por uma linha azul. As ações posteriores afetam a tabela selecionada.
- Clique no campo ou relação.
- Quando uma tabela estiver selecionada, pressione as teclas [flecha para cima] ou [fecha para baixo] para selecionar cada campo da tabela.
- Quando uma tabela estiver selecionada, pressione a tecla [Home] ou [End] para selecionar o primeiro ou o último campo da tabela.
Para selecionar vários objetos do mesmo tipo (tabelas, campos, relações):
- Utilize Shift + clique para selecionar vários objetos adjacentes.
- Utilize a combinação Ctrl + clique (Windows) ou Comando + clique (Mac OS) para selecionar vários objetos não adjacentes.
- Clique em uma área vazia e trace um retângulo ao redor dos objetos a serem selecionados (seleção de tabelas unicamente).
Pode redimensionar ou mover as imagens das tabelas na janela de estrutura de acordo com suas necessidades.
Quando adiciona campos a uma tabela ou quando diminui o tamanho da tabela, pode haver mais campos na tabela do que a imagem pode mostrar. Nesse caso, 4D mostra automaticamente um cursor que permite movimentar-se pela lista dos campos visíveis:
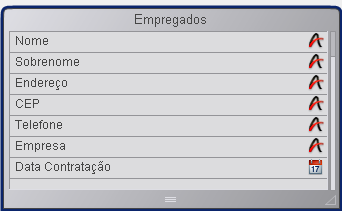
Você pode redimensionar a imagem de uma tabela de maneira a, por exemplo, mostrar mais campos ou para reorganizar a sua tela. Há várias maneiras disponíveis:
- Redimensionamento Manual: Clique e arraste o fundo da imagem da tabela ou o canto direito inferior.
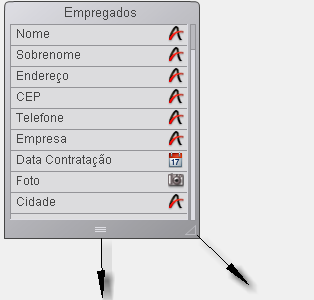
- Tamanho ótimo: Isso automaticamente redimensiona as tabelas selecionadas ao tamanho que corresponde ao número exato de campos que contém (não se mostra linhas em branco).
Para apicar o comando Tamanho Ótimo a uma ou mais tabelas:- Selecione o comando Tamanho Ótimo no menu associado com o botão da barra de ferramentas do editor (esse comando não é ativado se não houver uma tabela selecionada).
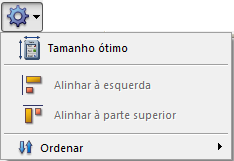
- Selecione o comando Tamanho Ótimo no menu de edição contextual (clique numa tabela).
- Shift+duplo-clique na região do título da tabela que deseja redimensionar. Se repetir essa combinação, a seguinte sequência é usada: tamanho original -> tamanho ótimo - > contrair.
- Selecione o comando Tamanho Ótimo no menu associado com o botão da barra de ferramentas do editor (esse comando não é ativado se não houver uma tabela selecionada).
- Contrair: Essa função contrai as tabelas selecionadas de modo a que apenas seus nomes ficam visíveis. Isso é útil para estruturas muito grandes.
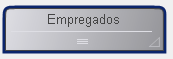
Para aplicar o comando Contrair a uma ou várias tabelas:- Selecione o comando Colapsar no menu de edição contextual (clique na região do título da tabela).
- Shift+duplo-clique na região do nome da tabela para redimensionar. Se repetir esse atalho, a seguinte sequência é utilizada: tamanho original -> tamanho ótimo - >contrair.
Notes:
- Um duplo clique normal na região do nome da tabela abre o Inspetor.
- Alt (Windows) ou Opção (Mac OS) + duplo clique abre o método trigger da tabela no Editor de Métodos
- Ctrl (Windows) ou Comando (Mac OS) + duplo clique abre o Explorador na página de Formulários.
4D Server: Se você redimensionar a imagem da tabela usando o 4D Server, a tabela é redimensionada para todos os usuários do modo Desenho.
Para mover manualmente a imagem de uma tabela:
- Clique no nome de uma tabela e a arraste usando o cursor.
Arraste unicamente o nome da tabela. Clicar em outras áreas da imagem de uma tabela pode provocar efeitos diferentes, como a criação involuntária de relações ou o redimensionamento da imagem de uma tabela.
Para alinhar duas ou mais tabelas:
- Selecione as tabelas a alinhar e escolha uma opção de alinhamento no menu de ferramentas.
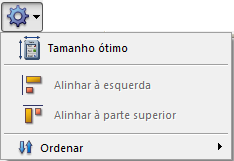
Estes comandos apenas estão ativos quando pelo menos duas tabelas estiverem selecionadas.
As funções de movimento específicas facilitam a navegação nas estruturas de grande tamanho:
- A roda do mouse permite movimentar-se verticalmente pelos conteúdos da janela do editor (esta ação provoca o movimento dos campos de uma tabela quando o cursor está sobre a tabela).
- A combinação Shift + Roda do mouse permite movimentar-se horizontalmente pelo conteúdo da janela.
- Pressionar a tecla Shift ativa a ferramenta "mão" e permite arrastar o conteúdo da janela clicando nas áreas vazias.
Pode modificar a escala de visualização da estrutura do banco com a ajuda da ferramenta Zoom da barra de ferramentas do editor de estrutura. 100% é o valor do zoom logo que se abre o banco. Se existir uma seleção na janela, o zoom é centrado nessa seleção.
A configuração do zoom é específica para cada usuário. Ela é memorizada quando a janela é fechada.
Nota: uma opção das Preferências permite configurar a renderização gráfica do editor de estrutura durante um zoom. Para mais informação, consulte a seção Página Estrutura.O botão Exibir na barra de ferramentas do editor de Estrutura tem um menu associado e permite que você escolha os objetos a serem exibidos na estrutura de acordo com seu tipo:
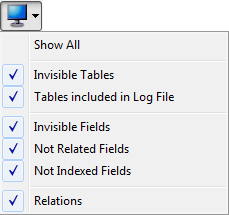
Normalmente, todos os objetos são exibidos. Essa propriedade permite que várias representações ou visualizações, da mais simples até a mais complexa, e oferece uma ferramenta de análise para a estrutura baseado no nível de informação necessário. As opções são válidas para todas as tabelas e campos. Elas são guardadas quando a janela é fechada, e se memoriza a opção do usuário. Esconder certos objetos não muda a posição das tabelas.
- Quando muitos tipos de campos estão marcados, um operador lógico OU é usado para determinar os objetos a serem exibidos. Por exemplo, se as opções Campos Invisíveis e Campos não indexados estiverem marcadas, todos os campos não indexados (visíveis ou não) e todos os campos invisíveis (indexados ou não) serão exibidos.
- Tabelas tem prioridade sobre campos: se uma tabela não for exibida, todos os seus campos ficam invisíveis.
- Se você adicionar um objeto cujo tipo não está exibido (tabela, campo ou relação), o objeto é exibido no editor, e se deseja escondê-lo deve novamente selecionar a opção correspondente no menu associado com o botão Exibir.
Pode ocultar grupos de tabelas no editor de estrutura baseado nas pastas definidas em Página Início do Explorador.O botão Pastas  na barra de ferramentas pode ser utilizado para configurar a visualização das tabelas.
na barra de ferramentas pode ser utilizado para configurar a visualização das tabelas.
Os comandos Ressaltar todas as pastas/Atenuar todas as pastas permitem mostrar/ocultar todas as tabelas das pastas do banco de dados.
Cada clique no botão  permite inverter a visualização das tabelas: as tabelas mostradas se ocultam e vice-versa.
permite inverter a visualização das tabelas: as tabelas mostradas se ocultam e vice-versa.
Quando as tabelas são atenuadas, automaticamente aparecem somente seu contorno na janela de estrutura. Apenas as tabelas que não estão atenuadas permanecem completamente visíveis.
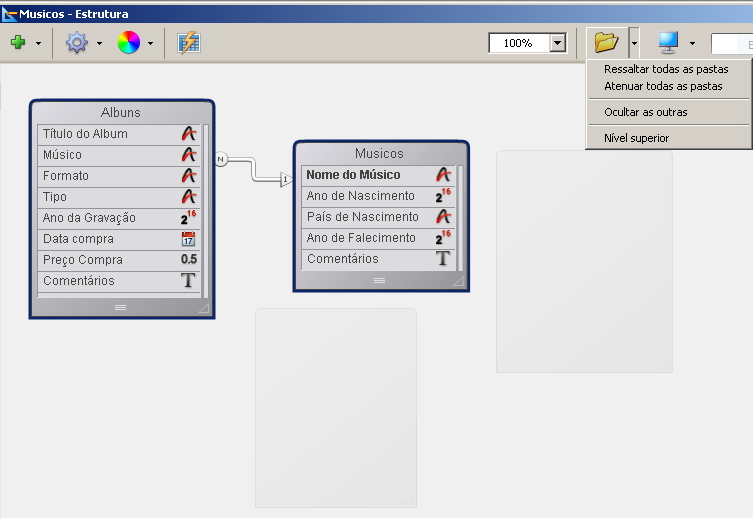
Nota: Uma opção, acessível em Página Estrutura das Preferências, permite definir a aparência das tabelas atenuadas (seleção por pasta) no editor de estrutura: atenuado ou invisível. É necessário fechar e voltar a abrir a janela do editor de estrutura para que essa preferência comece a funcionar.
A janela do editor de estrutura dispõe de propriedades específicas que podem ser configuradas através do Inspetor.
Para mostrar as propriedades da janela do editor de estrutura, pode:- duplo-clique (ou apenas clicar, se a paleta estiver exibida) em uma área vazia da janela.
- clique direito em uma área vazia da janela e escolher o comando Propriedades da estrutura no menu contextual

As seguintes propriedades podem ser definidas:
- Imagem de fundo: pode modificar a imagem utilizada no fundo da janela assim como seu formato de visualização.
- Para mudar a imagem, clique no botão Abrir, ou dê um clique direito na área de pré-visualização e escolha Abrir... no menu contextual; logo selecione o arquivo que contém a imagem a ser mostrada. Pode utilizar qualquer formato de imagem. A imagem seleciona é mostrada imediatamente na área de visualização prévia e na janela do editor.
Para mudar o formato de visualização da imagem, escolha um valor no menu Formato imagem. Os formatos propostos são os formatos de visualização de imagens padrão do 4D
Para apagar uma imagem personalizada, clique no botão Limpar ou dê um clique direito na área de visualização prévia e escolha Limpar no menu contextual. - Cor de fundo: pode mudar a cor utilizada no fundo da janela do editor. Clique na área de seleção de cor e escolha uma cor no menu de seleção.
- Fonte padrão: para cambiar a fonte utilizada como padrão automático para a tabela e os nomes dos campos, escolha uma fonte nesse menu. Pode utilizar o menu Tamanho para modificar o tamanho da fonte como padrão automático.
4D permite realizar pesquisas na janela do editor de estrutura. As buscas podem ser realizadas pelos elementos:
- nomes das tabelas e/ou nomes dos campos
- números de tabelas.

- O menu Buscar permite definir o alcance da pesquisa (tabelas e campos ou apenas tabelas).
- O menu Opções permite definir o tipo de pesquisa:
- Conteúdo (padrão automático): a pesquisa de “ta” encontrará “Tabela,” “Carta,” “Computador,” etc.
- Começa com: a pesquisa de “pa” encontrará “papel”, “pago” mas não “reparação.”
- Número: a pesquisa de “2” encontrará as tabelas número 2, 12, 20, 21, etc.
A pesquisa é realizada em tempo real, a medida que são introduzidos os valores. As tabelas e/ou campos encontrados pela pesquisa são destacados. Se a procura não encontra nada, a área de busca fica vermelha. Para sair do modo "busca", clique no botão  na barra de opções de busca ou apague todos os caracteres da área de busca.
na barra de opções de busca ou apague todos os caracteres da área de busca.
Produto: 4D
Tema: Criar uma estrutura de banco de dados
Manual de Desenho 4D ( 4D v16)
Manual de Desenho 4D ( 4D v16.1)
Manual de Desenho 4D ( 4D v16.3)









