4D v16.3
Struktureditor
- 4D Designmodus
-
- Datenbankstruktur erstellen
-
- Grundlagen der Datenbank
- Leistungsumfang der 4D Datenbank
- Struktureditor
- Inspektorfenster
- Tabellen erstellen und ändern
- Tabelleneigenschaften
- Primärschlüssel-Assistent
- Datenfelder erstellen und ändern
- 4D Datenfeldtypen
- Feldeigenschaften
- Daten extern speichern
- Namensregeln für Tabellen und Datenfelder
- Indizes erstellen und ändern
- Verknüpfungen erstellen und ändern
- Verknüpfungsarten
- Verknüpfungseigenschaften
- Strukturdefinitionen exportieren und importieren
 Struktureditor
Struktureditor
Um den Struktureditor zu öffnen, wählen Sie im Menü Design>Datenbankstruktur oder klicken Sie in der Werkzeugleiste auf das Icon  .
.
Mit dem Struktureditor verwalten Sie die Struktur der Datenbank, d.h. die Tabellen und ihre Verknüpfungen. Sie kontrollieren z.B. die Tabellen, Tabelleneigenschaften, Datenfelder, Feldeigenschaften und Tabellenverknüpfungen.
Der Struktureditor zeigt eine grafische Ansicht der Datenbankstruktur und stellt eine Werkzeugleiste sowie Kontextmenüs für Layoutoperationen zur Verfügung.
Im Struktureditor wird jede Tabelle grafisch dargestellt. Sie zeigt die Datenfelder und die zugewiesenen Typen in Form von Icons. Wenn Sie mit der Maus über ein Feld ziehen, erscheint am unteren Rand eine Informationsleise mit seinen Merkmalen.
Im Inspektorfenster können Sie die Eigenschaften der Strukturobjekte und des Struktureditors selbst ansehen und verändern. Weitere Informationen dazu finden Sie im Abschnitt Inspektorfenster.
Der Struktureditor enthält eine Werkzeugleiste, die das Erstellen von Objekten und Navigieren erleichtern. Das sind Funktionen zum Hinzufügen von Objekten, Navigieren sowie Anzeigeoptionen:
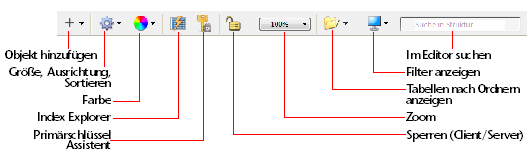
Am unteren Rand des Editors erscheint eine Leiste mit Informationen zum Bereich, über den die Maus gerade bewegt wird. Es gibt die Bereiche Tabelle, Feld oder Verknüpfung.



Um mit einem Objekt des Struktureditors zu arbeiten, müssen Sie es auswählen. Dann können Sie seine Eigenschaften festlegen, es bewegen, in der Größe verändern, löschen, etc. Sie können auch mehrere Objekte vom gleichen Typ simultan auswählen, um z.B. gemeinsame Eigenschaften in der Inspektorpalette anzuzeigen oder zu ändern. Sie können auch Datenfelder aus verschiedenen Tabellen auswählen.
Um eine Tabelle auszuwählen:
- Klicken Sie auf die Tabellendarstellung
ODER
Wählen Sie die Taste [Tab] oder Shift+[Tab] um die Tabellen im Struktureditor nacheinander auszuwählen.
Die ausgewählte Tabelle erscheint mit blauem Rahmen. Nachfolgende Aktionen gelten dann für die gewählte Tabelle.
Um ein Datenfeld oder eine Verknüpfung auszuwählen:
- Klicken Sie auf das Datenfeld oder die Verknüpfung
ODER
Drücken Sie bei ausgewählter Tabelle die Tasten [Pfeil nach oben] oder [Pfeil nach unten], um die Datenfelder der Reihe nach auszuwählen.
ODER
Drücken Sie bei ausgewählter Tabelle die Tasten [Pos1] oder [Ende], um das erste bzw. letzte Datenfeld der Tabelle auszuwählen.
Um mehrere Objekte vom selben Typ gleichzeitig auswählen (Tabellen, Felder, Verknüpfungen):
- Verwenden Sie die Tastenkombination [Shift+Klick] um mehrere zusammenhängende Objekte auszuwählen
ODER
[Strg+Klick] unter Windows bzw. [Befehl+Klick] auf Mac OS, um mehrere nicht-zusammenhängende Objekte auszuwählen
ODER
Klicken Sie in einen leeren Bereich und ziehen ein Auswahlrechteck um das gewünschte Objekt (nur für Tabellenauswahl)
ODER
Wählen Sie im Menü Bearbeiten oder im Kontextmenü des Editors den Befehl Alles auswählen (nur für Tabellenauswahl).
Sie können die Tabellenanzeige im Struktureditor beliebig in der Größe verändern oder bewegen.
Wenn Sie in einer Tabelle Datenfelder hinzufügen oder die Tabellengröße verkleinern, kann es mehr Datenfelder geben als in der Tabellendarstellung sichtbar sind. In diesem Fall fügt 4D am Rand automatisch eine Scrollbox hinzu, über die Sie durch die Datenfelder scrollen können:
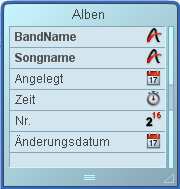
Sie können die Tabellendarstellung vergrößern, um weitere Datenfelder der Tabelle anzuzeigen oder Ihren Bildschirm anders zu organisieren. Es gibt mehrere Möglichkeiten:
- Manuell anpassen: Klicken Sie in den unteren Rand oder in die linke Ecke und ziehen die Tabelle größer oder kleiner
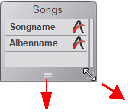
- Optimale Größe: Damit wird die ausgewählte Tabelle automatisch an die Anzahl der Felder angepasst. Leerzeilen werden nicht angezeigt. Es gibt folgende Möglichkeiten.
Um den Befehl Optimale Größe auf eine oder mehrere Tabellen anzuwenden, führen Sie folgendes aus:- Wählen Sie den Befehl Optimale Größe in der Werkzeugpalette des Editors. Dieser Befehl erscheint nur, wenn eine Tabelle ausgewählt ist.
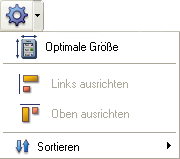
- Klicken Sie auf die gewünschte Tabelle und wählen im Kontextmenü den Befehl Optimale Größe.
- Doppelklicken Sie bei gedrückter Umschalttaste auf den Titel der entsprechenden Tabelle. Wiederholen Sie diese Kombination, läuft folgende Sequenz ab: Originalgröße -> optimale Größe -> Zuklappen.
- Wählen Sie den Befehl Optimale Größe in der Werkzeugpalette des Editors. Dieser Befehl erscheint nur, wenn eine Tabelle ausgewählt ist.
- Zuklappen: Damit klappt das Bild der gewählten Tabelle zu, so dass nur der Titel sichtbar bleibt. Das ist besonders bei umfangreichen Strukturen hilfreich.
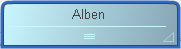
Es gibt folgende Möglichkeiten:- Klicken Sie in den Titel der gewünschten Tabelle und wählen im Kontextmenü den Befehl Zuklappen,
- Doppelklicken Sie bei gedrückter Umschalttaste auf den Titel der entsprechenden Tabelle. Wiederholen Sie diese Kombination, läuft folgende Sequenz ab: Originalgröße -> optimale Größe -> Zuklappen.
Hinweise:
- Ein Doppelklick auf den Tabellentitel öffnet den Inspektor.
- Alt-Taste auf Windows, Wahltaste auf Mac OS + Doppelklick öffnet die Trigger-Methode der Tabelle im Methodeneditor
- Strg-Taste auf Windows, Befehlstaste auf Mac OS + Doppelklick öffnet den Explorer auf der Seite Formulare.
4D Server: Wenn Sie eine Tabellendarstellung unter 4D Server in der Größe ändern, wird die Tabelle für alle Benutzer im Designmodus geändert.
Um eine Tabelle manuell zu bewegen:
- Ziehen Sie bei gedrückter Maustaste die Titelleiste der Tabelle.
Ziehen Sie bei gedrückter Maustaste nur die Titelleiste. Das Ziehen anderer Teile der Darstellung kann andere Effekte hervorrufen, z.B. eine neue Tabellen-Verknüpfung erstellen oder die Größe einer Darstellung verändern.
4D Server: Wenn Sie eine Tabellendarstellung unter 4D Server bewegen, erscheint diese Tabelle für alle Benutzer des Designmodus an der neuen Stelle.
Um Tabellen auszurichten:
- Wählen Sie die gewünschten Tabellen und dann in der Werkzeugpalette eine Option zum Ausrichten:
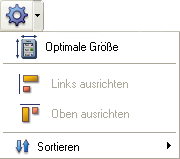
Diese Optionen sind nur aktiv, wenn mindestens zwei Tabellen ausgewählt sind.
Spezifische Funktionen zum Scrollen erleichtern das Navigieren bei komplexen Strukturen:
- Mit dem Mausrädchen können Sie in vertikaler Richtung durch den Inhalt des Editorfensters scrollen. Setzen Sie den Cursor auf eine Tabelle, können Sie durch die Datenfelder dieser Tabelle scrollen.
- Mit gedrückter Umschalttaste können Sie mit dem Mausrädchen in horizontaler Richtung durch den Inhalt des Fensters scrollen.
- Drücken Sie die Umschalttaste, wird die “Hand” aktiv, mit der Sie den gesamten Inhalt des Fensters ziehen können, wenn Sie in einen leeren Bereich klicken.
Über das DropDown-Menü Zoom in der Werkzeugleiste können Sie die Anzeige der Struktur verändern. Beim Öffnen der Datenbank ist standardmäßig 100% eingestellt. Gibt es eine Auswahl, wird der Zoom darauf angewendet.
Die aktuelle Zoom-Einstellung ist für jeden Benutzer spezifisch und wird beim Schließen des Fensters gespeichert.Hinweis: In den 4D Einstellungen können Sie die grafische Qualität des Struktureditors definieren. Weitere Informationen dazu finden Sie auf der Seite Struktur.
Die Schaltfläche Anzeige in der Werkzeugleiste ist mit einem PopUp-Menü gekoppelt. Hier können Sie die Objekte wählen, die in der Struktur angezeigt werden sollen:
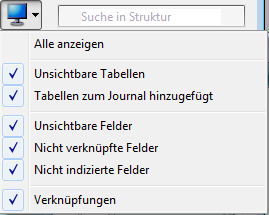
Standardmäßig werden alle Objekte angezeigt. Diese Funktionalität ermöglicht verschiedene Darstellungen und Ebenen — von der einfachsten bis zur komplexesten — und bietet gleichzeitig ein Werkzeug zum Analysieren der Struktur je nach gewünschter Informationsebene. Eine Auswahl gilt für alle Tabellen und Felder. Die jeweilige Einstellung wird pro Benutzer gesichert und beim Schließen des Fensters abgespeichert. Das Ausblenden bestimmter Objekte verändert nicht die Position der Tabellen.
- Sind mehrere Datenfeldtypen markiert, bestimmt der logische Vergleichsoperator ODER die Anzeige der Objekte. Sind z.B. die Optionen Unsichtbare Felder und Nicht indizierte Felder markiert, werden alle Datenfelder vom Typ Nicht indiziert (sichtbar oder unsichtbar) und Unsichtbar (indiziert oder nicht) angezeigt.
- Tabellen haben Vorrang vor Datenfeldern: Wird eine Tabelle nicht angezeigt, werden die dazugehörigen Datenfelder ebensowenig angezeigt.
- Fügen Sie ein Objekt hinzu, dessen Typ nicht angezeigt wird (Tabelle, Datenfeld oder Verknüpfung), erscheint es im Editor. Sie müssen die entsprechende Option erneut im PopUp-Menü der Schaltfläche Anzeige auswählen, um es auszublenden.
Sie können im Struktureditor Tabellengruppen ausblenden, die in Ordnern liegen, die im Explorer auf der Seite Home definiert wurden. Über die Schaltfläche  in der Werkzeugleiste können Sie die Tabellenanzeige steuern. Das zugeordnete DropDown-Menü enthält die Befehle zum Verwalten der Anzeige sowie die Liste mit den in der Datenbank angelegten Ordnern. Jeder angezeigte Ordner ist mit einer Marke gekennzeichnet. Sie können die aktuelle Anzeige durch Auswählen oder Abwählen der Ordner in diesem Menü verändern.
in der Werkzeugleiste können Sie die Tabellenanzeige steuern. Das zugeordnete DropDown-Menü enthält die Befehle zum Verwalten der Anzeige sowie die Liste mit den in der Datenbank angelegten Ordnern. Jeder angezeigte Ordner ist mit einer Marke gekennzeichnet. Sie können die aktuelle Anzeige durch Auswählen oder Abwählen der Ordner in diesem Menü verändern.
Mit den Befehlen Alle Ordner einblenden/Alle Ordner ausblenden können Sie alle Tabellen in Ordnern der Datenbank anzeigen bzw. ausblenden. Jeder Klick auf die Schaltfläche  kehrt die Anzeige um, d.h. eingeblendete Tabellen werden ausgeblendet und umgekehrt. Bei ausgeblendeten Tabellen erscheinen nur die Umrisse im Struktureditor. Nur die eingeblendeten Tabellen sind vollständig sichtbar:
kehrt die Anzeige um, d.h. eingeblendete Tabellen werden ausgeblendet und umgekehrt. Bei ausgeblendeten Tabellen erscheinen nur die Umrisse im Struktureditor. Nur die eingeblendeten Tabellen sind vollständig sichtbar:
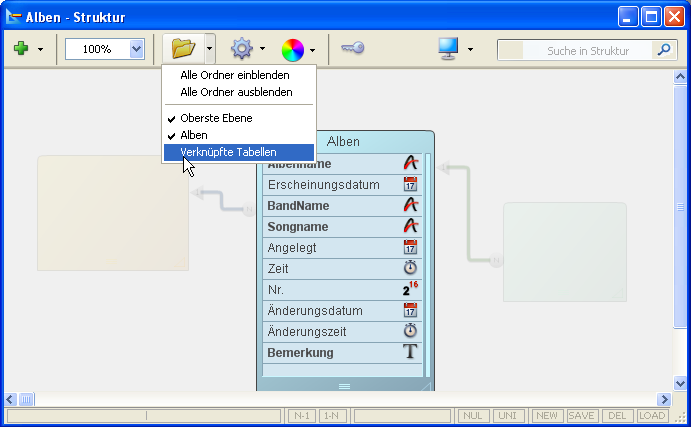
Hinweis: Sie können im Struktureditor die Anzeige von den per Ordner ausgeblendeten Tabellen auf Umriss oder Unsichtbar setzen. Diese Option wird in den 4D Einstellungen auf der Seite Struktur festgelegt. Eine Änderung wird erst wirksam, wenn Sie den Struktureditor schließen und erneut öffnen.
Der Struktureditor hat spezifische Eigenschaften, die sich über den Inspektor einrichten lassen. Sie können die Eigenschaften folgendermaßen aufrufen:
- Doppelklick (oder Klick, wenn das Fenster schon angezeigt wird) in einen leeren Bereich des Fensters
ODER - Rechter Mausklick in einen leeren Bereich des Fensters und im Kontextmenü den Eintrag Struktureigenschaften wählen.
Das Inspektorfenster zeigt die Struktureigenschaften:
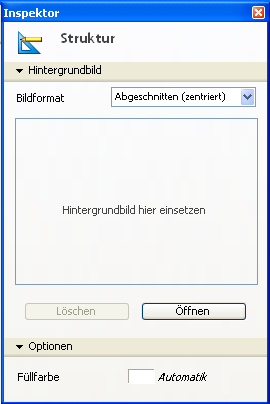
Sie können folgende Eigenschaften festlegen:
- Hintergrundbild: Sie können sowohl das Hintergrundbild als auch dessen Anzeigeformat ändern.
Um das Bild zu ändern, klicken Sie auf die Schaltfläche Öffnen oder mit der rechten Maustaste in die Vorschau und wählen dann im Kontextmenü den Eintrag Öffnen. Wählen Sie die Datei mit dem gewünschten Bild. Sie können jedes Bildformat verwenden. Das gewählte Bild erscheint sofort in der Vorschau und im Struktureditor.
Um das Anzeigeformat des Bildes zu ändern, wählen Sie einen Wert im PopUp-Menü Bildformat. Zur Verfügung stehen die standardmäßigen Bildformate von 4D.
Um ein eigenes Bild zu löschen, klicken Sie auf die Schaltfläche Löschen oder mit der rechten Maustaste in die Vorschau und wählen dann im Kontextmenü den Eintrag Löschen. - Füllfarbe: Sie können die Farbe für den Hintergrund des Struktureditors verändern. Dazu klicken Sie in den Bereich zum Auswählen einer Farbe und wählen die gewünschte Farbe aus.
- Standardschrift: Um die Standardschrift für Tabellen- und Feldnamen zu ändern, wählen Sie einen Wert aus diesem Menü. Über das Menü Größe können Sie die standardmäßige Schriftgröße verändern.
In 4D können Sie Suchläufe im Struktureditor ausführen. Sie können nach folgenden Elementen suchen:
- Tabellennamen und/oder Datenfeldnamen
- Tabellennummern
Um eine Suche auszuführen, geben Sie im Suchbereich des Struktureditors eine Zeichenkette oder eine Tabellennummer ein. Sobald Sie einen Wert eingeben, erscheinen darunter zwei weitere Eingabebereiche, wo Sie den gewünschten Suchbereich und Suchtyp angeben können:

- Im PopUp-Menü Suchen legen Sie den Bereich fest: Sie können nach Tabellen und Feldern oder nur nach Tabellen suchen.
- Im PopUp-Menü Optionen definieren Sie die Art der Suche:
- Beinhaltet (Standardeinstellung): Suchen nach “le” findet “Tabelle”, “Elemente”, “Lektion” usw.
- Beginnt mit: Suchen nach „pa“ findet „Papa“, „Papier“, jedoch nicht Reparatur.
- Nummer: Suchen nach “2” findet die Tabellennummern 2, 12, 20, 21, etc.
Suchläufe werden in Echtzeit ausgeführt, so wie Sie die Werte eingeben. Die gefundenen Tabellen und Datenfelder werden hervorgehoben. Wird nichts gefunden, erscheint der Suchbereich rot. Wollen Sie den Suchmodus verlassen, klicken Sie auf das Icon  neben dem Eingabebereich für Optionen oder entfernen Sie alle Zeichen im darüberliegenden Eingabebereich.
neben dem Eingabebereich für Optionen oder entfernen Sie alle Zeichen im darüberliegenden Eingabebereich.
Produkt: 4D
Thema: Datenbankstruktur erstellen
4D Designmodus ( 4D v16)
4D Designmodus ( 4D v16.1)
4D Designmodus ( 4D v16.3)









