4D v16.3
Rattacher les menus
 Rattacher les menus
Rattacher les menus
Une fois que vous avez créé un menu, vous pouvez le rattacher à une barre de menus. La connexion d’un menu à une barre de menus s’effectue par glisser-déposer, par le menu d’options ou par le menu contextuel de la zone centrale.
- Utiliser le glisser-déposer : cliquez sur une barre de menus afin d’afficher son contenu dans la liste centrale ; sélectionnez un menu dans la liste de gauche et faites-le glisser à l’emplacement désiré dans la liste centrale.
- Utiliser le menu contextuel : cliquez sur une barre de menus afin d’afficher son contenu dans la liste centrale ; cliquez avec le bouton droit dans cette zone et sélectionnez la commande Attacher un menu à la barre “nom barre” > puis choisissez le menu à utiliser comme sous-menu :
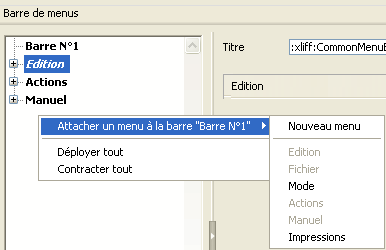
- Utiliser le menu d’options : sélectionnez une barre de menus dans la liste de gauche ; dans le menu d’options situé au-dessous de la liste, sélectionnez la commande Attacher un menu à la barre “nom barre” > puis le menu à utiliser :
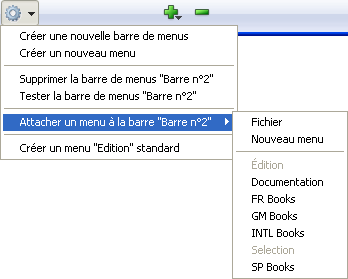
Il est possible de rattacher des menus à d’autres menus, c’est-à-dire de définir des sous-menus hiérarchiques. Dans une barre de menus, les sous-menus permettent de regrouper des fonctions thématiques à l’intérieur d’un même menu :
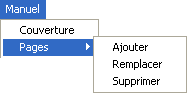
Les sous-menus et leurs lignes peuvent disposer des mêmes attributs que les menus (actions, méthodes, raccourcis, icônes, etc.).
Dans l’éditeur de menus, les sous-menus apparaissent sous forme d’éléments de liste hiérarchique :
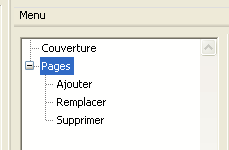
Pour créer un sous-menu, il suffit d’associer (rattacher) un menu existant à une ligne d’un autre menu. Vous disposez de deux possibilités :
- Utiliser le glisser-déposer : sélectionnez un menu dans la liste de gauche et faites-le glisser dans la liste centrale sur la ligne à laquelle rattacher le sous-menu :
- Utiliser le menu contextuel : dans la liste centrale, cliquez avec le bouton droit sur la ligne à laquelle rattacher le menu. Dans le menu contextuel, sélectionnez la commande Attacher un sous-menu à la ligne “nom ligne” > puis choisissez le menu à utiliser comme sous-menu :

Le menu rattaché devient alors sous-menu. Le libellé de la ligne est conservé (le nom d’origine du sous-menu est ignoré), mais ce libellé peut être modifié.
Les lignes du sous-menu conservent leurs caractéristiques et leurs propriétés, le fonctionnement du sous-menu est identique à celui d’un menu standard.
Vous pouvez créer des sous-menus de sous-menus. Il suffit pour cela de déployer le sous-menu dans la liste centrale et de rattacher un menu à une sous-ligne. Vous pouvez ajouter des sous-menus sur une profondeur virtuellement illimitée. A noter toutefois que pour des raisons d’ergonomie d’interface, il n’est généralement pas conseillé de dépasser deux niveaux de sous-menus.
Vous pouvez à tout moment détacher un menu d’une barre ou un sous-menu d’un menu. Le menu détaché n’est alors plus disponible dans la barre ou le sous-menu, mais reste présent dans la liste des menus.
Pour détacher un menu, cliquez avec le bouton droit dans la liste centrale sur le menu ou le sous-menu à détacher puis choisissez la commande Détacher le menu “nom menu” de la barre “nom barre” ou Détacher le sous-menu de la ligne “nom ligne”.
Il est possible de définir des menus “indépendants”, c’est-à-dire non rattachés à une barre ou à un autre menu spécifique. Ces menus peuvent être configurés dans l’éditeur de menus mais devront être gérés via les commandes du langage (cf. section Menus).
Pour créer un menu indépendant, sélectionnez la commande Menu dans le menu associé au bouton de création sous la liste des barres de menus / menus :
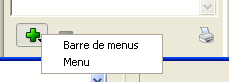
Produit : 4D
Thème : Menus et barres de menus
4D - Mode Développement ( 4D v16)
4D - Mode Développement ( 4D v16.1)
4D - Mode Développement ( 4D v16.3)









