4D v16.3
Asociar menús
 Asociar menús
Asociar menús
Una vez haya creado un menú, puede asociarlo a una barra de menús. La conexión de un menú a una barra de menús se efectúa por arrastrar y soltar, por el menú de opciones o por el menú contextual del área central.
- Utilizar arrastrar y soltar: haga clic en una barra de menús para mostrar su contenido en la lista central; seleccione un menú en la lista de la izquierda y arrastre y suelte en la ubicación deseada en la lista central.
- Utilizar el menú contextual: haga clic en una barra de menús con el fin de mostrar su contenido en la lista central; haga clic derecho en esta área y seleccione el comando Añadir un menú a la barra “nombre barra” >, luego elija el menú a utilizar como submenú:
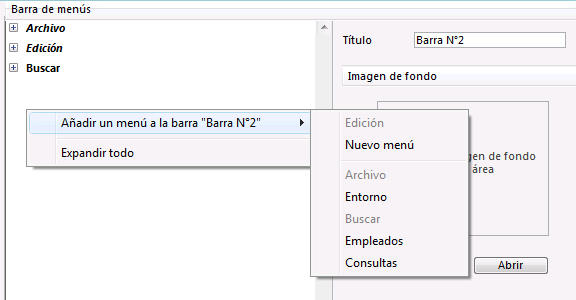
- Utilizar el menú opciones: seleccione una barra de menús en la lista a la izquierda y luego haga clic en el menú de opciones ubicado debajo de la lista; seleccione el comando Asociar un menú a la barra “nombre barra” >, luego elija el menú a utilizar como sub menú:
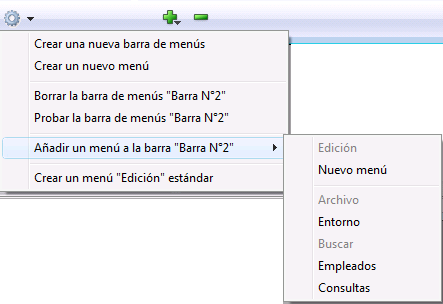
Es posible asociar menús a otros menús, es decir, definir sub menús jerárquicos. En una barra de menús, los sub menús pueden utilizarse para reagrupar funciones temáticas al interior de un mismo:
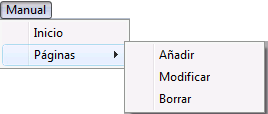
Los submenús y sus elementos pueden tener los mismos atributos que los menús (acciones, métodos, atajos, iconos, etc.).
En el editor de menús, los sub menús aparecen en forma de elementos de lista jerárquica:
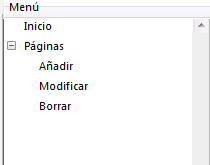
Para crear un sub menú, simplemente asocie un menú existente a una línea de otro menú. Hay dos posibilidades:
- Utilizar arrastrar y soltar: seleccione un menú en la lista a la izquierda y arrástrelo al elemento en la lista central al cual quiere asociar el sub menú.
- Utilizar el menú contextual: en la lista central, haga clic derecho en la línea a la cual quiere asociar el menú. En el menú contextual, seleccione el comando Añadir un submenú a la línea “nombre línea”>, luego elija el menú que quiere utilizar como sub menú:
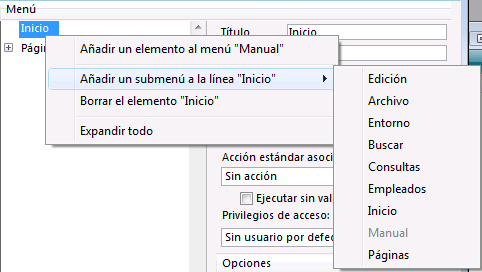
El menú que se está asociando se convierte entonces en un sub menú. El título de la línea se conserva (se ignora el nombre original del submenú), pero este título puede modificarse.
Las líneas de submenús conservan sus características y sus propiedades, el funcionamiento de los sub menús es idéntico al de un menú estándar.
Puede crear sub menús de sub menús. Simplemente expanda el sub menú en la lista central y asocie un menú a una sub línea. Puede añadir sub menús a una profundidad virtualmente ilimitada. Note, sin embargo, que por razones de ergonomía de interfaz, por lo general no se recomienda ir más allá de dos niveles de sub menús.
En cualquier momento puede desasociar un menú de una barra o un sub menú de un menú. El menú desasociado no aparece disponible en la barra de menús o sub menú, pero continúa en la lista de menús.
Para desasociar un menú, haga clic derecho en la lista central en el menú o sub menú a desasociar, luego seleccione el comando Separar el menú “nombre menú” de la barra “nombre barra” o Separar el submenú de la línea “nombre línea”.
Es posible definir menús “independientes”; es decir, no asociados a una barra de menús o a otro menú específico. Estos menús pueden configurarse en el editor de menús pero deben ser administrados utilizando comandos del lenguaje (ver Menús).
Para crear un menú independiente, seleccione el comando Menú en el menú asociado al botón de creación en la lista de barras de menús/menús:
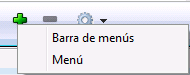
Producto: 4D
Tema: Menús y barras de menús
Manual de Diseño ( 4D v16)
Manual de Diseño ( 4D v16.1)
Manual de Diseño ( 4D v16.3)









