4D v14.3
クイックレポートエディター
 クイックレポートエディター
クイックレポートエディター
クイックレポートエディターには、次の項目があります:
- マスターテーブルドロップダウンリスト: このメニューを使い、レポート生成の基盤として使用するマスターテーブルを指定します。このテーブルの各フィールドがフィールドリスト上に表示され、このテーブルに関連するリレートフィールドも表示されます。
- フィールドリスト: このリストから任意のフィールドを、ダブルクリックまたはドラッグ&ドロップでレポートに挿入することができます。リストには、マスターテーブルのフィールドのリスト、テーブルとリレートフィールドの階層リスト、またはデータベースの全テーブルと全フィールドの階層リストのいずれかが表示されます。このエリアのすぐ上にあるフィールド選択リストから表示タイプを選択します。
インデックス付きフィールドは太字で表示されます。また、リレートテーブルのフィールドを表示して選択することも可能です。
注: クイックレポートエディターのフィールドリストには、非表示属性が設定されていないテーブルとフィールドだけが表示されます。テーブルやフィールドの非表示設定に関する説明は、 テーブルプロパティおよび フィールドプロパティの"属性"項目を参照してください。 - すべてのリレートを自動にする: このオプションを使用し、クイックレポートエディタがデータベースの各種テーブル間のリレートを利用する方法を指定します。
原則として、エディターでは自動リレートだけが利用可能です。デフォルトでは、このオプションは選択されておらず、自動リレートだけが使用されます。すべてのリレートを自動にするオプションを選択すると、クイックレポートエディタはデータベースの手動リレートを自動リレートとみなすため、データベースにリレートするすべてのデータへアクセスできるようになります。
開発者への注意:- すべてのリレートを自動にするオプションが選択されると、クイックレポートエディターが閉じられた後も、カレントプロセスの間はすべてのリレートが自動に変更されたままになります。クイックレポートエディターの使用後、確実にすべてのリレートを手動にしたい場合は、次の命令を実行してください。
- QR REPORTコマンドを使用してエディターが呼び出されると、このオプションは表示されず、開発者はリレートの状態を直接管理できるようになります。
- カラムディバイダ: これらのラインは、レポートのカラム間の境界を示します。これらのラインを手動で移動し、各カラムのサイズを広げたり、または縮めることができます。自動幅設定オプションが選択されているカラムに対し、手動でサイズ変更を行うと、自動幅設定オプションが解除されます。
- セル: セルは、行とカラムが交差する部分です。
- スクロールバー: スクロールバーを使用してフォームエリアの表示領域を移動することで、クイックレポートデザインの任意の部分を同エリアに表示させることができます。
- 並び替え順リスト/並び替え順表示エリア:
- リストモードにおいて、このリストには並び替えを行うレポートの各フィールドとその並び替え順序、並び替え方向 (昇順または降順) が表示されます。このリストにフィールドを挿入するたびに、小計行がクイックレポートエリアへ追加されます。
- クロスタブモードにおいて、このエリアには各データソースの並び替え順序が表示されます。
- クイックレポートエリア: このエリアを使用し、ドラッグ&ドロップやダブルクリック、あるいはコンテキストメニューを用いて任意のフィールドを挿入し、レポートを作成することができます。また、追加されたカラムの幅やセルの色、罫線などを調整したり、フォーミュラや小計を削除するなど、様々な操作が可能です。
リストモード: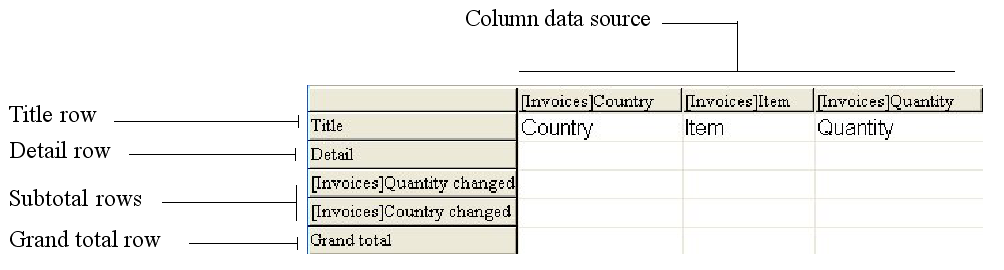
- タイトル行: この行には、レポートに挿入されたフィールド名やフォーミュラが表示されます。タイトル行はレポートのページごとに繰り返されます。デフォルトとして、挿入されたフィールド名が表示されますが、その表示内容を変更することもできます。
- 詳細行: この行には各レコードから取り出された情報が納められ、レコードごとに詳細行がレポート上で繰り返されます。データタイプに応じて、表示フォーマットを割り当てることができます。
- 小計行: 小計行には、小計とそれに関連する文言が表示されます。各並び替え順に対して、この行が作成されます。
- カラムデータソース: これらのタイトルは、各カラムのデータソースを示します。
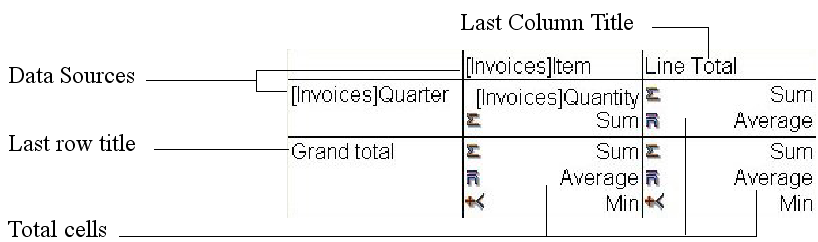
- データソース: この2つのセルは、配列の2つのカテゴリーとして使用されるフィールドを格納します。また、中央のセルには、フィールドと計算式を同時に指定することができます。
- 合計セル: これらのセルは、そのカラム内容に関する計算結果を格納するために設けられています。
- タイトルセル: これらのセルは、最終カラムまたは最終行のタイトルを格納します。この内容は変更可能です。
- コンテキストメニュー: クイックレポートエディターにはコンテキストメニューがあり、これを使用することにより、特定の行やカラムへのアクセスやセルの操作を容易に行うことができます。メニューを選択したり、セルやカラムのプロパティエリアを用いて作業を行う代わりに、クイックレポートコンテキストメニューを表示して、特定の操作を実行することができます。
次の図は、完成したクイックレポートデザイン、およびデザイン仕様と印刷結果の関係を示しています:
リストレポート:
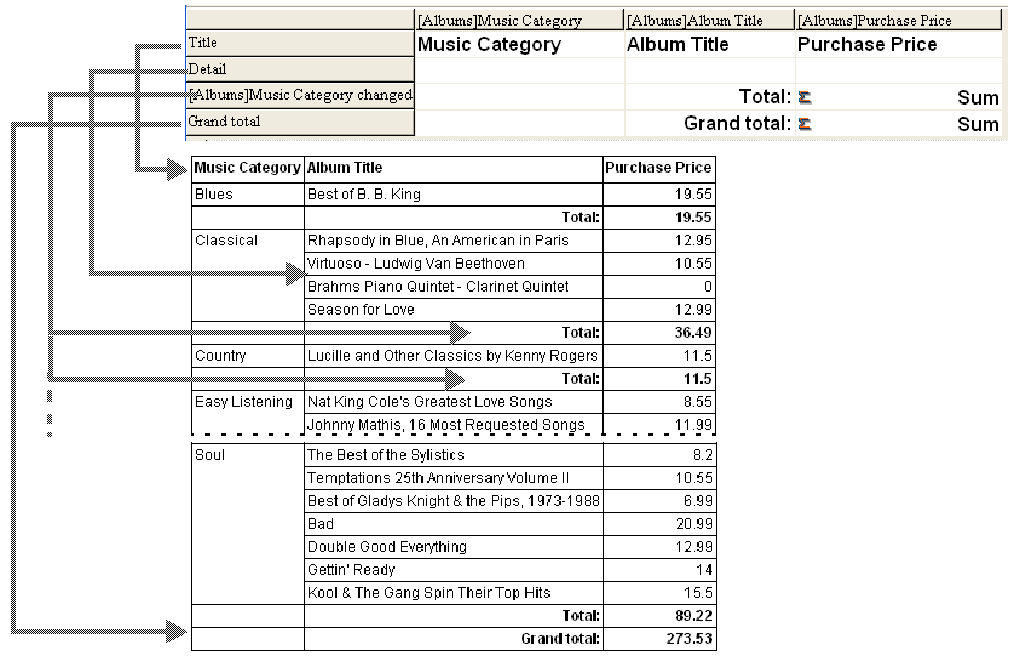
クロステーブルレポート:
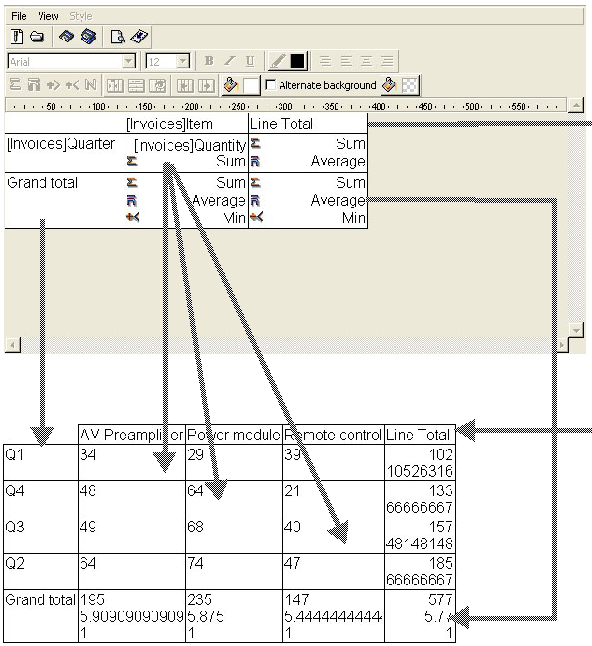
クイックレポートフォームにおいて、テキストの追加や修正を行い、レポートの各部分にラベルを設定することができます。例えば、合計計算を実行する場合、小計行や総計行の他のセルにテキストを追加することにより、合計計算のラベルを設定することができます。次のように、テキストを追加、または修正することができます:
- 4Dによりレポートのタイトル行へ自動的に追加されるテキストを編集できます。
- 小計行と総計行の空セルにテキストを挿入できます。
- 小計フィールドの値を小計行に挿入できます。
- レポートに表示される任意のテキストに対して、フォント、フォントサイズ、行揃え、スタイルを指定できます。
レポートのセルにテキストを追加するには、クイックレポートフォーム上の空セルをダブルクリックします。そのセルにテキスト挿入ポイントが表示されます。集計計算のラベルを入力する場合は、集計アイコンを含むセルと同じ行にあるセルを選択します。ただし、集計結果を格納するセルにはテキストを入力することができません。
セルのテキストを修正するには、セルをダブルクリックしてカーソルを挿入ポイントに変え、修正しようとするセルのテキストをドラッグして選択します。選択されたテキストが反転表示されますので、新しいテキストを入力します。
リストモードでは、フィールド名をフィールドリストからクイックレポートエリアにドラッグしてカラムを作成します。リレートテーブルのフィールドを追加したい場合には、フィールドの階層リストにある外部キーフィールドを展開し、リレートテーブルのフィールドを表示します (リスト上部にあるドロップダウンメニューからリレートテーブルまたはすべてのテーブルを選択している場合)。リレートテーブルのフィールドを追加するには、リレートが自動であることが必要です。手動のリレートも使用したい場合には、すべてのリレートを自動にするオプションを選択します。すると、エディターはデータベースの全リレートを自動に変更します。
クイックレポートには空のカラムを挿入することもできます。カラムの挿入後、そのカラムに対してフィールドやフォーミュラを割り当てることができます。
注: クロスタブモードでは、必要となるカラムをすべて使用してレポートが作成されるため、カラムの追加や編集は行えません。
フィールドの追加は、次のように行います:
- クイックレポートエリアの既存カラムの右側へフィールド名をドラッグし、マウスボタンを放します。
または
フィールドリスト上のフィールド名をダブルクリックします。
注: 既存カラムの上にフィールドをドラッグ&ドロップすると、新しいカラムで置き換えられます。
4Dは、そのフィールドのカラムを作成し、カラムヘッダとヘッダ行のセルの両方にフィールド名を配置します。
デフォルトとして、4Dはクイックレポートの各ページの一番上にフィールド名をカラムヘッダとして印刷します。
メニューコマンドを使用してカラムを追加または挿入するには、次の手順に従ってください:
- エディターのカラムメニューから追加...または挿入...コマンドを選択します。
または
クイックレポートエリアの未使用エリア上で右クリックし、追加...または挿入...コマンドを選択します。
4D標準のフォーミュラエディターが表示され、新しいカラムのデータソース (フィールドまたはフォーミュラ) を指定することができます。
リストモードでクイックレポートにフィールドを指定するにつれて、カラムを移動したい場合があります。あるいは、レポートからカラムを削除したい場合もあるでしょう。
選択したカラムを削除するには、カラムメニューから削除を選択するか、削除したいカラムのヘッダ上で右クリックし、コンテキストメニューから削除コマンドを選択します。
4Dはレポートの選択されたカラムを削除します。
リストモードでは、クイックレポートのカラム上に別のフィールドをドラッグすることにより、そのカラムを置き換えることができます。フィールドをフォーミュラで置き換えたり、またその逆も可能です。
カラムをフィールドで置き換えるには、次の手順に従ってください:
- 置き換えようとするカラムへ、フィールドリストからフィールドをドラッグします。
置き換えは即座に行なわれます。置換前のフィールドが並び替えレベルに指定されていた場合には、並び替え順リストにおいても、フィールドが置き換えられます。
- 置き換えようとするカラムを選択し、カラムメニューから編集...を選択します。
または
置き換えられるカラムのヘッダ上で右クリックし、コンテキストメニューから編集...コマンドを選択します。
4D標準のフォーミュラエディターが表示され、そのカラムの新しいデータソースを指定することができます (フィールド、またはフォーミュラ)。
クイックレポートを印刷する際、4Dは詳細行に表示される各レコードごとに、フォーミュラの計算結果を印刷します。クイックレポートにフォーミュラを追加する方法についての詳細は、クイックレポートにフォーミュラを関連付けるを参照してください。
自動幅設定ボタンが示すように、デフォルトではクイックレポートエディターはカラムサイズを自動的に調節します。各カラムのサイズは、カラムに表示されるデータ、およびカラムに入力されたラベルの最大長に基づいて調整されます。クイックレポートエディターは、レポートの印刷時にカラムサイズを決定します。
カラムサイズの自動処理が可能になるのは、そのカラムに自動幅設定属性が設定されている場合です。このオプションの設定を行ったり、設定状況を調べるには、カラムメニュー、またはカラムのコンテキストメニュー、あるいはカラムツールバーの対応するボタンを使用して行います。
各カラムの幅を確認するには、画面上にレポートのプレビューを表示します。レポートのプレビューに関する詳細は、クイックレポートの生成を参照してください。
自動幅設定を選択すると、印刷されるレコードデータの最大幅に基づいてカラム幅が変更されるため、異なるレコードを選択するとカラムサイズが変わる可能性があります。
カラムサイズを手動で変更することもできますが、その場合自動幅設定オプションは自動的に解除されます (適用可能な場合)。カラムサイズが手動で設定されている場合には、カラム内のテキストは折り返し表示されます。
リストモードでクイックレポートへフィールドを指定するにつれて、いくつかのカラムを移動して他の場所に配置したい場合があります。選択したカラムを移動するには、カラムツールバーにある移動用のアイコン をクリックしてカラムを左右に移動します。あるいは、カラムメニューから右へ移動または左へ移動を選択し、カラムを希望する位置に移動します。
をクリックしてカラムを左右に移動します。あるいは、カラムメニューから右へ移動または左へ移動を選択し、カラムを希望する位置に移動します。
4Dは選択されたカラムを移動します。
プロダクト: 4D
テーマ: クイックレポート
C1
デザインリファレンス ( 4D v14 R2)
デザインリファレンス ( 4D v13.4)
デザインリファレンス ( 4D v14 R3)
デザインリファレンス ( 4D v14.3)
デザインリファレンス ( 4D v14 R4)
Parent of : クイックレポートエディター ( 4D v12.4)







