4D v14.3
Schnellberichteditor
 Schnellberichteditor
Schnellberichteditor
Der Schnellberichteditor enthält folgende Elemente:
- Haupttabelle: Hier legen Sie die Haupttabelle fest, die als Grundlage für den Bericht dient. In der Liste Felder erscheinen dann die dazugehörigen Felder sowie die verknüpften Felder zu dieser Tabelle.
- Liste Felder: Hier wählen Sie die Felder für den Bericht durch Doppelklick oder per Drag-and-Drop aus. Sie zeigt entweder die Felder der Haupttabelle, die hierarchische Liste der Tabellen und die verknüpften Felder oder die Liste aller Tabellen und Felder der Datenbank. Die Art der Anzeige wählen Sie in der darüberliegenden DropDown-Liste aus.
Indizierte Felder erscheinen in Fettschrift. Sie können auch die Felder von verknüpften Tabellen anzeigen und auswählen.
Hinweis: Im Schnellberichteditor erscheinen nur Tabellen und Felder, die nicht ausgeblendet sind. Weitere Informationen dazu finden Sie in den Abschnitten Tabelleneigenschaften und Feldeigenschaften. - Alle Verknüpfungen: Mit dieser Option definieren Sie, wie der Schnellberichteditor die Verknüpfungen zwischen den verschiedenen Tabellen der Datenbank verwendet.
Prinzipiell kann der Editor nur automatische Verknüpfungen verwenden. Die Option ist standardmäßig inaktiv und der Editor kann nur automatische Verknüpfungen einsetzen.
Ist die Option markiert, betrachtet der Schnellberichteditor auch die manuellen Verknüpfungen als automatische Verknüpfungen und ermöglicht so den Zugriff auf alle verknüpften Daten in der Datenbank.
Hinweise für Entwickler:- Die Option Alle Verknüpfungen setzt alle Verknüpfungen des aktuellen Prozesses auf automatisch. Das bleibt auch nach Schließen des Schnellberichteditors erhalten. Wollen Sie sicherstellen, dass alle Verknüpfungen nach Benutzen des Schnellberichteditors manuell sind, verwenden Sie die Anweisung:
- Wird der Editor über den 4D Befehl QR REPORT aufgerufen, erscheint diese Option nicht, damit der Entwickler den Status der Verknüpfungen direkt steuern kann.
- Spaltentrenner: Diese Linien grenzen die Spalten im Bericht voneinander ab. Sie können diese manuell bewegen, um die Spalten kleiner oder größer zu ziehen. Die manuelle Anpassung hebt die Option Automatische Breite auf, falls sie für die entsprechende Spalte gewählt wurde.
- Zellen: Das ist die Schnittstelle zwischen einer Zeile und einer Spalte.
- Rollbalken: Sie können in Bereichen mit Rollbalken scrollen, um Bereiche anzuzeigen, die außerhalb des Bereichs für den Schnellbericht liegen.
- Sortierliste/Anzeige für Sortierreihenfolge:
- Im Modus Liste erscheint die dem Bericht zugewiesene Sortierreihenfolge sowie die Richtung aufsteigend oder absteigend. Jedes eingefügte Feld erzeugt im Bereich des Schnellberichts eine Zeile für Zwischensumme.
- Im Modus Kreuztabelle erscheint die Sortierrichtung für jede der Datenquellen.
- Oberer Bereich: Hier legen Sie Ihren Bericht an. Sie können Datenfelder per Drag-and-Drop, per Doppelklick oder über das Kontextmenü einfügen; die Breite der hinzugefügten Spalten anpassen, Umbrüche oder Formeln löschen, Farben und Zellenränder definieren, etc.
Modus Liste: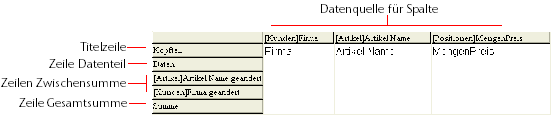
- Titelzeile: Diese Zeile zeigt standardmäßig die Namen der Felder bzw. Formeln, die in den Bericht eingefügt wurden. Sie wird auf jeder Seite wiederholt. Sie können den Standardeintrag verändern.
- Zeile Datenteil: Das ist der Datenteil des Berichts. Die Zeile wird für jeden Datensatz wiederholt. Sie können je nach Art der Daten auch bestimmte Anzeigeformate zuweisen.
- Zeilen Zwischensumme: Diese Zeilen werden für jede Sortierebene angelegt. Sie enthalten Zwischensummen sowie zugeordneten Text.
- Datenquellen für Spalten: Das sind die Bezeichnungen der aktuellen Referenzen auf die Datenquelle.
Modus Kreuztabelle:
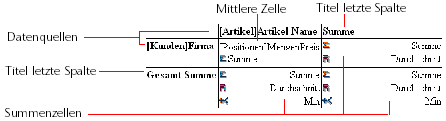
- Datenquellen: Diese beiden Zellen enthalten Felder für die zwei Kategorien des Array. Die mittlere Zelle kann sowohl Daten aus Feldern als auch Berechnungen aufnehmen.
- Summenzellen: Diese Zellen dienen zur Aufnahme von Berechnungen in einer Spalte.
- Titelzellen: Diese Zellen enthalten die Bezeichnungen der letzten Spalte oder Zeile.
- Kontextmenüs: Der Schnellberichteditor enthält Kontextmenüs, über die Sie rasch auf bestimmte Zeilen, Spalten sowie Operationen in Zellen zugreifen können. Sie können bestimmte Operationen direkt über ein Kontextmenü des Berichteditors ausführen und müssen nicht erst ein Menü auswählen oder mit den Eigenschaften für Zellen bzw. Spalten arbeiten.
Nachfolgende Darstellung zeigt ein fertiges Formular für einen Schnellbericht und das Ergebnis des gedruckten Berichts:
Bericht als Liste:
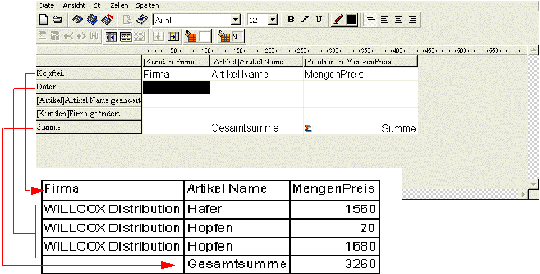
Bericht als Kreuztabelle:
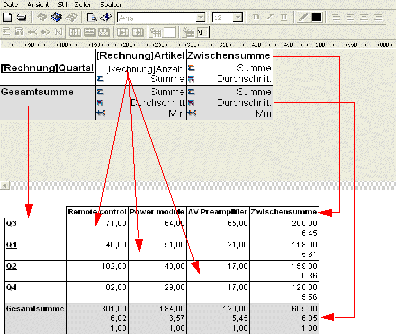
Sie können in der Berichtvorlage Bezeichnungen hinzufügen oder ändern. Haben Sie z.B eine Berechnung definiert, können Sie in anderen Zellen mit der Zeile Zwischensumme bzw. Gesamtsumme erklärenden Text hinzufügen. Es gibt folgende Möglichkeiten:
- Sie bearbeiten den Text, welchen 4D automatisch in der Titelzeile des Berichts vorgibt
- Sie fügen Text in leere Zellen der Zeile für Umbruch oder Summe ein
- Sie fügen den Wert eines Feldes Zwischensumme in die Zeilen für die Zwischensumme ein
- Sie definieren Schriftart, -größe, -stil oder Ausrichtung für beliebigen Text im Bericht
Um Text in einer Zelle hinzuzufügen, doppelklicken Sie in der Vorlage des Schnellberichts auf eine leere Zelle. In der Zelle erscheint ein Einfügepunkt. Geben Sie eine Bezeichnung für die Berechnung ein, wählen Sie eine Zelle in derselben Zeile wie die Symbole für Berechnung. In einer Zelle mit Berechnung können Sie keinen Text eingeben.
Um Text in einer Zelle zu ändern, Doppelklicken Sie in die Zelle, damit dort ein Einfügepunkt erscheint. Bewegen Sie diesen durch den Text, den Sie ändern wollen. 4D hebt diesen Teil hervor.
Im Modus Listerstellen Spalten, indem Sie Feldnamen aus der Feldliste im unteren Bereich per Drag-and-Drop in den Formularbereich bewegen. Um ein Feld aus einer verknüpften Tabelle hinzuzufügen, klicken Sie vor dem Feldnamen auf das Erweiterungskästchen, unter Windows ein Pluszeichen, auf Mac OS ein Pfeil. Dazu müssen Sie zuvor im darüberliegenden DropDown-Menü Verknüpfte Tabellen oder Alle Tabellen ausgewählt haben. Sie können Felder aus verknüpften Tabellen hinzufügen, wenn die Verknüpfung automatisch ist. Wollen Sie auch manuelle Verknüpfungen verwenden, markieren Sie die Option Alle Verknüpfungen. Dann setzt der Editor alle Verknüpfungen auf automatisch
Sie können auch eine leere Spalte in einen Schnellbericht setzen und dieser dann ein Feld oder eine Formel zuweisen.
Hinweis: Im Modus Kreuztabellen können Sie eine Spalte weder bearbeiten noch hinzufügen, da der Bericht bereits alle benötigten Spalten enthält.
Um ein Feld hinzuzufügen:
- Setzen Sie im Bereich den Feldnamen rechts neben die letzte vorhandene Spalte und lassen Sie die Maustaste los
ODER
Doppelklicken Sie in der Liste der Felder auf den gewünschten Feldnamen.
Hinweis: Setzen Sie ein Feld auf eine bereits vorhandene Spalte, wird sie ersetzt.
4D legt eine Spalte an und setzt den Feldnamen in die Kopfzeile und die erste Zelle der Spalte.
4D druckt die Feldnamen standardmäßig auf jeder Seite des Berichts als Spaltentitel.
Um ein Feld über Menübefehl hinzuzufügen:
- Wählen Sie im Berichteditor im Menü Spalten den Befehl Einfügen.
ODER
Klicken Sie bei gedrückter rechter Maustaste in einen unbenutzten Bereich des Schnellberichts. Es erscheint die Schaltfläche Neu. - Klicken Sie auf die Schaltfläche, öffnet sich der Formulareditor. Wählen Sie eine Formel oder ein Feld und klicken Sie auf die Schaltfläche OK, wird die Spalte angelegt.
Haben Sie Spalten für Ihren Schnellbericht im Modus Liste angelegt, können Sie diese auch an eine andere Stelle legen oder wieder entfernen.
Um eine ausgewählte Spalte zu entfernen, Wählen Sie im Menü Spalten>Löschen oder klicken Sie mit gedrückter rechter Maustaste in den Kopfteil der gewünschten Spalte und wählen dann im Kontextmenü den Eintrag Löschen.
4D entfernt die gewählte Spalte aus der Berichtvorlage.
Sie können eine Spalte im Schnellbericht ersetzen, wenn Sie dort ein anderes Feld per Drag-and-Drop ablegen. Auf dieselbe Weise können Sie ein Feld mit einer Formel ersetzen und umgekehrt.
Um eine Spalte durch ein Feld zu ersetzen:
- Ziehen Sie ein Feld aus der Feldliste im unteren Bereich in die vorhandene Spalte.
Die Spalte wird unmittelbar ersetzt. War das bisherige Feld als Sortierebene definiert, wird es auch in der Sortierliste ersetzt.
- Wählen Sie die betreffende Spalte und dann im Menü Spalten>Bearbeiten.
ODER
Klicken Sie mit gedrückter rechter Maustaste auf den Spaltentitel und dann im Kontextmenü auf den Eintrag Bearbeiten.
Auf dem Bildschirm erscheint der Formeleditor von 4D. Geben Sie einen Feldnamen oder eine Formel für die Spalte ein.
4D druckt das Formelergebnis für jeden Datensatz, der im Datenteil erscheint. Weitere Informationen dazu finden Sie im Abschnitt Formeln hinzufügen.
Der Schnellberichteditor passt die Spaltenbreite automatisch an, d.h. die Option Automatische Breite ist standardmäßig aktiviert. Er richtet jede Spalte nach der max. Länge des Spaltentitels und der Daten innerhalb der Spalte aus. Die Anpassung erfolgt beim Drucken des Berichts. Die Berichte haben je nach Auswahl der Datensätze unterschiedlich breite Spalten.
Sie können die Option Automatische Breite im Menü Spalten, im Kontextmenü der Spalte oder über die Schaltfläche in der Werkzeugpalette festlegen bzw. ansehen.
Zum Betrachten der Breite einzelner Spalten schalten Sie um auf Bildschirmansicht. Weitere Informationen dazu finden Sie im Abschnitt Schnellbericht ausführen.
Haben Sie die Option Automatische Breite gewählt, richtet sich die Spaltenbreite nach der maximalen Breite der Daten in den ausgewählten Datensätzen. Wählen Sie andere Datensätze, kann das eine andere Spaltenbreite ergeben.
Sie können eine Spalte manuell anpassen, dann wird die Option Automatische Breite deaktiviert. Der Text in der Spalte wird dann in den angegebenen Bereich eingepasst.
Beim Anlegen eines Berichts im Listenmodus können Sie Spalten auch an eine andere Stelle bewegen. Dazu wählen Sie die entsprechende Spalte aus und klicken in der unteren Werkzeugleiste auf das Icon mit Pfeil nach links oder nach rechts  oder wählen im Menü Spalten>Nach links verschieben/ Nach rechts verschieben.
oder wählen im Menü Spalten>Nach links verschieben/ Nach rechts verschieben.
4D bewegt die Spalte in die gewählte Richtung.
Produkt: 4D
Thema: Schnellberichte
C1
4D Designmodus ( 4D v14 R2)
4D Designmodus ( 4D v13.4)
4D Designmodus ( 4D v14 R3)
4D Designmodus ( 4D v14.3)
4D Designmodus ( 4D v14 R4)
Gesplittet : Schnellberichteditor ( 4D v12.4)







