4D v14.3
集計計算の追加
 集計計算の追加
集計計算の追加
クイックレポートのカラムにフォーミュラを追加することができます。例えば、年間給与フィールドを基に従業員の月給を算出するフォーミュラを追加することができます。
カラムにフォーミュラを関連付けるには、次の手順に従ってください:
- 空のカラムを挿入します。
または
既存のカラムをクリックして、カラムメニューから編集...を選択します。
または
既存のカラムヘッダをダブルクリックします。
または
既存のカラムヘッダ上で右クリックして、クイックレポートのコンテキストメニューを表示し、編集...を選択します。
4Dによりフォーミュラエディターが表示され、ここでフォーミュラを作成することができます。既存のカラムを選択した場合、カラムの内容が作成したフォーミュラで置き換えられます。
注: 作成したフォーミュラがカレントセレクションを変更しないことを確認してください。レポートはカレントセレクションに基づいて作成されるため、カレントセレクションが変更されると、クイックレポートの印刷時に問題が生じる可能性があります。カレントセレクションを変更するコマンドと関数については、ランゲージリファレンスマニュアルを参照してください。 - フィールド、演算子、コマンド、あるいは4Dメソッドを選択してフォーミュラを作成し、希望する値を編集エリアに入力します。
または
読み込み...ボタンをクリックし、ディスクから既存のフォーミュラを読み込みます。
フォーミュラエディターに関する詳細は、フォーミュラエディターを参照してください。
他のカラムやレポートに読み込んで使用できるように、フォーミュラをファイルとして保存するには、保存...ボタンをクリックし、ダイアログボックスにファイル名を入力します。 - OKボタンをクリックして、カラムにフォーミュラを割り当てます。
4Dは、フォーミュラであることを識別する新しいラベルをカラムに付加します。このラベルは、カラムのヘッダセルにラベルを入力して変更することができます。フォーミュラには“C1”から“Cn”までのラベルが付けられます。これらのラベルは、カラムの現在値が格納される変数の名前です。これらの変数は、他のフォーミュラで使用することができます。
フィールドやフォーミュラの内容に基づいた集計計算を各小計行や総計行に追加することができます。クロステーブルレポートでは中央の行に計算を挿入することができます。
クイックレポートエディターのツールバーにある計算用ボタンは、クイックレポートで使用可能な集計計算オプションを示します:
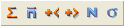
次の集計計算を使用することができます:
- 合計: レポートまたはブレーク内の値を合計する。
- 平均: レポートまたはブレーク内の値の平均値を算出する。
- 最小: レポートまたはブレーク内の最小値を表示する。
- 最大: レポートまたはブレーク内の最大値を表示する。
- カウント: レポートまたはブレーク内のレコード数を算出する。
- 標準偏差: レポートまたはブレークの平方偏差の平方根を表示する (平方偏差 (バリアンス) は平均前後でのばらつきの値です)。
また、これらのオプションは、小計行や総計行のセルのクイックレポートコンテキストメニューにも表示されます。クロステーブルレポートの場合は、合計セルと中央のセルで表示されます。
- リストレポート
総計行に集計計算を指定すると、レポートのすべてのレコードを対象に計算が実行されます。小計行に集計計算を指定した場合は、各ブレーク内のレコードに対して別々に計算が行なわれます。 - クロステーブルレポート
集計計算は次のように適用されます: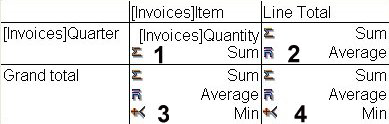
1= テーブルの各セルに対して適用
2= 各行の値に対して適用
3= 各カラムの値に対して適用
4= 最終カラムと最終行の両方の値に対して適用
集計計算を追加するには、次の手順に従ってください:
- 集計計算を挿入しようとするセルを選択します。
合計、最小値、最大値、平均値の計算は数値フィールドまたはフォーミュラに対してのみ有効です。 - 必要な種類の集計計算用ボタンをクリックします。
または
コンテキストメニューから、任意の集計計算を選択します。
4Dは、要求された集計計算のタイプごとに、計算アイコンを選択セル内に表示します。次の図は、小計行の合計計算アイコンを示しています: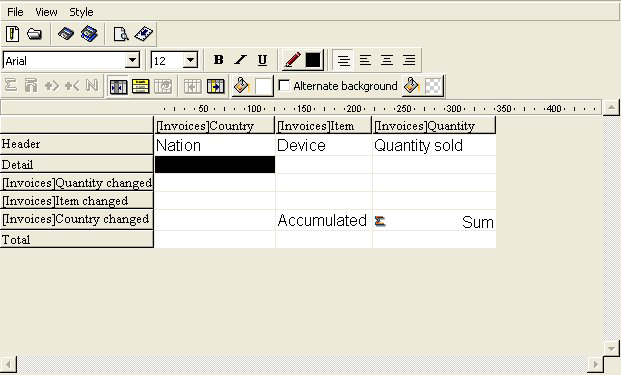
次のコードを使用し、集計値をラベルに挿入することができます:
- “##S”は小計行または総計行の合計で置き換えられます。
- “##A”は平均値で置き換えられます。
- “##C”はカウントの値で置き換えられます。
- “##X”は最大値で置き換えられます。
- “##N”は最小値で置き換えられます。
- “##D”は標準偏差の値で置き換えられます。
- “##xx”の“xx”はカラム番号を表わし、そのカラムのフォーマットで表されたカラムの値で置き換えられます。このカラムが存在しない場合、置き換えは行われません。
これらのコードは、1つのセル内でラベルとデータを混在させたい場合に役立ちます。
小計を含むレポートにおいて、集計計算が行えるようにレコードをグループ化するために用いるカラムは、“ブレークカラム”と呼ばれます。次に示すレポートでは、レポート内のレコードが注文日、商品CD 毎にグループ化されているため、注文日、商品CDフィールドがブレークカラムとなります。
このようなレポートを印刷すると、ブレークカラムの値はブレークごとに1度だけ印刷されます。
つまり、注文日、商品CD は、そのグループの最初のレコードに対してのみ印刷され、注文日、商品CDが変わるまで繰り返し印刷されることはありません。
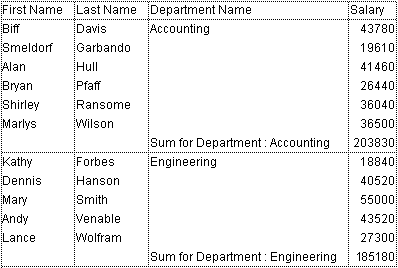
しかし、場合によっては、ブレークエリアの各レコードに対して表示されるように、ブレークカラムの値を繰り返し印刷したい時があります。これを行うには、カラムプロパティである同一値も印刷を選択します。このプロパティの選択は、ツールバーの同一値も印刷ボタンをクリックするか、そのカラムのクイックレポートコンテキストメニューから同一値も印刷メニューコマンドを選択、あるいはカラムメニューの同一値も印刷を選択して行います。
カラムのフィールドの値を繰り返し表示するには、次の手順に従ってください:
- カラムのヘッダ行をクリックしてカラムを選択し、カラムメニューから同一値も印刷コマンドを選択するか、カラムツールバーの同一値も印刷ボタン
 をクリックします。
をクリックします。
または
そのカラムのコンテキストメニューから同一値も印刷を選択します。このメニューでチェックマークが付いているプロパティがカラムに対して適用されます。
レポートを印刷すると、ブレークカラムの値がレコードごとに繰り返し印字されます。
次の図は、前述のレポートの商品CDカラムに対して同一値も印刷を選択した場合の結果を示しています:
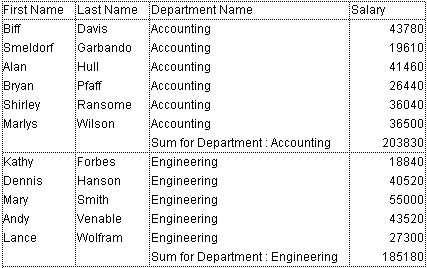
プロダクト: 4D
テーマ: クイックレポート
デザインリファレンス ( 4D v14 R2)
デザインリファレンス ( 4D v12.4)
デザインリファレンス ( 4D v13.4)
デザインリファレンス ( 4D v14 R3)
デザインリファレンス ( 4D v14.3)
デザインリファレンス ( 4D v14 R4)







