4D v16.3
Définir les propriétés des menus
 Définir les propriétés des menus
Définir les propriétés des menus
Dans la partie droite de l'Editeur de menus, vous pouvez configurer les diverses propriétés des lignes de menus, comme le style de la police de caractères, les lignes de séparation, les équivalents clavier ou l'icône.
Il est possible d’associer un paramètre personnalisé à chaque ligne de menu. Un paramètre de ligne de menu est une chaîne de caractères dont le contenu est libre.
Les paramètres de lignes de menus sont utiles pour la gestion programmée des menus, en particulier lors de l’utilisation des commandes Dynamic pop up menu, Get menu item parameter et Get selected menu item parameter.
Les groupes de commandes de menus peuvent être séparés par un filet. Cette fonctionnalité est utile pour rassembler les commandes de menus par fonction.
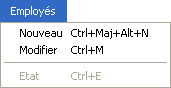
Vous ajoutez un filet de séparation en créant une commande de menu. Au lieu de saisir le nom de la commande de menu, il suffit de cocher l’option Ligne de séparation. La ligne apparaît alors dans la zone de la commande courante.
Note : Sous Mac OS, il est possible de procéder en faisant commencer le nom de la commande par un tiret “-”. Cette commande sera alors affichée comme une ligne de séparation. Ceci est particulièrement utile quand vous utilisez la commande INSERT MENU ITEM.
La ligne apparaît dans la zone de la barre de menus courante.
Note : Lorsque l’option Ligne de séparation est cochée, les autres propriétés sont sans effet.
Vous pouvez affecter des raccourcis clavier (aussi appelés équivalents clavier) à toute commande de menu. Lorsqu’une commande de menu se voit affecter un raccourci clavier, il s’affiche en face de son libellé. Par exemple, “Ctrl+C” (Windows) ou “ +C” (Mac OS) apparaît en face de la commande de menu Copier dans le menu Edition.
+C” (Mac OS) apparaît en face de la commande de menu Copier dans le menu Edition.
Vous pouvez également ajouter les touches Majuscule ainsi que Alt (Windows) ou Option (Mac OS) au raccourci clavier associé à une commande. Cette possibilité multiplie le nombre de raccourcis clavier utilisables dans les barres de menus. Les raccourcis clavier définis peuvent donc être de différents types :
- Sous Windows :
- Ctrl+lettre
- Ctrl+Maj+lettre
- Ctrl+Alt+lettre
- Ctrl+Maj+Alt+lettre
- Sous Mac OS :
- Commande+lettre
- Commande+Maj+lettre
- Commande+Option+lettre
- Commande+Maj+Option+lettre
Note : Lorsque vous utilisez des actions standard, il est conseillé de conserver les équivalents clavier qui leur sont associés par défaut.
Vous pouvez utiliser toute touche alphanumérique comme équivalent clavier, hormis celles qui sont utilisées par les commandes de menus standard ou par 4D.
Les combinaisons réservées sont décrites dans le tableau suivant.
| Touches | Opération |
| Ctrl+C | Copier |
| Ctrl+Q | Quitter |
| Ctrl+V | Coller |
| Ctrl+X | Couper |
| Ctrl+Z | Annuler |
| Ctrl+. (point) | Arrêter action en cours |
Sous Mac OS, utilisez la touche Commande au lieu de Ctrl.
Pour affecter un raccourci clavier :
- Sélectionnez la ligne de menu à laquelle vous souhaitez affecter un raccourci clavier.
- Cliquez sur le bouton [...] à droite de la zone “Raccourci clavier”.
La fenêtre suivante apparaît :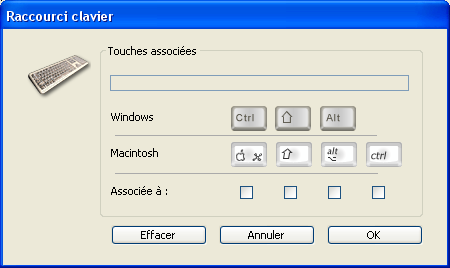
- Saisissez le caractère à utiliser puis (facultatif) cochez les options Majuscule et/ou Alt (Option) en fonction de la combinaison que vous souhaitez obtenir.
Notes :- Vous pouvez également appuyer sur les touches constituant la combinaison (n’appuyez pas sur la touche Ctrl/Commande).
- Il n’est pas possible de désélectionner la touche Ctrl/Commande, elle est obligatoire dans les raccourcis clavier des menus.
- Cliquez sur OK pour valider la modification.
Le raccourci défini est représenté dans la zone “Raccourci clavier” :
Note : Un objet actif peut aussi avoir un équivalent clavier. Si la touche Ctrl/Commande est sujette à un conflit, l’objet actif sera prioritaire. Pour plus d’informations sur les équivalents clavier associés aux objets actifs, reportez-vous à la section Equivalent clavier.
Vous pouvez spécifier si une ligne est activée ou désactivée. Une commande de menu activée peut être choisie par l’utilisateur ; une commande de menu désactivée est grisée et ne peut pas être choisie.
Par défaut, 4D active automatiquement toute commande de menu ajoutée à un menu personnalisé. Vous pouvez désactiver une commande afin, par exemple, de l’activer uniquement par programmation (commandes ENABLE MENU ITEM et DISABLE MENU ITEM).
Pour désactiver une ligne de menu, désélectionnez l’option Ligne active. Dans ce cas, la ligne apparaît grisée dans le menu et ne peut pas être sélectionnée.
Cette option permet d’associer par défaut une coche système à la ligne de menu. Vous pourrez ensuite gérer masquer ou afficher la coche au moyen des commandes du langage (SET MENU ITEM MARK et Get menu item mark).
Les coches sont généralement utilisées pour des menus à action permanente et indiquent que l’action est en cours :
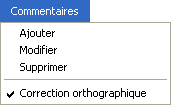
4D vous permet de personnaliser les menus en appliquant différents styles de caractères aux commandes de menus. Vous pouvez personnaliser vos menus avec les styles Gras, Italique ou Souligné.
En règle générale, les styles de police doivent être appliqués à vos menus avec parcimonie, afin d’éviter de conférer une apparence confuse à votre application.
Pour appliquer un style, sélectionnez la commande que vous souhaitez modifier puis sélectionnez les attributs de style en cochant les cases correspondantes.
L’option Icône ligne vous permet d’associer une icône à la ligne sélectionnée. L’icône à utiliser doit avoir été préalablement stockée dans la Bibliothèque d'images de 4D. Lorsque vous cliquez sur la zone associée à l’option, un pop up menu hiérarchique apparaît, vous permettant de sélectionner une image de la Bibliothèque d'images :

Note : Si la bibliothèque d’images est vide, la ligne Images de la bibliothèque n’est pas affichée.
Une fois définie, l’icône de ligne apparaît dans la zone d’aperçu :
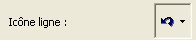
Elle est affichée directement dans le menu, en regard de la ligne :
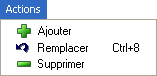
Pour supprimer l’icône de ligne, choisissez l’option Pas d’icône dans le menu de la zone “Icône ligne”.
Produit : 4D
Thème : Menus et barres de menus
4D - Mode Développement ( 4D v16)
4D - Mode Développement ( 4D v16.1)
4D - Mode Développement ( 4D v16.3)









