4D v16.3
Modifier l'ordre de saisie
- 4D - Mode Développement
-
- Construction des formulaires
-
- L'Editeur de formulaires
- Propriétés des formulaires
- Propriétés du formulaire (Explorateur)
- Définir un formulaire multi-pages
- Utiliser l'héritage de formulaire
- Modifier l'ordre de saisie
- Insérer et organiser les objets du formulaire
- Définir les propriétés d'affichage des objets
- Effectuer une rotation de texte
- Utiliser des images statiques
- Utiliser des références dans les textes statiques
- Dupliquer sur matrice
- Incrémenter un ensemble de variables
- Effectuer un redimensionnement global
- Utiliser des méthodes objet
- Utiliser les vues d'objet
- Utiliser les badges
- Utiliser la bibliothèque préconfigurée
- Créer et utiliser des bibliothèques d'objets personnalisées
- Visualiser des informations sur les objets en exécution
 Modifier l'ordre de saisie
Modifier l'ordre de saisie
L’ordre de saisie est l’ordre dans lequel les champs, les sous-formulaires et les autres objets actifs sont sélectionnés lorsque vous appuyez sur la touche Tabulation ou Retour chariot dans un formulaire. Il est possible de parcourir le formulaire dans le sens inverse de l’ordre de saisie en appuyant sur les touches Maj+Tabulation ou Maj+Retour chariot.
L’ordre de saisie inclut chaque zone éditable dans laquelle vous pouvez entrer une valeur, ainsi que les champs booléens (qui apparaissent sous la forme de boutons radio ou de cases à cocher) et les zones acceptant des images.
Les thermomètres, règles et cadrans peuvent servir à entrer des valeurs dans la base, mais ne peuvent être inclus dans l’ordre de saisie. Pour activer ces objets, vous devez les sélectionner en cliquant dessus.
Si vous ne spécifiez pas d’ordre de saisie personnalisé, 4D utilise par défaut le plan des objets comme ordre de saisie, dans le sens “arrière-plan vers premier plan”. Par défaut, l’ordre de saisie correspond donc à l’ordre de création des objets dans le formulaire.
Dans certains formulaires, il est nécessaire de définir un ordre de saisie personnalisé. Ci-dessous par exemple, des champs supplémentaires relatifs à l’adresse ont été ajoutés après la création du formulaire. L’ordre de saisie résultant par défaut devient illogique :
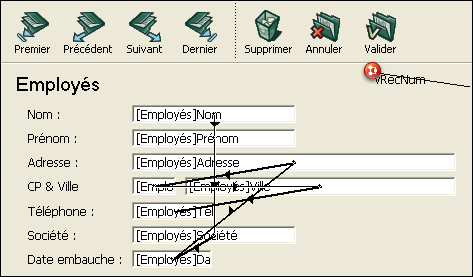
Il est dans ce cas nécessaire de personnaliser l’ordre de saisie afin de proposer une progression plus logique :
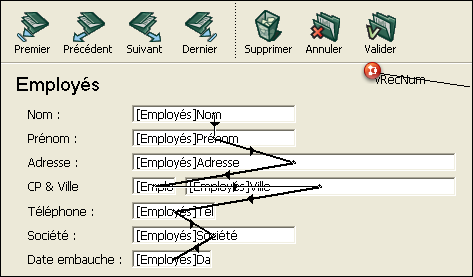
Vous pouvez visualiser l’ordre de saisie courant soit à l’aide des badges “Ordre de saisie”, soit à l’aide du mode “Ordre de saisie”. En revanche, vous ne pouvez modifier l’ordre de saisie qu’en mode “Ordre de saisie”.
Ce paragraphe décrit la visualisation et la modification de l’ordre de saisie en mode “Ordre de saisie”. Pour plus d’informations sur la visualisation de l’ordre de saisie à l’aide des badges, reportez-vous au paragraphe .
Pour visualiser ou modifier l’ordre de saisie :
- Sélectionnez Ordre de saisie dans le menu Formulaire ou cliquez sur le bouton
 dans la barre d’outils de la fenêtre.
dans la barre d’outils de la fenêtre.
Le pointeur prend la forme d’un pointeur d’ordre, et 4D dessine une ligne qui permet de visualiser la séquence de l’ordre de saisie courant. Une coche apparaît en regard de la commande Ordre de saisie pour indiquer l’activation du mode.
Visualiser et modifier l’ordre de saisie sont les seules opérations que vous pouvez réaliser dans ce mode. - Pour changer l’ordre de saisie, placez le pointeur sur un objet, cliquez dessus et, tout en maintenant le bouton de la souris enfoncé, déplacez le pointeur vers l’objet qui doit le suivre dans l’ordre de saisie.
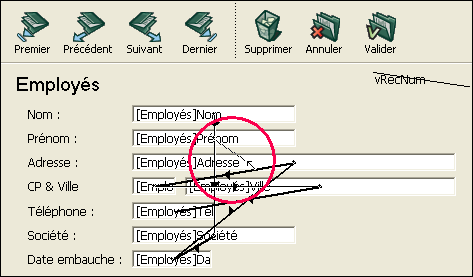
4D ajuste l’ordre de saisie en conséquence. - Répétez l’étape 2 autant de fois que nécessaire pour obtenir le nouvel ordre de saisie.
- Lorsque vous êtes satisfait de l’ordre de saisie, sélectionnez de nouveau la commande Ordre de saisie dans le menu Formulaire ou cliquez sur un autre outil de la barre d’outils.
4D retourne dans le mode de fonctionnement normal de l’éditeur de formulaires.
Note : Seul l’ordre de saisie de la page courante du formulaire est affiché. Si le formulaire contient des objets saisissables sur la page 0 ou provenant d’un formulaire hérité, l’ordre de saisie par défaut est le suivant : Objets de la page zéro du formulaire hérité - Objets de la page 1 du formulaire hérité - Objets de la page zéro du formulaire ouvert - Objets de la page courante du formulaire ouvert.
Tous les objets saisissables font partie de l’ordre de saisie. Pour définir le premier objet de l’ordre de saisie, vous devez le passer à l’arrière-plan. Le mode Ordre de saisie ne doit pas être initialement activé.
Pour définir le premier objet de l’ordre de saisie :
- Sélectionnez l’objet que vous souhaiter définir comme premier objet de l’ordre de saisie.
- Sélectionnez Passer au dernier plan dans le menu Objets.
OU
Sélectionnez la commande Passer au dernier plan dans le sous-menu Plan du menu contextuel de l’objet. - Sélectionnez Ordre de saisie dans le menu Formulaire ou cliquez sur le bouton
 dans la barre d’outils de la fenêtre.
dans la barre d’outils de la fenêtre.
L’objet sélectionné devient le premier objet de l’ordre de saisie et celui qui était le premier précédemment devient le second. Vous pouvez désormais définir objet par objet la séquence de l’ordre de saisie. - Une fois que vous avez fini de définir l’ordre de saisie, sélectionnez de nouveau la commande Ordre de saisie dans le menu Formulaire ou cliquez sur un autre outil dans la barre d’outils.
4D retourne dans le mode de fonctionnement normal de l’éditeur de formulaires.
Lorsque vous changez l’ordre de saisie, vous pouvez sélectionner un groupe d’objets dans le formulaire afin que l’ordre de saisie s’applique aux objets du groupe. Ceci vous permet de définir facilement l’ordre de saisie pour les formulaires dans lesquels les champs sont organisés en groupes et colonnes.
Pour créer un groupe de saisie :
- Sélectionnez Ordre de saisie dans le menu Formulaire ou cliquez sur le bouton
 dans la barre d’outils de la fenêtre.
dans la barre d’outils de la fenêtre. - Dessinez un rectangle de sélection autour des objets que vous souhaitez grouper pour la saisie.
Lorsque vous relâchez le bouton de la souris, les objets contenus ou touchés par le rectangle suivent l’ordre de saisie par défaut. L’ordre de saisie des autres objets est réorganisé en conséquence.
Par défaut, tous les champs sont inclus dans l’ordre de saisie. Si vous souhaitez exclure un champ de l’ordre de saisie — tout en conservant sa propriété “Saisissable”, il vous suffit de désélectionner l’attribut Tabulable pour ce champ. Pour plus d’informations, reportez-vous au paragraphe "Tabulable” dans la section Contrôles et aides à la saisie.
Produit : 4D
Thème : Construction des formulaires
4D - Mode Développement ( 4D v16)
4D - Mode Développement ( 4D v16.1)
4D - Mode Développement ( 4D v16.3)









