4D v16.3
Menüeigenschaften einrichten
 Menüeigenschaften einrichten
Menüeigenschaften einrichten
Im rechten Teil des Menüeditor können Sie verschiedene Eigenschaften für Menüeinträge setzen, wie z.B. Schriftstil, Trennlinien, Tastenkürzel oder Icons.
Sie können jedem Menüeintrag einen eigenen Parameter zuweisen. Dieser besteht aus einer Zeichenkette, deren Inhalt frei wählbar ist.
Parameter für Menüeinträge sind hauptsächlich zur Menüverwaltung per Programmierung sinnvoll, insbesondere mit den 4D Funktionen Dynamic pop up menu, Get menu item parameter und Get selected menu item parameter.
Sie trennen Gruppen von Menübefehlen in einem Menü durch eine Trennlinie. Auf diese Weise können Sie Menübefehle nach Funktionen gruppieren.
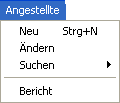
Um eine Trennlinie hinzuzufügen, erstellen Sie einen Menübefehl und geben keinen Text ein, sondern aktivieren im rechten Teil unter Optionen das Kontrollkästchen Trennlinie. Anstelle von Text erscheint eine Linie im Bereich der aktuellen Menüleiste.
Hinweis: Auf Mac OS können Sie den Bindestrich "-" als erstes Zeichen einer Menüzeile verwenden, sie erscheint dann als Trennlinie. Das ist besonders hilfreich beim Einsetzen des 4D Befehls INSERT MENU ITEM.
Hinweis: Ist die Option Trennlinie markiert, bleiben andere Eigenschaften ohne Wirkung.
Sie können jedem Menübefehl entsprechende Tastenkürzel hinzufügen. Wenn zu einem Menübefehl eine solche Tastenkombination gehört, sieht der Benutzer das neben dem Befehl. Die Kombination Strg-Taste + Buchstabe C unter Windows oder  +C” auf Mac OS erscheint im Menü Bearbeiten neben dem Befehl Kopieren.
+C” auf Mac OS erscheint im Menü Bearbeiten neben dem Befehl Kopieren.
Sie können Tastenkürzeln für Menübefehle auch die Umschalttaste und unter Windows die Alt-Taste, auf Mac OS die Wahltaste zuordnen. Das vervielfältigt die Anzahl der Tastenkürzel, die Sie für selbst erstellte Menüleisten verwenden können. Sie können also folgende Tastenkombination definieren:
- Unter Windows:
- Strg+Buchstabe
- Strg+Umschalttaste+Buchstabe
- Strg+Alt+Buchstabe
- Strg+Umschalttaste+Alt+Buchstabe
- Auf Mac OS:
- Befehl+Buchstabe
- Befehl+Umschalttaste+Buchstabe
- Befehl+Wahltaste+Buchstabe
- Befehl+Umschalt- +Wahltaste+Buchstabe
Hinweis: Wir empfehlen, die standardmäßigen Tastenkombinationen für Standardaktionen beizubehalten.
Sie können jede alphanumerische Taste als Tastenkürzel verwenden, mit Ausnahme der für Standardmenübefehle definierten Zeichen in den Menüs Bearbeiten und Datei/Ablage und Tasten die für 4D Menübefehle reserviert sind.
Die folgende Tabelle zeigt die reservierten Tastenkombinationen:
| Tasten | Aktion |
| Strg+C | Kopieren |
| Strg+Q | Beenden |
| Strg+V | Einfügen |
| Strg+X | Ausschneiden |
| Strg+Z | Rückgängig |
| Strg+. (Punkt) | Aktion anhalten |
Auf Mac OS verwenden Sie statt Strg die Befehlstaste.
Um ein Tastenkürzel zuzuweisen:
- Wählen Sie den Menübefehl, dem Sie ein Tastenkürzel zuweisen wollen.
- Klicken Sie im rechten Teil nach dem Eingabebereich für die Abkürzung auf die Schaltfläche [...].
Auf dem Bildschirm erscheint folgendes Dialogfenster: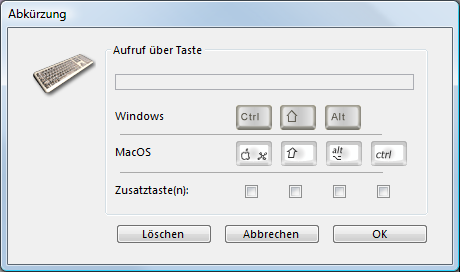
- Geben Sie ein Zeichen ein und aktivieren bei Bedarf die Zusatztasten Shift bzw. Alt/Option.
Hinweise:- Sie können auch direkt die Tasten für die gewünschte Kombination drücken.
- Die Strg-/Befehlstaste lässt sich nicht deaktivieren, da sie für Tastenkürzel von Menüs zwingend ist.
- Klicken Sie auf die Schaltfläche OK, um die Eingabe zu bestätigen.
Die festgelegte Tastenkombination erscheint jetzt im Eingabebereich:
Hinweis: Auch ein aktives Objekt kann ein Tastenkürzel haben. Wenn die Zuweisung mit der Strg- bzw. Befehlstaste einen Konflikt ergibt, hat das aktive Objekt Vorrang. Weitere Informationen dazu finden Sie im Abschnitt Tastaturkürzel.
Sie können festlegen, ob ein Menübefehl aktiviert oder deaktiviert ist. Einen aktiven Menübefehl kann der Benutzer anwählen, ein inaktiver Befehl erscheint in Grauschrift und ist nicht auswählbar. Solange Sie nichts anderes festlegen, aktiviert 4D jeden Befehl, den Sie im eigenen Menü hinzufügen.
Sie können einen Befehl z.B. deaktivieren, damit er nur per Programmierung, d.h. über die 4D Befehle ENABLE MENU ITEM und DISABLE MENU ITEM aktivierbar ist.
Ist das Kontrollkästchen Aktiviert nicht markiert, erscheint der Befehl in Grauschrift, d.h. er lässt sich nicht auswählen.
Sie können im rechten Teil unter Optionen das Kontrollkästchen Häkchen markieren, um einen Menüeintrag standardmäßig mit einem Häkchen zu versehen und dann seine Anzeige über die 4D Befehle SET MENU ITEM MARK und Get menu item mark zu steuern.
Häkchen dienen im allgemeinen für Menübefehle mit fortlaufenden Aktionen und geben an, dass die Aktion gerade ausgeführt wird:
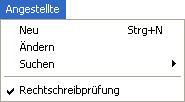
In 4D können Sie den Menübefehlen unterschiedliche Schriftstile geben, und zwar mit den Stilarten Fett, Kursiv und Unterstrichen.
Verwenden Sie die Schriftstile mit Bedacht, denn zuviele verwirren den Benutzer und Ihre Anwendung wirkt überladen.
Um einen Schriftstil zuzuweisen, wählen Sie den gewünschten Menübefehl und markieren im rechten Teil unter Optionen das entsprechende Kontrollkästchen.
Mit der Option Zeilen-Icon können Sie dem ausgewählten Befehl ein Icon zuordnen. Das Icon muss zuvor in der 4D Bildbibliothek gespeichert werden. Klicken Sie auf den Bereich neben der Option, erscheint ein DropDown-Menü, um ein passendes Bild aus der Bildbibliothek auszuwählen:
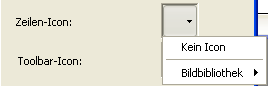
Hinweis: Ist die Bildbibliothek leer, erscheint der Eintrag Bildbibliothek nicht.
Haben Sie ein Bild gewählt, erscheint es in der Vorschau:

Im Menü erscheint es dann direkt vor dem Eintrag:
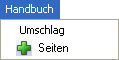
Um das Icon wieder zu entfernen, wählen Sie im DropDown-Menü den Eintrag Kein Icon.
Produkt: 4D
Thema: Menüs und Menüleisten
4D Designmodus ( 4D v16)
4D Designmodus ( 4D v16.1)
4D Designmodus ( 4D v16.3)









